Kuinka löytää MacBookin mallinumero
Mitä tietää
- Helpoin tapa: Se on painettu kannettavan tietokoneen pohjaan.
- Vaihtoehtoisesti mene osoitteeseen Omenavalikko > Tietoja tästä Macista, huomioi mallin tunniste, ja tarkista Applen tukisivustolta.
- Käytät mallinumeroa tarkistaaksesi yhteensopivuuden ohjelmistojen, lisävarusteiden ja laitteistopäivitysten kanssa.
MacBookisi mallinumero on kannettavan tietokoneen pakkauksessa, mutta sinulla on muita tapoja saada tiedot, jos et säilyttänyt niitä. Näin – ja miksi – saat MacBookin mallinumeron.
Mistä löytää mallinumeron MacBookista
Ensimmäinen ja helpoin tapa kokeilla on katsoa itse tietokonetta. Käännä MacBook ylösalaisin; mallinumero on pienellä painettu kotelon yläosassa. Voit käyttää tätä numeroa useimpiin Macia koskeviin kyselyihin.
Sama alue sisältää MacBookin sarjanumeron, josta saat vielä enemmän tietoa.
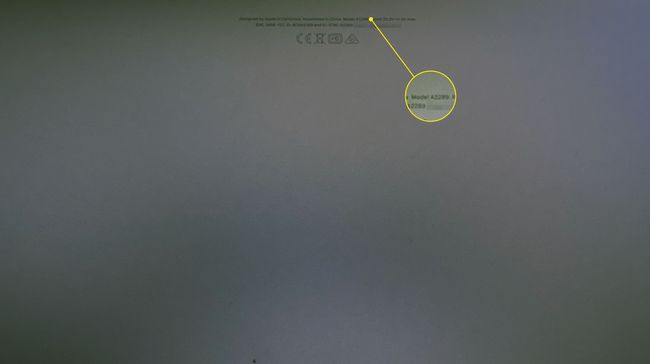
Tietoja tästä Macista Macin mallin löytämiseen
Jos sinulla on vaikeuksia nähdä pieniä kirjaimia MacBookin kotelossa ja Mac käynnistyy, löydät tiedot muualta.
-
Klikkaa Omenavalikko näytön vasemmassa yläkulmassa ja valitse Tietoja tästä Macista.
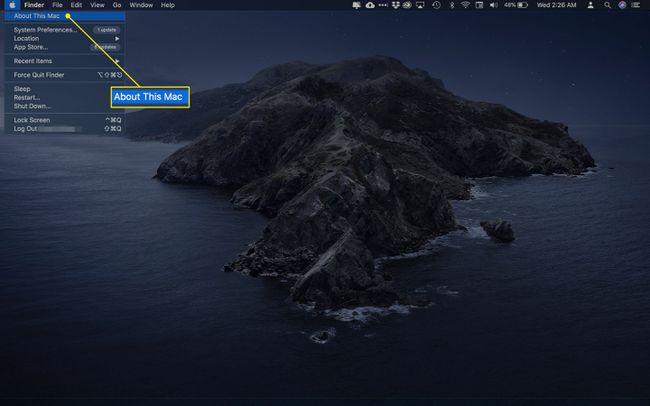
-
Tällä näytöllä näet mallitiedot, jotka osoittavat kannettavan tietokoneen tyypin (eli MacBook, MacBook Pro tai MacBook Air), näytön koon ja vuoden, jolloin Apple julkaisi sen. Jos Apple toi markkinoille useita malleja tietokoneesi debyyttivuonna, saatat nähdä myös muuntimen; esimerkiksi "vuoden 2015 puoliväli".
Löydät myös MacBookisi sarjanumeron tältä näytöltä.
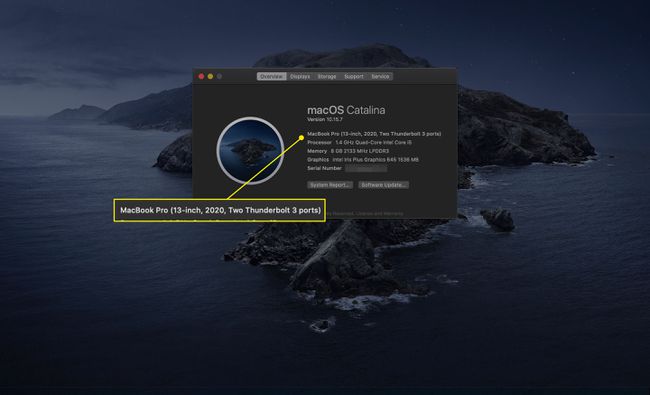
-
Tyyppi- ja vuositietojen tulee olla yhtä hyviä kuin mallinumero, jotta saat tarvitsemasi tiedot tietokoneestasi. Mutta jos haluat lisätietoja, napsauta Järjestelmäraportti.
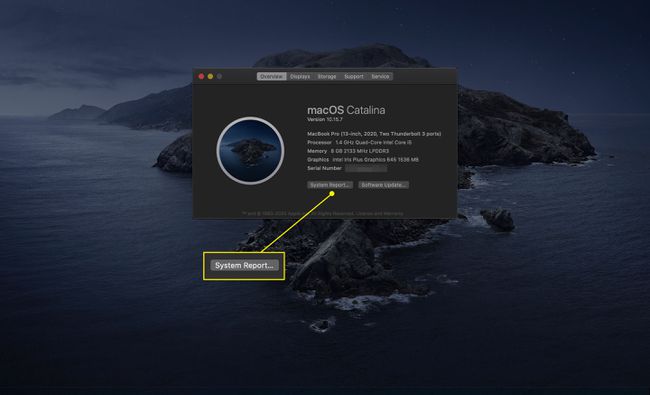
-
Tee muistiinpano Mallin tunniste seuraavassa näytössä.
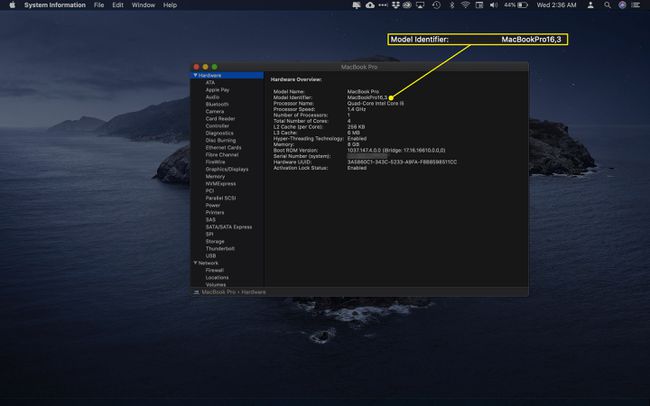
Menet nyt Applen tukisivustolle saadaksesi mallinumeron. Siirryt eri sivulle sen mukaan, omistatko a MacBook, MacBook air, tai MacBook Pro.
-
Etsi mallitunniste tältä sivulta; sen alla näet merkinnät a-kohdan alla Osanumerot otsikko.
Osanumerot eivät ole MacBookisi mallinumeroita, mutta ne ovat kunkin tyypin mukaan. Teknikot käyttävät yleensä näitä tietoja tehdessään korjauksia.
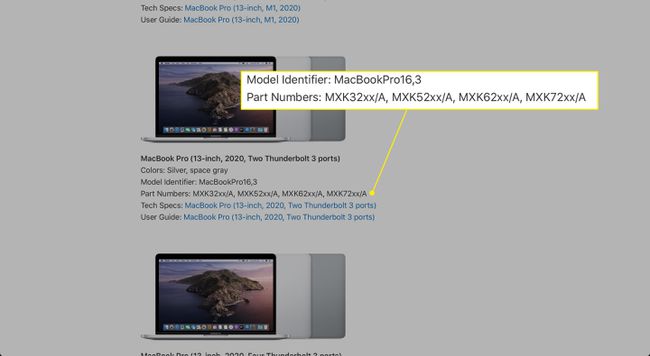
Miksi haluaisit MacBookisi mallinumeron?
MacBookin mallitiedot voivat auttaa sinua tekemään useita asioita. Esimerkiksi siihen päivittää muistia tai tallennustilaa, haluat varmistaa, että saat RAM-muistia tai muuta laitteistoa, joka on yhteensopiva koneesi kanssa.
Samalla tavalla saatat haluta tarkastella MacBookin lisävarusteita. Yleensä yhteensopivuus riippuu enemmän macOS-versio sinä juokset. Mutta tuotteissa, kuten koteloissa, ulkoisissa näppäimistöissä ja muissa kokokohtaisissa asioissa, kannattaa varmistaa, että saat oikean tuotteen, ja mallitietojen tunteminen voi auttaa.
Haluat ehkä myös tarkistaa, oletko edelleen oikeutettu takuuhuoltoon. Siinä tapauksessa sarjanumero on arvokkaampi kuin malli, mutta jos et muista kuinka kauan on kulunut MacBookin ostamisesta, nämä tiedot näkyvät sinulle välittömästi.
FAQ
-
Kuinka liität AirPodit Macbookiin?
Kun AirPods ovat kotelossa, avaa kansi ja paina ja pidä painettuna asetuspainike kunnes se vilkkuu valkoisena. Siirry sitten MacBookissa kohtaan Omenavalikko > Järjestelmäasetukset > Bluetooth ja valitse AirPods luettelosta.
-
Kuinka palautat MacBook Pron tehdasasetukset?
Jos käytät macOS Montereyta, siirry osoitteeseen OmenaValikko > JärjestelmäAsetukset > PoistaKaikkiSisältöjaasetukset. Jos ei, sammuta MacBook ja käynnistä se palautustilassa pitämällä painettuna Komento+R kun laite käynnistyy. Valitse Levytyökalu > Näytä > Näytä kaikki laitteet > [kiintolevyllesi] > Poista, sulje sitten Levytyökalu palataksesi edelliseen ikkunaan ja valitse Asenna MacOS uudelleen.
-
Kuinka otat kuvakaappauksia MacBookilla?
Ota kuvakaappaus MacBookilla pitämällä alhaalla Vaihto+komento+3. Käyttää Vaihto+komento+4 tai Vaihto+komento+4+välilyönti tallentaaksesi vain osan näytöstä. Kuvakaappaukset tallennetaan oletusarvoisesti työpöydällesi ja niille annetaan nimi "Screen Shot [date] at [time].png."
-
Kuinka puhdistat MacBookin näppäimistön?
Pidä MacBookia 75 asteen kulmassa ja suihkuta näppäimistöön paineilmaa. Pyöritä sitten MacBookia oikealle puolelle ja suihkuta uudelleen toistaen myös vasemmalla.
