Kuinka varmuuskopioida iPhone X iCloudiin ja Maciin
Sinulla on paljon yksityistä tietoa ja korvaamattomia kohteita iPhone X, lääketieteellisistä ja taloustiedoista korvaamattomiin valokuviin ja viesteihin. Jos et halua ottaa riskiä näiden tietojen menettämisestä (etkä tee!), sinun on varmuuskopioitava säännöllisesti iPhone X. On olemassa muutamia tapoja tehdä turvallinen kopio tiedoistasi. Näin voit varmuuskopioida iPhone X: n.

Vaikka tässä artikkelissa käsitellään erityisesti iPhone X: ää, tässä olevat vinkit koskevat itse asiassa kaikkia iPhoneja. Mutta jos sinulla on vanhempi malli, tässä Kuinka varmuuskopioida iPhone 8 ja 8 Plus.
Kuinka varmuuskopioida iPhone X iCloudiin
Ehkä yksinkertaisin tapa varmuuskopioida iPhone X on käyttää iCloud. Kun käytät iCloudia, varmuuskopiot suoritetaan automaattisesti, kun iPhone X on lukittu, yhdistetty Wi-Fi-verkkoon, ja kytketty virtalähteeseen. Tämä tarkoittaa, että varmuuskopiointi voisi toimia joka ilta monille ihmisille. Näin voit varmuuskopioida iPhone X: n iCloudiin:
Aloita varmistamalla, että iPhone on kirjautunut iCloud-tilillesi. Todennäköisesti teit tämän silloin iPhonen määrittäminen.
Yhdistä iPhone X Wi-Fi-verkkoon.
Napauta asetukset.
Napauta nimeäsi Asetukset-näytön yläosassa.
-
Napauta iCloud.
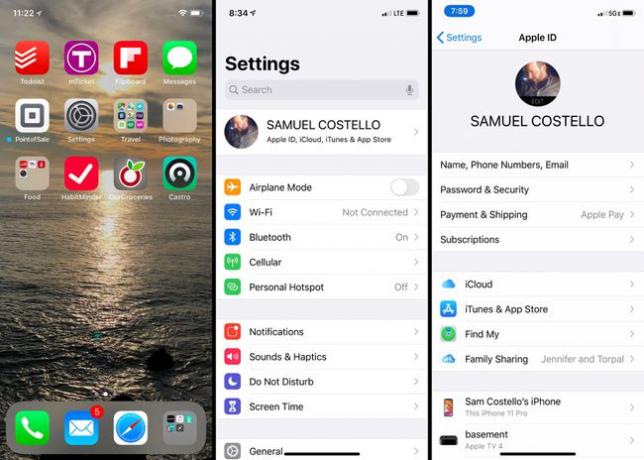
Napauta iCloud-varmuuskopio.
-
Siirrä iCloud-varmuuskopio liukusäädin päälle/vihreäksi.
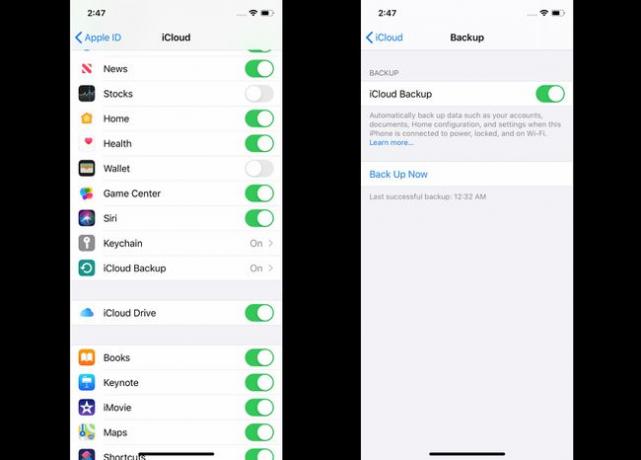
-
Olet valmis! iPhone X varmuuskopioi nyt automaattisesti tiedot iCloudiin aina, kun se on lukittu, Wi-Fi-verkkoon ja kytkettynä.
Haluatko varmuuskopioida juuri nyt? Sinun ei tarvitse odottaa. Napauta vain Takaisin ylös nyt aloittaaksesi manuaalisen iCloud-varmuuskopioinnin. Tämä ei häiritse automaattista varmuuskopiointia.
Kuinka päivittää iCloud-tallennustila
Jos varmuuskopioit iPhone X: n iCloudiin, sinun on luultavasti päivitettävä tallennustilaa. Jokaisella iCloud-tilillä on 5 Gt ilmaista tallennustilaa, mutta se täyttyy nopeasti. Päivitykset alkavat vain 0,99 dollarista kuukaudessa ja 50 Gt. Päivitä iCloud-tallennustila seuraavasti:
Napauta asetukset > [nimesi] > iCloud.
-
Napauta Hallitse tallennustilaa.
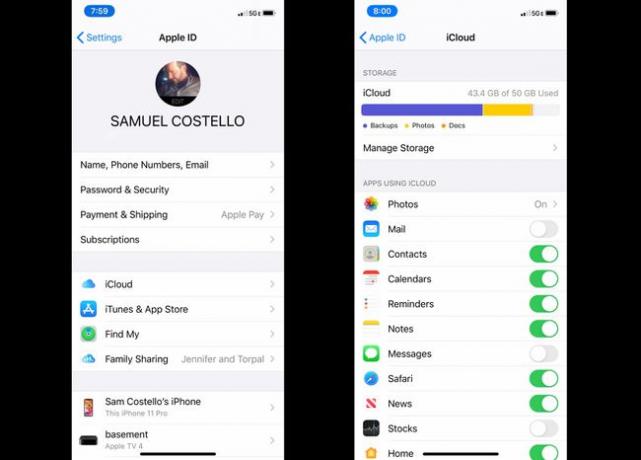
Napauta Muuta tallennustilasuunnitelmaa.
-
Napauta suunnitelmaa, johon haluat päivittää, ja napauta sitten Ostaa.
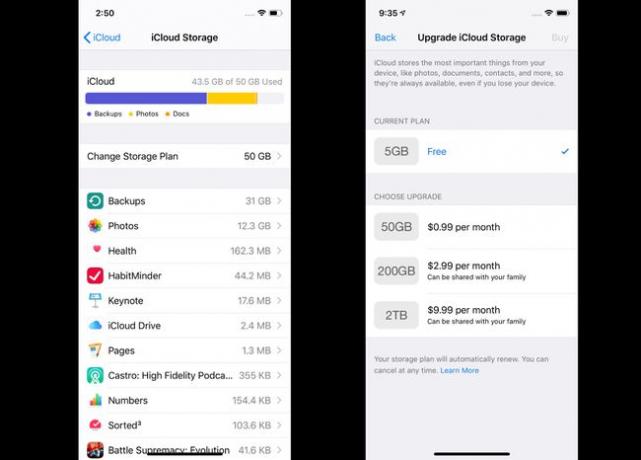
Vahvista syöttämällä Apple ID -käyttäjätunnuksesi ja salasanasi. Päivitetty tallennustila laskutetaan Apple ID: ssäsi oleva maksutapa.
iPhone X: n varmuuskopiointi macOS Catalinalla (10.15)
Pidätkö tietosi mieluummin poissa pilvestä ja lähempänä kotia? Voit myös varmuuskopioida iPhone X: n Macille (tai PC: lle; katso seuraava osa).
Kuinka teet sen, riippuu käyttämäsi macOS-versiosta. Jos käytössäsi on macOS Mojave (10.14) tai vanhempi, siirry seuraavaan osioon. Jos juokset macOS Catalina (10.15) tai uudempi, seuraa näitä ohjeita varmuuskopioidaksesi iPhone X:
-
Yhdistä iPhonesi Maciin USB- tai Wi-Fi-yhteydellä.
Jotta yhdistä iPhonesi Maciin Wi-Fin kautta ensimmäisellä kerralla sinun on käytettävä kaapelia. Ja kun käytät Catalinaa, käyttöliittymäsi tähän on nyt Finder (se oli iTunes macOS: n Catalinaa edeltävissä versioissa).
Avaa uusi Finder ikkuna.
-
Laajenna Finderin vasemmassa sivupalkissa Sijainnit -osio tarvittaessa ja napsauta iPhone X: ää.
Jos ikkuna avautuu, napsauta Luottamus.
-
iPhonen hallintanäyttö latautuu Finder-ikkunaan. Tämän näytön avulla voit hallita puhelimen synkronointi- ja varmuuskopiointiasetukset. Sisään Varmuuskopiot, klikkaus Varmuuskopioi kaikki iPhonesi tiedot tähän Maciin.
Sain Apple Watch? Tarkista Salaa paikallinen varmuuskopio laatikko. Tämä varmistaa, että terveys- ja aktiivisuustietosi varmuuskopioidaan.
Klikkaus Takaisin ylös nyt.
Kuinka varmuuskopioida iPhone X iTunesiin Macissa ja PC: ssä
Haluatko varmuuskopioida iPhone X: n käynnissä olevaan Maciin Mac käyttöjärjestelmä Mojave (10.14) tai vanhempi tai mihin tahansa Windows-versioon? Sinun on käytettävä iTunesia. Toimi seuraavasti:
Liitä iPhone X tietokoneeseesi USB: n tai Wi-Fi: n kautta.
Avaa iTunes, jos se ei avaudu automaattisesti.
Klikkaa iPhone -kuvake vasemmassa yläkulmassa, toistopainikkeiden alla.
-
Vuonna Varmuuskopioida iPhonen hallintanäytön -osiossa, valitse vieressä oleva valintaruutu Tämä tietokone.
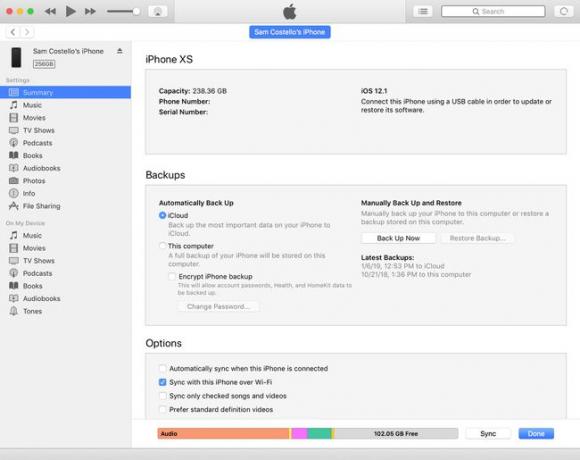
Muista salata varmuuskopiosi, jos sinulla on Apple Watch tallentaaksesi terveys- ja toimintatietosi.
Klikkaus Takaisin ylös nyt.
Miksi sinun pitäisi tehdä kaksi iPhone X -varmuuskopiota
Kahden varmuuskopion tekeminen samoista tiedoista saattaa tuntua ylivoimaiselta, mutta suosittelemme sitä.
Suosittelemme, että teet yhden varmuuskopion tiedoistasi tietokoneellesi ja toisen iCloudiin. Näin voit luottaa toiseen, jos jokin menee pieleen.
Ajattele asiaa näin: Varmuuskopion tekeminen on fiksua, mutta entä jos teet varmuuskopion vain tietokoneellesi ja sitten tietokoneelle tapahtuu jotain (se rikkoutuu, on varastettu, talosi palaa)? Vastaus ei ole enää varmuuskopio. Jos sinulla on kuitenkin varmuuskopio lähellä ja pilvessä, on erittäin epätodennäköistä, että molemmat varmuuskopiot epäonnistuvat samanaikaisesti.
Kahden varmuuskopion tekeminen iPhone X: stä on työläämpää, etkä ehkä koskaan tarvitse luottaa toiseen varmuuskopioon, mutta jos tarvitset sitä, olet erittäin iloinen, että sinulla on se.
