Samsungin suojatun kansion käyttäminen
The Samsung Secure Folder on huippuluokan suojausvaihtoehto, joka pitää arkaluontoiset tiedot turvassa haitallisilta hyökkäyksiltä. Se käyttää Samsung My Knox -tietoturvaalustaa salatakseen salasanalla suojatun kansion, joka on ihanteellinen tärkeiden tietojen tallentamiseen. Voit myös lisätä pääsykoodin tai biometrisen lukon pitääksesi kansion sisällön turvassa uteliailta katseilta. Näin se toimii.
Tämä opas koskee Samsung-puhelimia, joissa on Android 7.0 tai uudempi.
Miksi käyttää Samsungin suojattua kansiota?
Vaikka kuka tahansa voi käyttää Samsung Secure Folder -kansiota, se on erityisen hyödyllinen niille, jotka haluavat yksityisen puhelimensa toimivan työpuhelimena. Aseta haluamasi tiedot erilleen muusta puhelimesta suojattuun kansioon. Kun se on määritetty, sinun tarvitsee vain syöttää salasana tai käytä biometristä vaihtoehtoa avataksesi sen ja pääset käsiksi tiedostoihisi ja tietoihisi.
Secure Folder voi olla myös hyvä vaihtoehto pienten lasten vanhemmille. Vanhemmat voivat antaa lapsille älypuhelimensa pelata pelejä ja estää lapsia pääsemästä tai käyttämään tiettyjä sovelluksia ja ominaisuuksia tai poistamasta vahingossa tärkeitä tietoja.
Kuinka luoda Samsungin suojattu kansio
Seuraa alla olevia ohjeita luodaksesi suojatun kansion Samsung-laitteellesi:
Avaa puhelin asetukset sovellus.
Valitse Lukitusnäyttö ja suojaus tai Biometriset tiedot ja turvallisuus > Suojattu kansio.
-
Jos sinulla ei ole Samsung-tiliä, sinun on luotava sellainen. Jos sinulla on tili, kirjaudu sisään. Napauta Kirjaudu sisään tai Jatkaa.
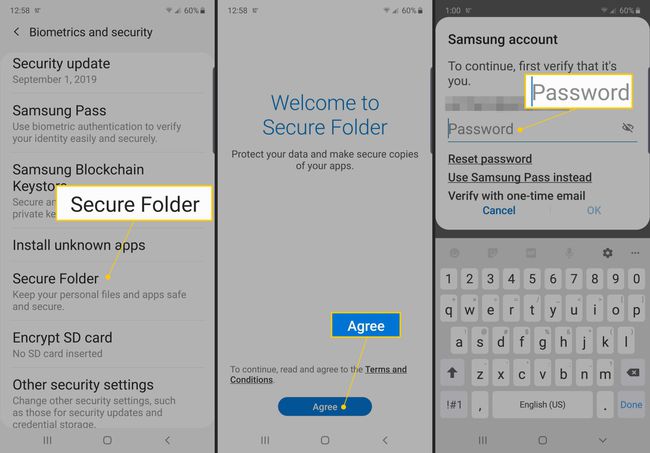
-
Kun olet kirjautunut tilillesi, valitse lukitustapa, jota haluat käyttää (Kuvio, PIN-koodi, tai Salasana), napauta sitten Seuraava.
Lisää turvallisuutta lisäämällä kuvio, PIN tai salasana eri kuin salasana, jota käytät Samsung-laitteesi pääosan lukituksen avaamiseen.
-
Noudata näytön ohjeita määrittääksesi minkä tahansa lukitustavan.
Jos haluat käyttää biometristä passia, mukaan lukien sormenjäljet ja iirisskannerit, aseta malli, PIN-koodi tai salasana varmuuskopioksi.
-
Kun lukitustapa on määritetty, aloitusnäyttöön ja sovellukset-näyttöön tulee pikakuvake suojattuun kansioon.
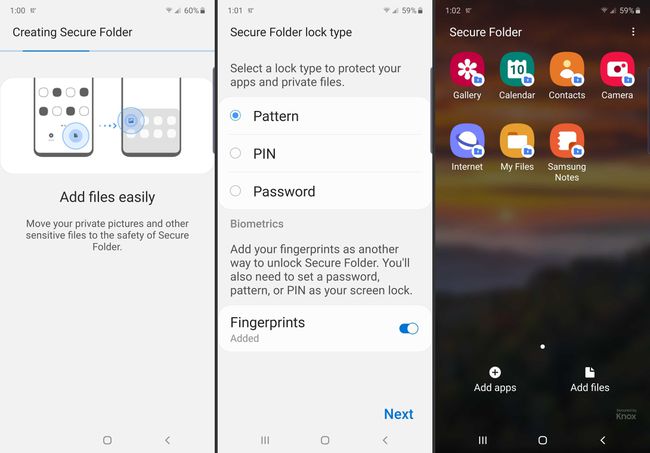
Samsungin suojatun kansion käyttäminen
Galleria-, Kalenteri-, Yhteystiedot-, Sähköposti-, Kamera-, Internet-, Samsung Notes- ja Omat tiedostot -sovellukset ovat vakiona suojatussa kansiossa. Nämä sovellukset ovat erillisiä Samsung-laitteesi pääosan sovellusversioista, joten niiden tulee olla tyhjiä eikä niitä saa yhdistää mihinkään tileihin. Lisää sisältöä tai yhdistä sovelluksia, kuten sähköpostia, tarvittaviin tileihin, jotta sovellus toimii.
Kaikki suojattuun kansioon luomasi sisältö on vain suojatussa kansiossa, mutta sovelluksia ja tiedostoja voi hallita parilla tavalla:
- Napauta Lisää sovelluksia tai Lisää tiedostoja siirtääksesi sisältöä puhelimen pääosasta suojattuun kansioon.
- Napauta Muokkaa sovelluksia piilottaaksesi tai poistaaksesi sovelluksia suojatusta kansiosta.
- Napauta Lukko tai Takaisin -painiketta poistuaksesi suojatusta kansiosta ja palataksesi Samsung-laitteen pääosaan.
Kuinka käyttää suojatun kansion asetuksia
Sinun tulisi myös tutustua Secure Folder -asetuksiin, joihin pääset napauttamalla kolmipiste -kuvaketta näytön oikeassa yläkulmassa. Täältä voit muun muassa muuttaa lukitustyyppiä, hallita ilmoituksia ja määrittää tilejä.
Automaattisen lukituksen käyttäminen suojatussa kansiossa
Yksi hyödyllinen asetus on Secure Folderin automaattinen lukitus, jonka avulla voit määrittää ajan, joka kuluu suojatun kansion lukitsemiseen. Sen jälkeen sinun on syötettävä pääsykoodi päästäksesi takaisin sovellukseen. Voit asettaa kansion lukittumaan välittömästi, kun näyttö sammuu, tietyn minuutin kuluttua tai kun puhelin käynnistyy uudelleen. Turvallisimman vaihtoehdon saamiseksi joko aseta se lukittumaan välittömästi tai kun näyttö sammuu.
