Kuinka lisätä musiikkia manuaalisesti iPhoneen
Mitä tietää
- macOS Catalina ja uudemmat: Siirry Finderissa iPhone-asetuksiin ja ota manuaalinen ohjaus käyttöön. Avaa Musiikki-sovellus ja napsauta ja vedä musiikkia iPhoneen.
- Mojave ja aikaisemmat: Vaihda iTunesiin Manuaalinen tila (iPhone kuvake > Yhteenveto). Tarkistaa Hallitse musiikkia ja videoita manuaalisesti.
- Siirry sitten iTunesiin Kirjasto. Valitse Musiikkija vedä kappaleita tai soittolistoja iPhoneen (alla Laitteet).
Tässä artikkelissa kerrotaan, kuinka tiettyjä kappaleita synkronoidaan manuaalisesti iPhoneen Apple Music -sovelluksen (macOS Catalina ja uudemmat) ja vaihtoehdon, Synciosin, kautta. Se sisältää myös erilliset ohjeet kaikille, jotka käyttävät Mac-tietokonetta, jossa on macOS Mojave (10.14) tai vanhempi.
MacOS Catalina (10.15) Apple sijoitti iTunesin sisällön ja ominaisuudet erillisiin sovelluksiin mediatyypin mukaan: Musiikki, Podcastit, TV ja Kirjat.
Lisää musiikkia manuaalisesti iPhoneen: macOS Catalina ja uudemmat
MacOS Catalinasta (10.15) alkaen musiikin synkronointia ohjataan Music-sovelluksen kautta, mutta sinun on ensin otettava käyttöön manuaalinen ohjaus Finderin kautta.
Liitä iPhone tietokoneeseen sen kaapelilla.
-
Avaa Finder-ikkuna ja valitse iPhone vasemmalla olevasta valikkopalkista. (Löytyy alta Sijainnit.)
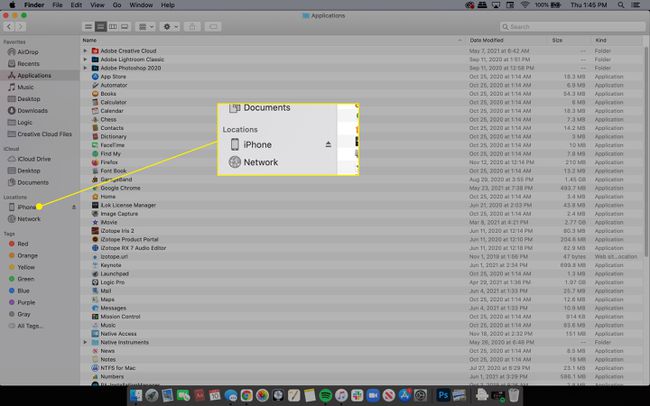
-
Vuonna Kenraali -välilehti, valitse Hallitse musiikkia, elokuvia ja TV-ohjelmia manuaalisesti valintaruutu.
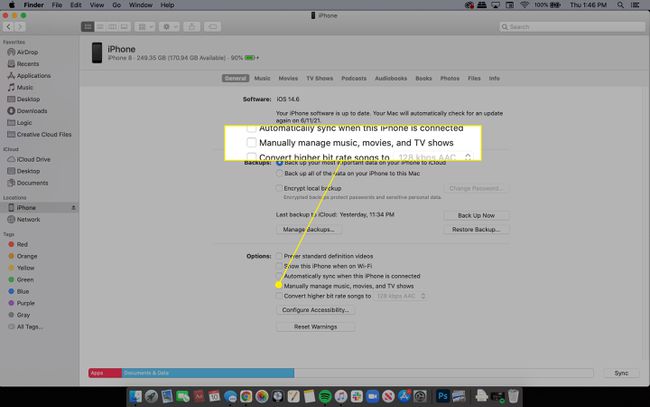
-
Valitse Käytä oikeassa alakulmassa.
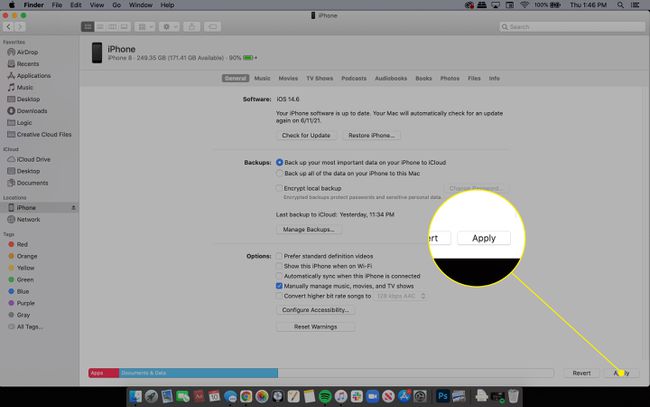
-
Avaa Musiikki sovellus ja siirry mediaan, jonka haluat lisätä iPhoneen.
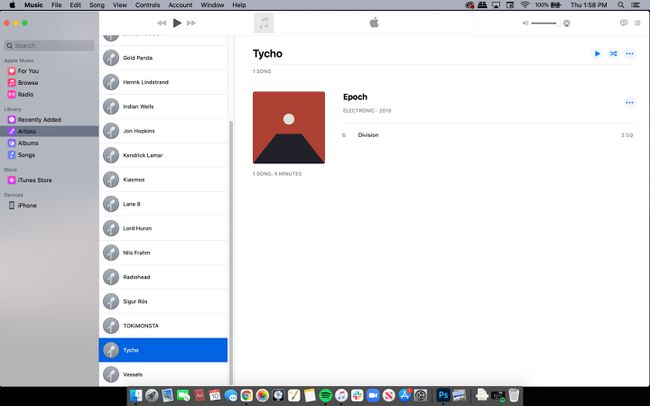
-
Napsauta ja vedä mitä tahansa kappaletta, albumia tai artistia kohtaan iPhone alla olevaa painiketta Laitteet vasemmassa valikkorivissä.
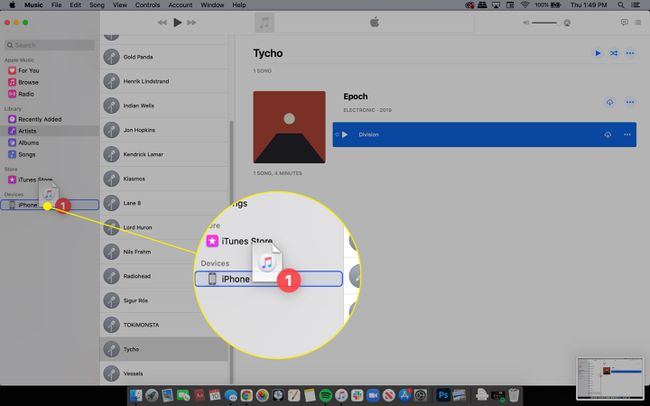
-
Toista sama kaikille muulle musiikille tai medialle, jonka haluat lisätä iPhoneen. Kun olet valmis, palaa Finder-ikkunaan ja valitse Poistopainike vieressä iPhone ennen kuin irrotat laitteen.
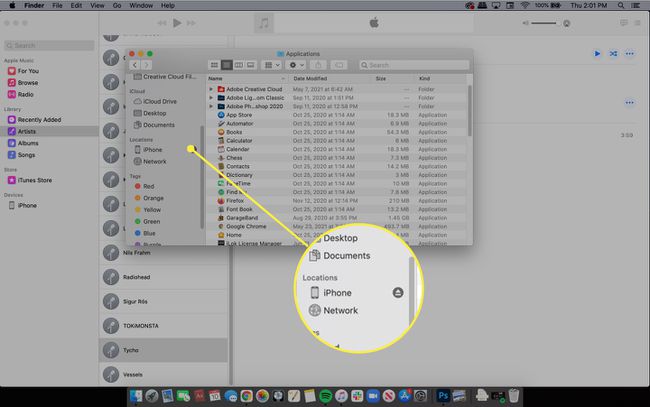
Vaihda manuaaliseen tilaan iTunesin avulla: macOS Mojave ja aikaisemmat
Kun synkronoit musiikkia iPhone oletusmenetelmällä kaikki kappaleesi iTunes kirjasto siirretään. Hyödynnä iPhonesi tallennuskapasiteetti paremmin synkronoimalla vain ne kappaleet, jotka haluat toistaa. Jos haluat lisätä tiettyjä kappaleita ja soittolistoja kirjastostasi iPhoneen, sinun on ensin otettava manuaalinen ohjaus käyttöön.
Liitä iPhone tietokoneeseen sen kaapelilla.
-
Avaa iTunes ja valitse iPhone kuvake.
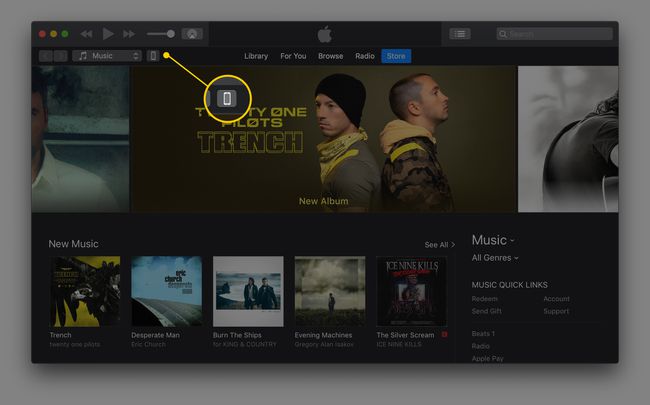
Jos sinulla on ongelmia iPhonen tunnistamisessa, katso kuinka korjata iTunesin synkronointiongelmat.
-
Valitse Yhteenveto.
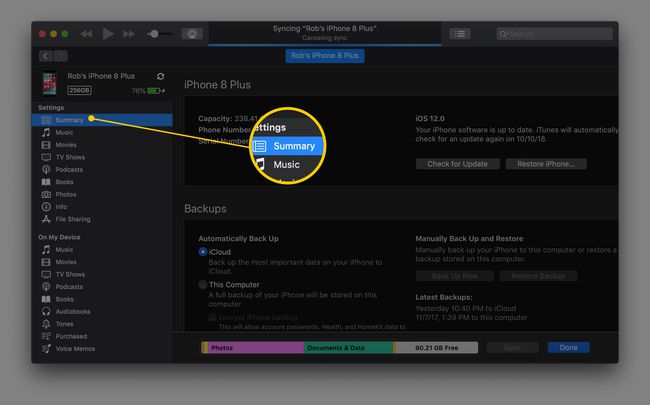
-
Valitse Hallitse musiikkia ja videoita manuaalisesti valintaruutu ottaaksesi tämän tilan käyttöön.
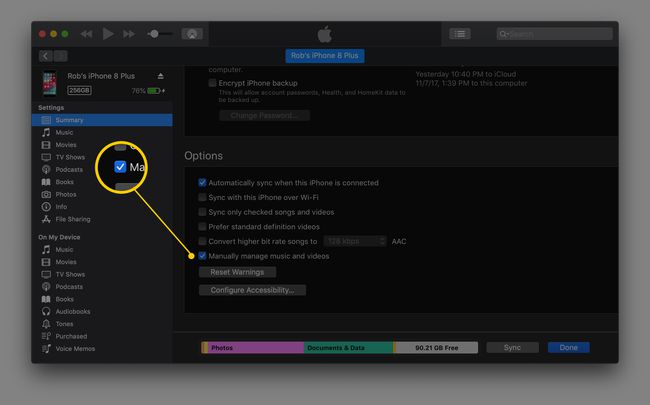
Valita Käytä tallentaaksesi asetukset.
Tiettyjen kappaleiden lisääminen iPhoneen: macOS Mojave ja aikaisemmat
Kun iTunes on nyt manuaalisessa synkronointitilassa, voit valita yksittäisiä kappaleita ja soittolistoja siirrettäväksi puhelimeesi.
iTunes auttaa sinua näkemään, kuinka paljon tallennustilaa iPhonessasi on jäljellä. Tarkista tämä ennen musiikin siirtoa, tai saatat käyttää tilaasi maksimaalisesti eikä sinulla ole tilaa sovelluksia, videoita tai muuta musiikkia.
-
Valitse iTunes-kirjastosivultasi avattava valikko iTunesin vasemmasta yläkulmasta ja valitse sitten Musiikki.
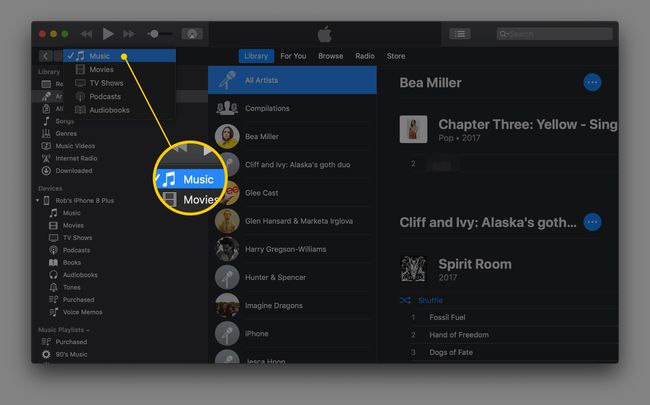
-
Valitse, mitä musiikkia haluat kopioida iTunesista iPhoneen.
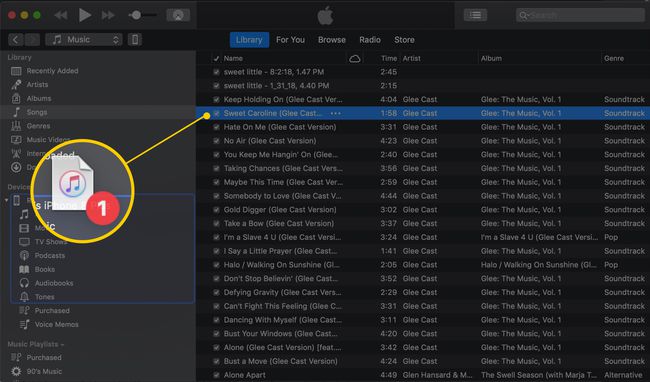
-
Voit lisätä useita kappaleita yhdellä kertaa käyttämällä pikanäppäimiä. Paina ja pidä painettuna Ctrl (Windows) tai Komento (Mac) ja valitse jokainen kappale, jonka haluat kopioida iPhoneen. Näin voit vetää niitä kaikkia kerralla.
Jos sinulla on paljon siirrettävää musiikkia, se on helpompi siirtää luoda soittolistoja ensimmäinen. Soittolistat säästävät sinut toistuvalta työltä, kun synkronoit haluamasi kappaleet iPhonellasi.
Jos haluat siirtää soittolistan tai yksittäisen kappaleen iTunes-kirjastosta iPhoneen, vedä ja pudota kohde oikeasta ruudusta vasempaan ruutuun suoraan kohteeseen, joka on puhelimesi ( Laitteet jakso). Sitä saatetaan kutsua iPhone.
iTunesin vaihtoehdot
Voit lisätä musiikkia iPhoneen ilman iTunesia. On muitakin ohjelmia, jotka siirtävät musiikkia ja muuta tiedostot tietokoneen ja iPhonen välillä.
Syncios on yksi esimerkki ilmaisesta iTunes-vaihtoehdosta Windowsille ja Macille. Se tukee musiikin (sekä muiden tiedostojen, kuten asiakirjojen, videoiden, sovellusten ja kuvien) kopioimista iPhoneen ja iPhonesta.
Jos haluat lisätä musiikkia iPhoneen Synciosin avulla, avaa Media kansio ja napauta sitten Lisätä nähdäksesi toisen valikon. Voit lisätä yksittäisiä musiikkitiedostoja iPhoneen ja kokonaisiin musiikkikansioihin kahdella tavalla.

Toinen tapa lisätä musiikkia iPhoneen on käyttää musiikin suoratoisto kautta pilvitallennuspalvelut. Lataa esimerkiksi suosikkikappaleesi Dropbox tai Google asema ja käytä niitä puhelimesi sovelluksia virta vain ne tiedostot koko musiikkikokoelmasi sijaan.
