Kuinka korjata se, kun liitteet eivät näy Outlookissa
Joskus on vaikea sanoa, milloin olet oikein latasi liitteen Outlookiin. Sinulla voi myös toisinaan olla ongelmia muiden sinulle lähettämien liitteiden katselemisessa. Näin toimit, kun et näe liitteitä Outlookissa.
Tämän artikkelin ohjeet koskevat Outlook 2019, 2016, 2013 ja 2010 sekä Outlook.com ja Outlook for Microsoft 365.
Puuttuvien Outlook-liitteiden syyt
Kun liitteitä ei näy Outlookissa, ongelma liittyy yleensä sovellusasetuksiin, virustorjuntaohjelmiin tai laiterajoituksiin. Heikko tai ylikuormitettu Internet-yhteys voi myös aiheuttaa sen, että Outlook-liitteet eivät lataudu kunnolla. Useiden tiedostojen lataaminen kerralla tai muiden Internet-intensiivisten sovellusten käyttäminen voi myös estää liitteiden latautumisen.
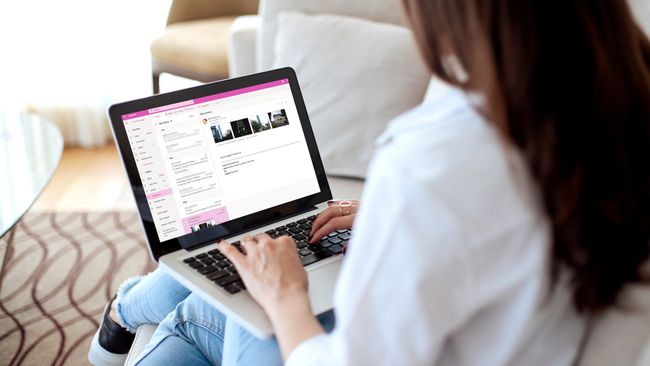
Kuinka korjata liitteet, jotka eivät näy Outlookissa
Jos sinulla on ongelmia sähköpostin liitteiden lisäämisessä tai katselemisessa Outlookissa, kokeile näitä vinkkejä:
Tarkista lähettäjältä. Alkuperäinen lähettäjä ei ehkä ole ladannut tiedostoja oikein tai hän on saattanut unohtaa lisätä ne sähköpostiin. On myös mahdollista, että he lähettivät sinulle sähköpostitse linkin tiedostoon sen sijaan, että olisivat liittäneet sen. Lähetä heille viesti ja pyydä heitä yrittämään tiedostojen lähettämistä uudelleen.
-
Etsi paperiliitinkuvake.Jos et pysty selvittämään, kuinka voit lähettää liitteen Outlook-versiossasi, tiedostojen liittämisvaihtoehto näkyy aina paperiliitin sähköpostin kirjoituskentän ylä- tai alapuolella.
Jos viesti sisältää liitteen, postilaatikon aiherivin viereen ilmestyy paperiliitin.
Vedä ja pudota tiedostoja. Jos et jostain syystä näe liitevaihtoehtoa, voit nähdä liitä tiedostoja vetämällä ja pudottamalla Outlookissa. Etsi liitettävä tiedosto tietokoneeltasi ja vedä se kirjoitusruutuun.
-
Käytä ponnahdusvaihtoehtoa. Jos yrität tarkastella sähköpostin liitteitä kirjoittaessasi vastausta, valitse Ponnahdusikkuna viestin kirjoituskentässä. Näin voit nähdä alkuperäisen sähköpostin ja liitteet samalla kun kirjoitat viestiä erillisessä ikkunassa.
Joissakin Outlookin versioissa Pop-Out-vaihtoehto näkyy muodossa Avaa uudessa ikkunassa tai laatikko, jonka oikeasta yläkulmasta ponnahtaa esiin nuoli.
Lataa Outlook uudelleen. Jos et näe sähköpostin liitteitä, sulje Outlook ja avaa se uudelleen ja katso sähköposti sitten uudelleen. Joskus tämä voi pakottaa ohjelman lataamaan tiedostot uudelleen palvelimelta.
Tarkista Internet-yhteytesi. Outlook-sovelluksesi on saattanut ladata uusien sähköpostiviestien tekstiä ollessasi online-tilassa. Jos olet kuitenkin offline-tilassa, liitteet eivät todennäköisesti lataudu. Varmista, että laitteesi on yhdistetty Internetiin tai omaan data suunnitelma ja yritä avata sähköposti uudelleen.
Valitse Näytä kaikki. Jos luet sähköpostiviestejäsi Outlook.comissa, olet ehkä huomannut, että et näe kaikkia viestin valokuvaliitteitä kerralla. Tämä on siksi, että kuvat eivät täytä koko näyttöä. Valitse Näytä kaikki liitteet näkyvien kuvien alla nähdäksesi ne kaikki.
-
Poista virustorjuntaohjelmisto käytöstä. Virustentorjuntaohjelmat voi estää sähköpostiohjelmat lataamasta lisälaitteita oikein. Tämä on yleensä hyvä asia, koska sähköpostin liitteet voivat sisältää tietokonevirukset ja haittaohjelma, mutta ne voivat myös joskus estää lailliset tiedostot.
Muista ottaa virustorjuntaohjelmisto takaisin käyttöön liitteiden tarkastelun jälkeen.
Nimeä tiedostopääte uudelleen. Microsoft Outlook estää liitteet, jotka sisältävät suoritettavat tiedostotyypit (esim. EXE-tiedostot). Microsoftilla on ohjeet estetyn liitteen avaaminen Outlookissa muuttamalla tiedostopäätettä Windowsin rekisterissä.
Käytä tiedostonjakopalvelua. Outlook rajoittaa liitteiden koon 20:een MB oletuksena. Jos haluat lähettää suuria tiedostoja, kuten elokuvia, ohjelmistoja tai kokonaisia valokuva-albumeja, käytä tiedostonjakopalvelua, kuten OneDrive tai Dropbox. Toinen suosittu vaihtoehto on Google asema.
Pyydä muutoksia Outlookin suojausasetuksiin. Jos käytät Outlookia työpaikkaympäristössä, suojausasetukset saattavat estää liitteet. Nämä asetukset voivat vaikuttaa erityisesti käyttäjiin Outlook Exchange Serverin kautta. Jos mahdollista, pyydä järjestelmänvalvojaa tai teknistä tukea säätämään suojausasetukset puolestasi.
Käytä sen sijaan viestisovellusta. Suorat viestisovellukset kuten WhatsApp ja Facebook Messenger, voit lähettää tiedostoja mille tahansa yhteystiedolle yhdellä tai kahdella napautuksella. Voit myös jakaa tiedostoja VoIP palvelut kuten Skype ja Linja.
