Fonttien asentaminen Windows 11:een
Mitä tietää
- Napsauta fonttitiedostoa hiiren kakkospainikkeella ja valitse Asentaa.
- Vedä tiedosto sisään asetukset > Personointi > Fontit.
- Hae Fontit Microsoft Storessa, valitse Saada fonttisivulla.
Tässä artikkelissa kerrotaan, kuinka fontit asennetaan Windows 11:een. Voit hankkia kirjasintiedoston itse verkosta tai etsiä ja asentaa uusia kirjasimia Microsoft Storen avulla. Käsittelemme myös, kuinka voit poistaa fontteja, joita et enää halua.
Kuinka fonttien asentaminen toimii Windows 11:ssä
Fonttitiedostot ovat kuin tavallisia tiedostoja, joista ne voidaan ladata verkkosivustoilta ja jakaa tietokoneiden välillä flash-asemien, CD-levyjen jne.
On monia paikkoja, joista voit hankkia kirjasimia verkossa, mukaan lukien ilmaiset lähteet, kuten Google-kirjasimet, DaFont, ja FontSpace. Näemme alla, että Windows 11:llä on myös oma sisäänrakennettu menetelmänsä kirjasimien hankkimiseen.
Jos sinulla on fonttitiedosto, kuten OTF- tai TTF-tiedostotunniste, et voi vain laittaa sitä mihin tahansa tietokoneellesi ja odottaa sen olevan käyttökelpoinen. Windows 11 ja laajennusohjelmat, kuten Word, eivät tunnista kirjasinta, ennen kuin se on asennettu oikein.
Asennetut fontit tallennetaan tiettyyn kansioon alla kuvatulla tavalla. Niin kauan kuin ohjelma, jossa haluat käyttää kirjasinta, etsii kirjasintiedostoja tavallisesta Windowsin Fonts-kansiosta, ohjelmisto voi käyttää tiedostoa noudattamalla alla olevia ohjeita.
Kuinka asentaa fontteja verkosta
Näin voit tehdä lataamasi tiedoston kanssa, jotta voit alkaa käyttää kirjasinta ohjelmissasi:
-
Etsi fonttitiedosto. Tarvitset todellinen tiedosto, joten jos fontti ladattiin arkistoon (se luultavasti oli), pura se ensin: Valitse se kerran ja siirry sitten Pakatun kansion työkalut > Pura kaikki > Ottaa talteen. Fontti näkyy kansiossa, jolla on sama nimi kuin arkistolla.

Jos fonttisi latautuu arkistotiedoston sisällä, se on todennäköisesti a POSTINUMERO tiedosto. Kuitenkin, jos se on jotain muuta, kuten 7Z tai RAR, tarvitset a kolmannen osapuolen tiedostojen purkutyökalu avataksesi sen. Kun saat oikean kirjasimen arkistosta, loput näistä vaiheista pätevät aivan kuten ZIP-kirjasimien kanssa.
-
On olemassa useita tapoja asentaa fontti Windows 11:ssä. Helpoin on kaksoisnapsauttaa sitä tai napsauttaa sitä hiiren kakkospainikkeella ja valita Asentaa.
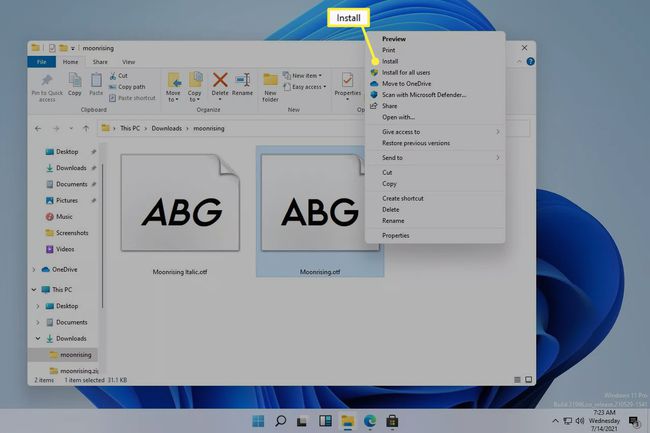
Voit myös mennä osoitteeseen asetukset > Personointi > Fontitja vedä fonttitiedosto kohtaan Lisää fontteja alueella. Tämä toimii myös useiden fonttien kanssa.

Fonttiasennukset voivat tapahtua myös suoraan Windowsin Fonts-kansiosta osoitteessa C:\Windows\Fonts. Kopioi ja liitä tai vedä ja pudota yksi tai useampi fontti sinne asentaaksesi ne kerralla.

Jos mikään näistä menetelmistä ei auta, varmista, että olet tekemisissä todellisen fontin etkä sen saapuneen arkiston kanssa. Jos Windows 11 ei tunnista käyttämääsi fonttia, yritä muuntaa se tuettuun muotoon.
Fonttien asentaminen Microsoft Storen kautta
Toinen tapa hankkia kirjasimia on Microsoft Storen kautta. Sen sijaan, että etsisit luotettavaa verkkosivustoa kirjasimien saamiseksi ja joutuisit sitten lataamaan tiedoston itse, Windows 11:ssä on sisäänrakennettu menetelmä, joka virtaviivaistaa koko prosessia.
-
Mene asetukset > Personointi > Fontit > Hanki lisää fontteja Microsoft Storesta.
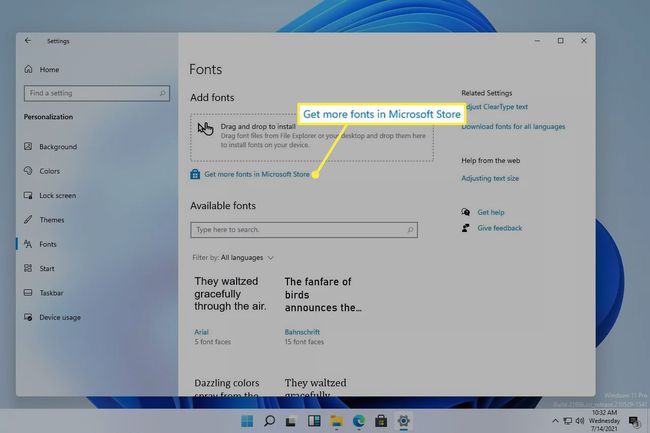
Yksi tapa päästä asetuksiin on napsauttaa hiiren kakkospainikkeella Käynnistä-painiketta ja valita se luettelosta.
-
Valitse fontti, jonka haluat asentaa, ja valitse sitten Saada.

-
Valitse Asentaa jos sen asennus ei ala automaattisesti.

Kuinka poistaa kirjasimia Windows 11:ssä
Mukautettujen fonttien asentaminen on helppoa. Siinä ei ole mitään vikaa, ellet ole kerännyt niin monia ohjelmia, jotka ovat nyt käynnissä hitaasti yrittäessään ladata ne kaikki, tai kaikkien vaihtoehtojen seulominen on vaikeaa.
Katsotaanpa ensin helpompaa tapaa poistaa fontit:
Napsauta hiiren kakkospainikkeella Käynnistä-painiketta ja siirry kohtaan asetukset > Personointi > Fontit.
-
Valitse fontti valikosta Käytettävissä olevat fontit alueella. Löydät sen etsimällä sen nimeä tai selaamalla luetteloa.

-
Valitse Poista asennusja vahvista se sitten ponnahdusikkunassa.
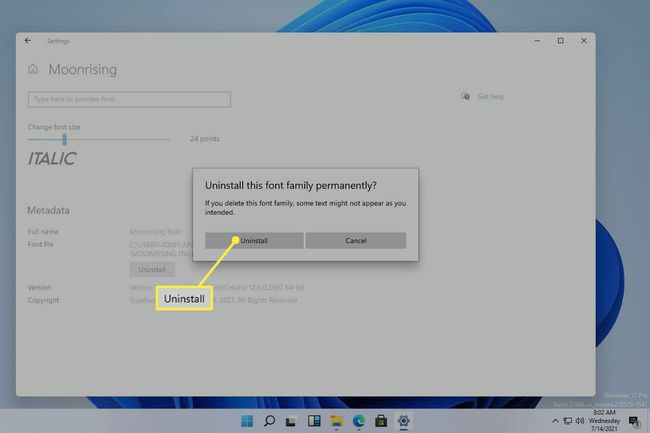
Toinen tapa poistaa kirjasimia on parempi tekniikka, jos haluat poistaa useita fontteja kerralla. Siirry tähän polkuun File Explorerissa valitaksesi kirjasimet, jotka haluat poistaa, ja valitse sitten Poistaa yläreunan valikosta:
C:\Windows\Fonts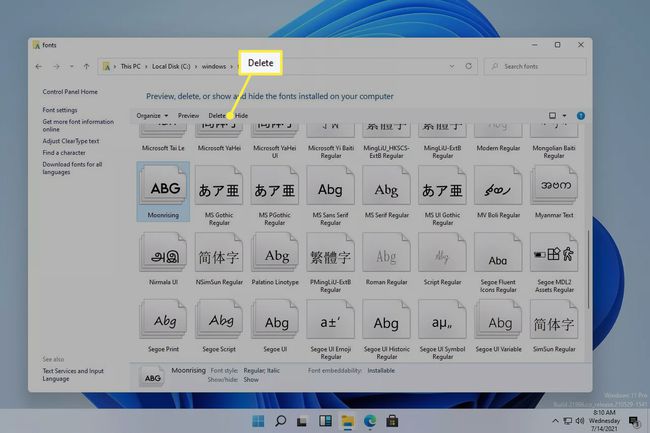
Jos napsautat kirjasinta hiiren kakkospainikkeella tai käytät Järjestää valikkovaihtoehto, voit kopioida sen muualle varmuuskopiointia tai jakamista varten.
FAQ
-
Kuinka lisään kirjasimia Microsoft Wordiin?
Vastaanottaja lisää fontteja Microsoft Wordiin ja muut Windows 11 -ohjelmat, asenna fontti järjestelmääsi noudattamalla yllä olevia ohjeita. Sinun on ehkä suljettava ja avattava ohjelma uudelleen, jotta fontti tulee näkyviin.
-
Mitä fonttia käytetään Windows 11:ssä?
Segoe UI Variable on Windows 11:n oletusfontti. Microsoft on käyttänyt Segoe-kirjasinperhettä käyttöliittymissään ja markkinointimateriaaleissaan useiden vuosien ajan.
-
Mistä löydän kirjasimia Windows 11:ssä?
Avaa Windows 11 File Explorer ja mene kohtaan C:\Windows\Fonts kansio nähdäksesi kaikki järjestelmääsi asennetut fontit.
