Zoompommitus: mitä se on ja kuinka pysyä turvassa zoomauspuheluiden aikana
Mitä tietää
- Suojausasetusten oletusasetusten muuttaminen: Napsauta Asetukset > Profiili > Näytä lisäominaisuudet ja sammuta Liity ennen isännöintiä.
- Siirry pidemmälle: Valitse Vain todennetut käyttäjät voivat liittyä kokouksiin tai Vaadi salasana, kun suunnittelet uusia tapaamisia.
- Älä unohda asettaa näytön jakamista Vain isäntä, myös.
On myös muuta tiedettävää. Tässä artikkelissa selitetään yksityiskohtaisesti kaikki turvatoimenpiteet, joita voit tehdä sekä oletusarvoisesti että uuden kokouksen ajoituksen yhteydessä. Tämän artikkelin ohjeet koskevat Windows- ja Mac-käyttöjärjestelmiä. Huomautuksia muutosten tekemisestä iOS- ja Android-mobiilisovelluksiin on myös lisätty.
Kuinka muuttaa Zoomin oletussuojausasetuksia
Kun tiedät, että Zoom-sovelluksesi on ajan tasalla (katso ohjeet alempana tässä artikkelissa), voit tehdä sen alkaa muokata ja säätää oletussuojausasetuksia parantaaksesi entisestään tietoturvasi sovellus.
-
Löydät nämä suojausasetukset napsauttamalla asetukset hammasratas Zoom-sovelluksen oikeassa yläkulmassa. Tämä avaa asetukset valintaikkuna.
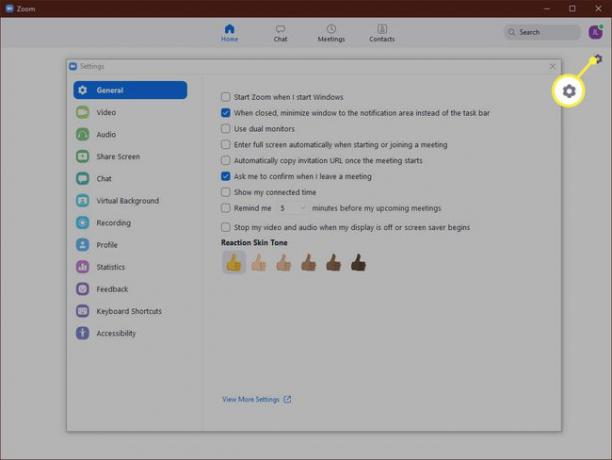
-
Vuonna asetukset valintaikkuna, täytyy Profiili ja napsauta Näytä lisäominaisuudet.
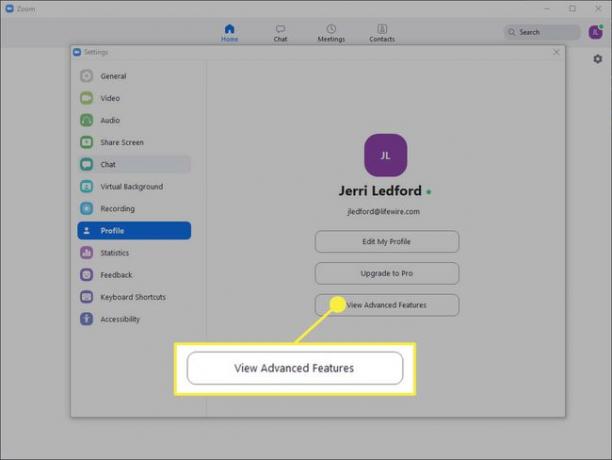
Se vie sinut kohteeseen asetukset sivu Zoomin verkkosivuilla. Siellä sinun tulee tehdä useita säätöjä. Ensinnäkin alle Aikatauluta kokous sinun tulee poistaa valinta Liity ennen isäntää kytkeäksesi tämän vaihtoehdon pois päältä. Tämä asettaa osallistujat, jotka liittyvät kokoukseen ennen kuin saavut (isäntänä) odotushuoneeseen, kunnes olet online-tilassa. Tämä auttaa varmistamaan, että mitään ei tapahdu, mistä et ole tietoinen.
-
Vieritä sitten alas ja valitse Vain todennetut käyttäjät voivat liittyä kokouksiin laittaa se päälle. Tämä edellyttää, että määrität todennusmenetelmän, kun ajoitat kokouksen, joka käyttäjien on annettava kokoukseen liittyessään.
Vaihtoehtoisesti voit valita Vaadi salasana, kun suunnittelet uusia tapaamisia vaihtoehto kytkeä se päälle. Siinä tapauksessa salasana luodaan, kun kokous ajoitetaan, ja osallistujien on syötettävä salasana kokoukseen liittymiseksi.
Valitse alempana sivulla Mykistä osallistujat sisäänkäynnin yhteydessä kytkeäksesi sen päälle ja mykistämään saapuvat osallistujat automaattisesti. Käyttäjät voivat silti poistaa mykistyksensä, mutta tämä auttaa vähentämään odottamattomista kohinoista aiheutuvia häiriöitä liittyessään puheluun.
Seuraavaksi alle Kokouksessa (perus) napsauta vieressä olevaa valintaruutua Estä osallistujia tallentamasta keskustelua. Tämä estää kokouksen osallistujia tallentamasta kopioita keskusteluista, jotka voidaan jakaa kokouksen ulkopuolella.
Varmista vaihtoehto Tiedostonsiirto on pois päältä (ellei sitä tarvita), jotta osallistujat eivät lähettäisi ei-toivottuja tiedostoja isännälle tai muille chat-toiminnon osallistujille.
Alla Näytön jakaminen alempana sivulla, muuta näytön jakamisvaihtoehdoksi Vain isäntä. Tämä estää kokouksen osallistujia valtaamasta näyttöä.
Jatka vierittämistä ja varmista Salli poistettujen osallistujien liittyä uudelleen on kytketty pois päältä. Tällä tavalla, jos poistat jonkun kokouksesta, hän ei voi palata kokoukseen.
Alla Kokouksessa (edistynyt) varmistaa, että vaihtoehto Kaukopään kameran ohjaus on pois päältä, jotta kukaan muu ei voi ottaa kameraasi hallintaansa kokouksen aikana.
Vieritä hieman pidemmälle käynnistääksesi Odotushuone vaihtoehto. Tämä vaihtoehto estää osallistujia liittymästä kokoukseen ilman kokouksen isännöitsijän lupaa. Tämä on yksi parhaista vaihtoehdoistasi kutsumattomien osallistujien pysäyttämiseen.
Säädä Zoomin suojausasetuksia ajoitessasi kokousta
Juuri säätämäsi asetukset ovat oletusasetuksia. Ne pysyvät asetettuina jokaiselle suunnittelemasi kokoukselle, ellet muuta niitä. On myös joitain asetuksia, joita voit säätää kokouksen ajoituksen aikana Zoomin suojauksen parantamiseksi.
Voit tehdä nämä muutokset Zoom-sovelluksessa tai Zoom-verkkosivustolla. Alla olevat kuvat ovat sovelluskohtaisia.
-
Voit ajoittaa kokouksen napsauttamalla Ajoittaa Zoom-sovelluksesta Koti näyttö.
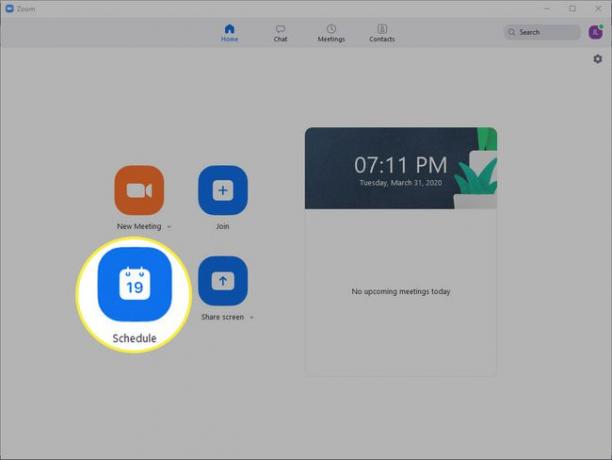
-
The Aikatauluta kokous valintaikkuna avautuu. Täytä kokouksen tiedot ja napsauta sitten vieressä olevaa valintaruutua Vaadi kokouksen salasana luodaksesi vaaditun salasanan, jota käyttäjien on käytettävä päästäkseen kokoukseen.
Jaa tämä kokouksen salasana harkiten, koska kaikki, joilla on kokouksen linkki ja salasana, voivat liittyä.
-
Napsauta seuraavaksi laajentaaksesi Edistyneet asetukset -osio.

-
Vuonna Edistyneet asetukset osio laita valintamerkki viereisiin ruutuihin Ota odotushuone käyttöön ja Vain todennetut käyttäjät voivat liittyä: Kirjaudu sisään Zoomiin. Muista myös poistaa valinta Ota liittyminen käyttöön ennen isännöintiä. Tämä saa osallistujat odottamaan, kunnes isäntä liittyy kokoukseen.
Voit myös valita tai poistaa valinnan muita vaihtoehtoja, jotka vastaavat asettamasi kokouksen vaatimuksia.
Kuinka turvallista Zoom-videoneuvottelu on?
Yksi käyttäjien kokemista ongelmista on muut ihmiset kaappaavat kokouksia-nimeltään ZoomBombing - ja sitten siveettömyyksien huutamista, pornografian näyttämistä ja muuta häiritsevää käyttäytymistä kokousten häiritsemiseksi. ZoomBombing on joissain tapauksissa mahdollista Zoom-sovelluksen vanhemmissa versioissa olevan tietoturvavirheen vuoksi.
Zoom, kuten monet sovellukset, asennetaan joukolla ennalta määritettyjä oletusasetuksia, jotka määrittävät osan sovelluksen suojaustasosta. Lisäksi, kuten monet sovellukset, oletusasetukset on suunniteltu helpottamaan ohjelman käyttöä useimpien käyttäjien kannalta. Tämä tarkoittaa sinulle sitä, että monet suojausominaisuudet, jotka auttavat suojaamaan puhelujesi, on poistettu käytöstä.
Nämä ominaisuudet on kuitenkin helppo ottaa käyttöön, kun tiedät, missä ne ovat ja mitä ne tekevät.
Varmista, että käytät oikeaa zoomaussivustoa
Ennen kuin aloitat, varmista, että käytät oikeaa Zoom-sivustoa. Zoomin virallinen osoite on https://zoom.us. Jos olet vieraillut tai ladannut ohjelmistoja mistä tahansa muusta zoom-sivustosta, olet vaarassa asentaa järjestelmääsi väärennettyjä ohjelmistoja, jotka voivat vaarantaa tietoturvasi. Sinun tulee heti poistaa sovellus ja sitten suorita täydellinen virustorjuntatarkistus varmistaaksesi, ettei järjestelmääsi ole saastunut haittaohjelma.
Kuinka varmistaa, että zoom on päivitetty
Ensimmäinen askel, joka sinun on tehtävä varmistaaksesi, että Zoom on turvallinen, on päivittää se uusimpaan saatavilla olevaan versioon.
Jos käytät Zoomia mobiililaitteella, sinun pitäisi pystyä siihen päivitä sovellus Apple App Storesta tai päivitä se Google Play Kaupasta Androidille, riippuen käyttämästäsi laitteesta.
Näin voit varmistaa, että sinulla on uusin mahdollinen Zoomin versio:
-
Avaa joko Windows- tai Mac-tietokoneessa Zoom-sovellus ja napsauta profiilikuvakettasi oikeassa yläkulmassa.

-
Napsauta näkyviin tulevasta valikosta Tarkista päivitykset.
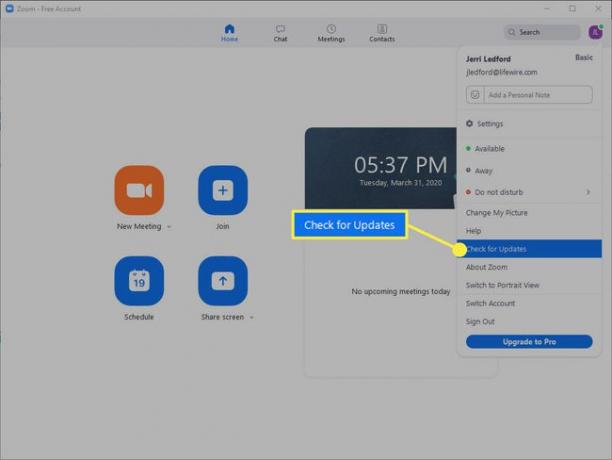
-
Zoom tarkistaa päivitykset. Tämä saattaa kestää muutaman minuutin. Jos päivitys on saatavilla, sinulle annetaan mahdollisuus päivittää sovellus. Klikkaus Päivittää.
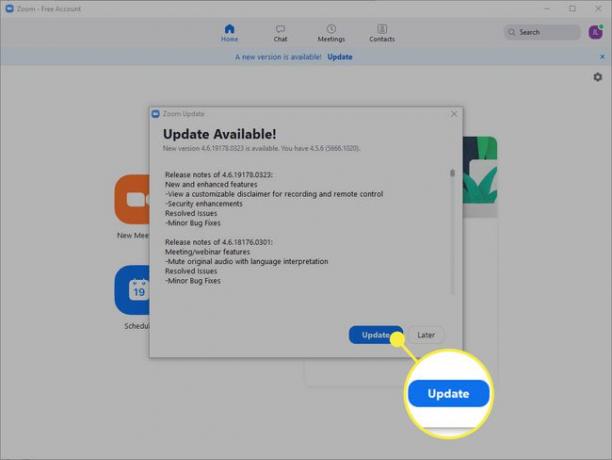
-
Zoom päivittyy ja käynnistyy uudelleen. Sinun on kirjauduttava takaisin Zoom-tilillesi, kun päivitys on valmis.
Tämän artikkelin julkaisuhetkellä Zoomin nykyinen versio (4.6.8 Windowsille, macOS: lle ja Androidille) julkaistiin 23. maaliskuuta 2020. Versio 4.6.9 iOS: lle julkaistiin 27. maaliskuuta 2020. Jos haluat varmistaa, että olet todellakin päivittämässä Zoomin uusimpaan versioon, löydät tietoja heidän Julkaisutiedot-sivu.
Viimeinen huomautus Zoom-turvallisuudesta
Kuten kaikki sovellukset, Zoomin suojaus on yhtä hyvä kuin sitä käyttävät isännät ja osallistujat. Varmista, että täytät vastuusi käyttäessäsi Zoom-sovellusta tai Zoomaa mobiililaitteella tai verkossa. Tässä muutamia vinkkejä:
- Varmista, että käytössäsi on palomuuri ja asianmukainen tietoturva.
- Pidä tietokoneesi, palomuurisi, virustorjuntasi ja verkkosi ajan tasalla.
- Ole varovainen, kenen kanssa jaat kokouskutsusi, ja pyydä, että myös kokouksiin kutsumasi osallistujat eivät jaa kokouskutsuja.
- Jos mahdollista, isäntien ja osallistujien tulee käyttää VPN: ää turvallisuuden lisäämiseksi Zoomia käytettäessä (tai tehdessään mitä tahansa verkossa).
Lopuksi muista, että Zoom on verkkopohjainen. Käytätpä sitä tietokoneella tai mobiililaitteella, Zoom-puheluiden soittaminen ja niihin osallistuminen edellyttää Internet-yhteyttä. Noudata siis samaa varovaisuutta mitä käyttäisit kaikessa, mitä teet verkossa.
