Kehyksen valitseminen elävästä valokuvasta
Mitä Tietää
- iOS: Avaa Kuvatja valitse muokattava live-kuva. Napauta Muokata ylhäällä. Liu'uta valkoinen laatikko mukaan valitsemaan uusi kehys. Napauta Tee avainkuva > Tehty.
- Mac: Avaa Kuvat ja valitse elävä kuva. Lehdistö Muokata ylhäällä. Liu'uta valkoinen laatikko mukaan valitsemaan uusi kehys. Lehdistö Tee avainkuva > Tehty.
Tässä artikkelissa kerrotaan, kuinka voit muokata Live-kuvat iPhonessa tai Macissa ja valitse valokuvasta uusi kehys, josta tulee uusi ensisijainen kuva.
Kehyksen valitseminen live-valokuvasta iPhonessa
Paremman still-kehyksen valitseminen Live Photo -kuvasta on helppoa iPhonella. Noudata näitä yksinkertaisia ohjeita.
Avata Kuvat iOS-laitteellasi.
-
Napauta muokattavaa live-kuvaa.
Tämä prosessi toimii vain Live Photosissa. Varmistaaksesi, että käytät Live Photoa, tarkista näytön vasemmasta yläkulmasta, kun olet avannut kuvan, ja sinun pitäisi nähdä sana "live".
Napauta Muokata oikeassa yläkulmassa avataksesi Kuvien muokkaustoiminnot.
-
Näytön alareunassa näet Live Photo -aikajanan ja valkoisen laatikon. Napauta
valkoinen laatikko, ja iOS näyttää pienen valkoisen pisteen. Tämä viittaa siihen, missä aikajanalla nykyinen avainkehyksesi sijaitsee.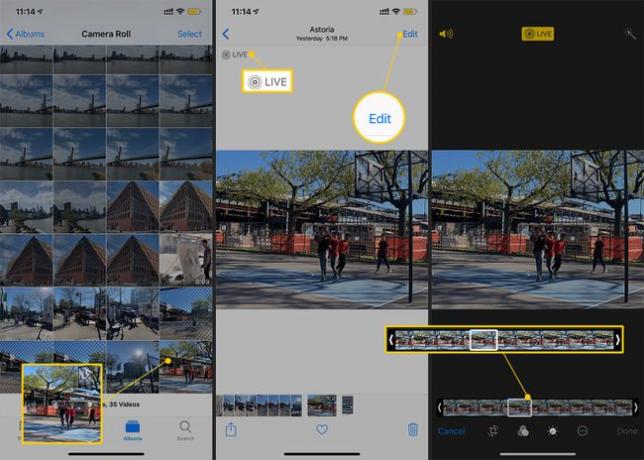
Pidä valkoista laatikkoa painettuna liu'uttaaksesi sitä vasemmalle ja oikealle aikajanalla.
Kun liikut, näet pääkuvan muuttuvan. Tämä on esikatselu kehyksistäsi. Mitä nopeammin liikut, sitä nopeammin kuva hankaa. Siirrä valkoista laatikkoa hitaasti löytääksesi täydellisen hetken.
Kun olet löytänyt oikean kehyksen, nosta sormesi. Napauta Tee avainkuva asettaaksesi kehyksen uudeksi pääkuvaksi.
-
Näet nyt kaksi valkoista pistettä aikajanalla. Ensimmäinen piste (hieman himmennetty) viittaa aloituskehykseen. Toinen piste (valkoisen laatikon yläpuolella) on uusi avainkehys.
Jos haluat valita uuden kehyksen, toista vaiheet 5–7.

-
Vertaa uutta kehystä alkuperäiseen siirtämällä liukusäädintä ensimmäiseen valkoiseen pisteeseen.
Jos järjestelmähaptiikka on käytössä (Asetukset > Ääni ja haptiikka > Järjestelmähaptiikka), tunnet pienen tärinän, kun olet oikeassa kehyksessä.
-
Kun olet tyytyväinen kuvaan, napauta Tehty näytön oikeassa alakulmassa tallentaaksesi parannetun kuvan.

Uuden kehyksen valitseminen live-kuvasta macOS: ssä
Käyttämällä Photos -sovellusta macOS: ssä voit etsiä paremman kehyksen Live Photo -kuvastasi.
Avata Kuvat Macissasi.
-
Avaa se kaksoisnapsauttamalla Live Photo -kuvaa, jota haluat käsitellä.
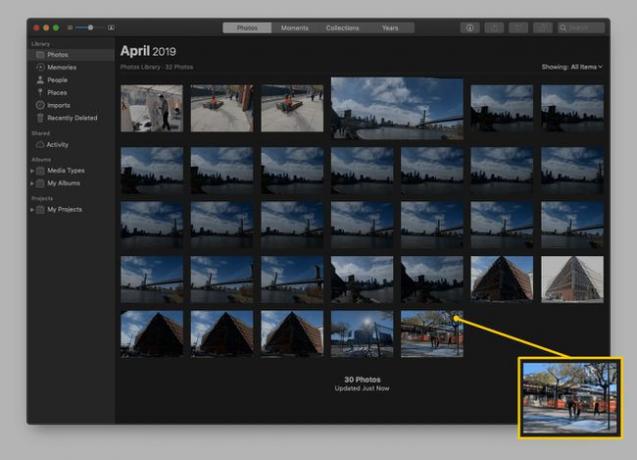
-
Valitse Muokata oikeassa yläkulmassa avataksesi muokkaustoiminnot.
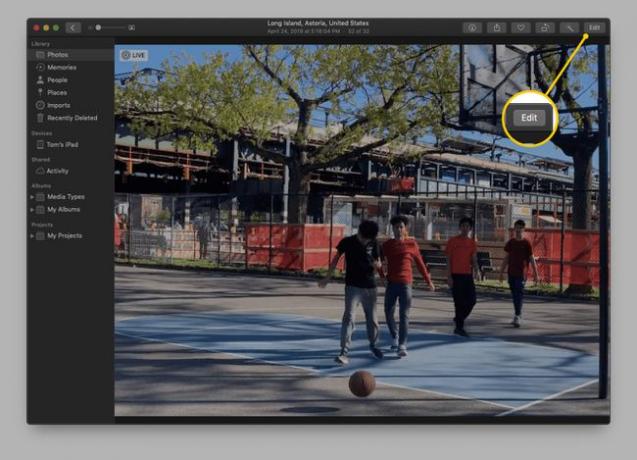
-
Kuvan alareunassa näkyy aikajana, jossa on valkoinen laatikko ja valkoinen piste, jotka osoittavat nykyisen avainkehyksen. Valitse valkoinen laatikko, ja liu'uta sitä vasemmalle tai oikealle valitaksesi uuden avainkehyksen. Kun liikut, näet pääkuvan muuttuvan.
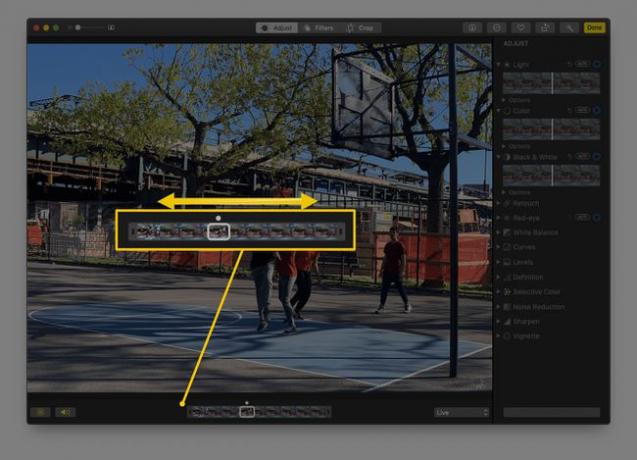
Liikuta laatikkoa hitaasti löytääksesi täydellisen hetken laukaukselle.
-
Kun olet valinnut kehyksen, valitse Tee avainkuva asettaaksesi kehyksen uudeksi pääkuvaksi.
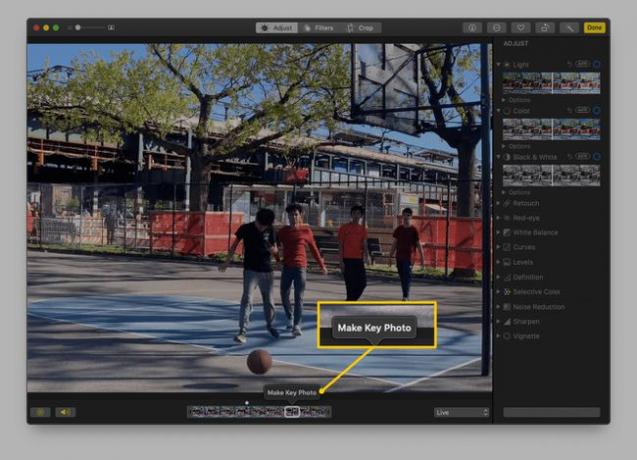
-
Näet nyt kaksi pistettä aikajanasi yläpuolella. Hieman himmennetty piste viittaa alkuperäiseen kehykseen ja toinen viittaa uuteen avainkehykseen. Voit vertailla aloituskehystäsi uuteen kuvaa siirtämällä liukusäädintä pisteiden välillä.
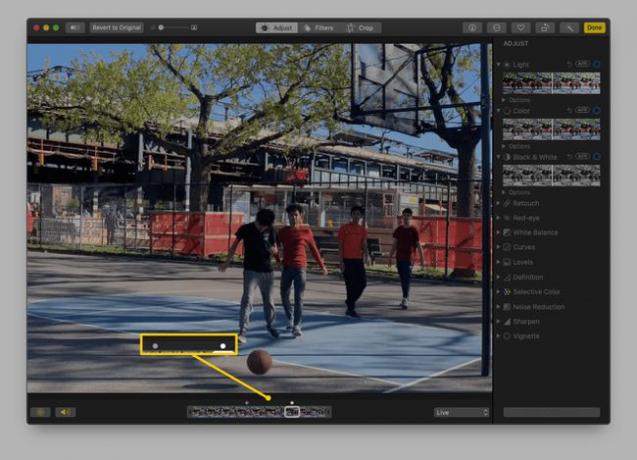
-
Kun olet tyytyväinen valintaasi, paina Tehty oikeassa yläkulmassa.
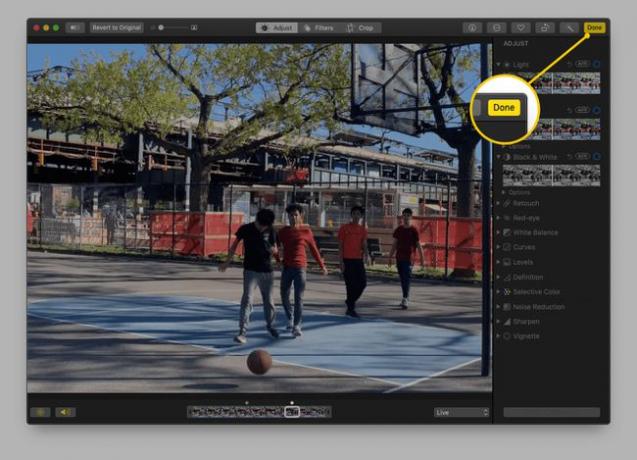
Se siitä! Olet valinnut uuden kehyksen Live Photo -kuvallesi.
