Kuinka sammuttaa ilmoitukset Macissa
Mac ilmoitukset voivat olla hyödyllisiä, koska ne tarjoavat tavan nähdä helposti tulevat tapahtumat kalenterissasi, saada tietoa sähköposteista ja viesteistä ja jopa nähdä päivityksiä tilaamiltasi verkkosivustoilta kohtaan. Siitä kaikesta voi kuitenkin tulla vähän paljon. Jos yrität saada työt valmiiksi, haluat peilata näyttöäsi esitystä varten tai tarvitset vain pienen tauon jatkuvista ilmoituksista, näin voit poistaa ilmoitukset käytöstä Macissa.
Kuinka poistaa ilmoitukset väliaikaisesti käytöstä Macissa
Mac käyttöjärjestelmä tarjoaa useita tapoja poistaa ilmoitukset käytöstä, jolloin voit hallita paljon sitä, milloin ja miten sovellukset voivat keskeyttää sinut bannereilla ja hälytyksillä.
Tässä on yhteenveto tavoista, joilla voit poistaa ilmoitukset käytöstä Macissa:
- Ilmoitukset-valikon kautta: Tämä antaa sinulle suurimman hallinnan. Voit poistaa ilmoitukset käytöstä tietyksi ajanjaksoksi joka päivä, estää ilmoitukset useiden muiden kriteerien perusteella ja jopa hallita ilmoituksia sovelluskohtaisesti.
- Työpöydältä: Tämä on helpoin tapa ja vaatii yksinkertaisesti näppäin+hiiri-napsautusyhdistelmän, mutta se ei tarjoa lisäasetuksia.
- Ilmoituskeskuksesta: Tämä menetelmä on myös todella nopea, mutta siitä puuttuu edistyneitä vaihtoehtoja. Jos käytät tätä menetelmää, ilmoitukset otetaan uudelleen käyttöön seuraavana päivänä.
Kuinka poistaa ilmoitukset käytöstä Macissa ilmoituskeskuksen kautta
MacOS helpottaa kaikkien ilmoitusten väliaikaista poistamista käytöstä tietyksi ajaksi, jolloin voit luoda mukautetun seisokkiajan ilman ilmoituksia. sulje ilmoitukset ollessasi koulussa tai töissä, estä ilmoitukset nukkuessasi tai luo ilmoitusvapaa ajanjakso joka päivä muille syy.
Näin voit tilapäisesti poistaa ilmoitukset käytöstä Macissa tietyksi ajaksi joka päivä:
-
Klikkaa Omenavalikko kuvake.
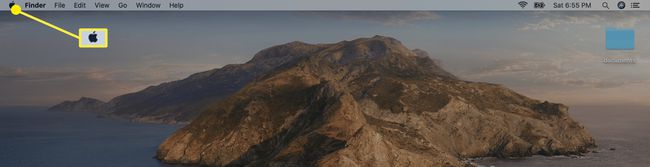
-
Klikkaus JärjestelmäAsetukset.

-
Klikkaus Ilmoitukset.

-
Klikkaus Älä häiritse vasemmassa ruudussa, jos se ei ole jo valittuna.

-
Anna ajanjakso, jonka aikana et halua saada ilmoituksia Lähettäjä: ja Vastaanottaja: kentät ja valitse vastaava ruutu.

Ilmoitukset estetään valitsemasi ajanjakson aikana joka päivä. Jos haluat palata normaalitilaan, palaa tähän valikkoon ja poista valintamerkki kohdan vasemmalla puolella From.
Lisätietoja Macin Älä häiritse -asetuksista
Sen lisäksi, että Älä häiritse -valikko sisältää useita muita vaihtoehtoja, sen lisäksi, että voit määrittää yksilöllisen seisokkiajan joka päivä ilman häiriötekijöitä. Voit myös asettaa sen estämään ilmoitukset, kun näyttö on lepotilassa, kun näyttösi on lukittu ja kun se peilataan televisioon ja projektoriin.
Vaihtoehdot estää ilmoitukset, kun näyttö nukkuu tai lukittu ovat hyödyllisiä, koska ne estävät automaattisesti ilmoitusten sammumisen, kun et käytä Macia. Ilmoitukset kerätään ilmoituskeskukseen ja näytetään aina, kun heräät tai avaat näytön lukituksen.
Mahdollisuus poistaa ilmoitukset käytöstä milloin peilaa näyttöäsi on hienoa, jos haluat välttää kiusallisia tai henkilökohtaisia ilmoituksia ponnahduttamasta näyttöön, kun muut ihmiset katsovat näyttöäsi. On myös hieman ammattimaisempaa välttää näytön tukkeutumista ilmoituksilla, kun pidät esitystä.
Kuinka poistaa ilmoitukset käytöstä yhdestä sovelluksesta
MacOS antaa sinun myös poistaa ilmoitukset käytöstä sovelluskohtaisesti. Jos haluat saada useimmat ilmoitukset, mutta joitain sovelluksia ärsyttää, on helppo yksinkertaisesti poistaa ilmoitukset käytöstä kyseisistä sovelluksista ja jättää kaikki muu pois yksin.
Tämä vaihtoehto on hyödyllinen, jos haluat poistaa kalenterin ilmoitukset käytöstä, estää verkkosivustoja lähettämästä ilmoituksia kautta Safaritai vain estää muita sovelluksia lähettämästä sinulle ilmoituksia.
-
Avaa Ilmoitukset-asetusvalikko napsauttamalla Omenavalikko -kuvaketta ja navigoi sitten kohtaan Järjestelmäasetukset > Ilmoitukset.

Napsauta an sovellus päästäksesi sen ilmoitusasetuksiin.
Napsauta vieressä olevaa liukusäädintä Salli ilmoitukset (sovellus).
Sovellusta estetään lähettämästä ilmoituksia, kunnes kosketat liukusäädintä uudelleen.
Lisätietoja sovellusten ilmoitusasetuksista
Sovellusten yksinkertaisesti poistamisen lisäksi sama valikko tarjoaa useita muita vaihtoehtoja. Voit muuttaa hälytystyyliä sallimaan hälytykset, bannerit tai ponnahdusikkunoiden ilmoitukset kokonaan. Voit myös valita, sallitaanko kyseisen sovelluksen ilmoitukset lukitusnäytössä, milloin haluat nähdä ilmoitusten esikatselun, sovellus voi sijoittaa ilmoituksia ilmoituskeskukseen ja voiko se toistaa äänen lähetettäessä ilmoitus.
Kuinka nopeasti poistaa käytöstä ja ottaa uudelleen käyttöön kaikki ilmoitukset
Jos haluat kääntää kaikki ilmoituksesi välittömästi kaivaamatta useita valikkoja ja ottaa ne uudelleen käyttöön myöhemmin yhtä helposti, macOS antaa sinun tehdä sen myös.
Näin voit sammuttaa kaikki ilmoitukset välittömästi:
Paina ja pidä painettuna Vaihtoehtonäppäin.
-
Klikkaa Ilmoituskeskus -kuvaketta valikkorivin oikeassa yläkulmassa.

-
Kuvake muuttuu harmaaksi ja ilmoituksesi keskeytyvät.

Ota ilmoitukset takaisin käyttöön pitämällä -painiketta painettuna Vaihtoehtonäppäin ja napsauta Ilmoituskeskus kuvake uudelleen.
Toinen tapa poistaa ilmoitukset nopeasti käytöstä
Asetusnäppäinmenetelmän lisäksi on toinen helppo tapa ottaa Älä häiritse -tila käyttöön nopeasti. Tätä menetelmää käytettäessä Älä häiritse -tila sammuu seuraavan päivän alussa tai kun päätät lopettaa sen sen mukaan, kumpi tulee aikaisemmin.
Näin voit ottaa Älä häiritse -tilan nopeasti käyttöön Macissa:
-
Klikkaa Ilmoituskeskus -kuvaketta valikkorivin oikeassa yläkulmassa.

-
Pyyhkäise alas ilmoituskeskuksessa.

Suorita tämä vaihe pyyhkäisemällä kahdella sormella.
-
Napsauta vieressä olevaa liukusäädintä ÄLÄ HÄIRITSE.
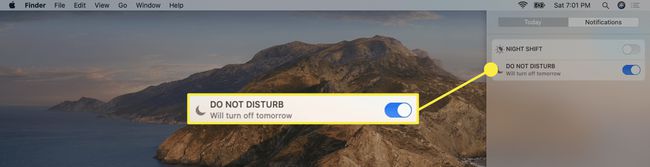
Älä häiritse -tila kytkeytyy päälle ja estää kaikki ilmoitukset seuraavaan päivään.
Poista Älä häiritse -tila käytöstä palaamalla tähän valikkoon ja napsauttamalla ÄLÄ HÄIRITSE liukusäädintä poistaaksesi sen käytöstä.
