Kuinka hyväksyä iPhonesi
Kaksivaiheinen todennus on tulossa yhä tärkeämmäksi ylimääräisenä turvatoimena. Et kuitenkaan halua joutua lukituksi laitteellesi, koska olet unohtanut kuinka avata se, kun vastaanotat laitteen hyväksymispyynnön. Näin voit hyväksyä iPhonen, kun saat tämän viestin.
Mitä iPhonen hyväksyminen tarkoittaa
Kaksivaiheinen todennus on tapa suojata Apple ID: täsi käytöltä, jos henkilötietosi joutuvat vääriin käsiin. Jos näet viestin iPhonen hyväksymisestä sen jälkeen, kun olet ottanut kaksivaiheisen todennuksen käyttöön, se tarkoittaa, että olet ottanut kaksivaiheisen todennuksen käyttöön Apple-tili. Kun laitoit todennuksen päälle, otit käyttöön a luotettava laite kuten henkilökohtainen matkapuhelimesi tai ehkä iPad, jota pidät kotona.
Hyväksy iPhone toisesta laitteesta
Yksinkertaisin tapa hyväksyä sisäänkirjautuminen on käyttää vahvistuskoodia, jonka Apple lähettää sinulle. Toimi seuraavasti, kun yrität kirjautua sisään uudella laitteella:
Tämä menetelmä toimii vain, jos luotetussa laitteessasi on iOS 9 tai OS X El Capitan. Jos se on tätä vanhempi, tarvitset jonkin muun menetelmän.
Avaa jokin luotetuista laitteistasi. Sinun olisi pitänyt määrittää nämä, kun otit kaksivaiheisen todennuksen käyttöön.
-
Luotetulle laitteellesi ilmestyy automaattisesti näyttö, joka ilmoittaa sinulle uudesta kirjautumisyrityksestä. Napauta Sallia näyttääksesi koodin.
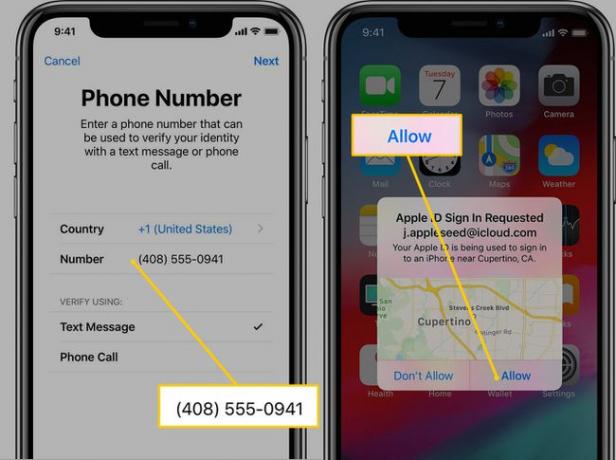
-
Syötä luotetussa laitteessa näkyvä koodi laitteelle, jota yrität kirjautua sisään. Sinulla pitäisi nyt olla pääsy.
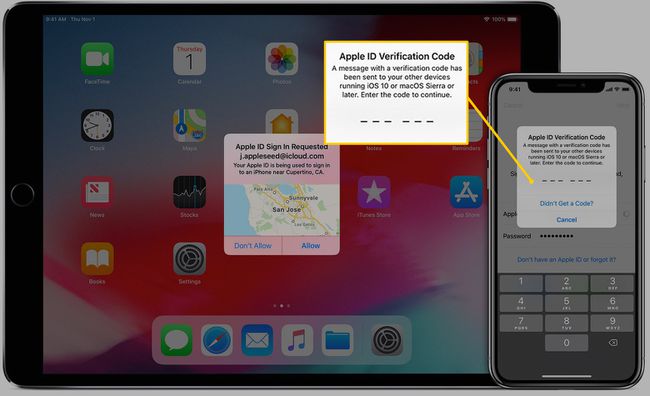
Hyväksy iPhone tekstiviestillä tai puhelulla
Jos sinulla ei tällä hetkellä ole pääsyä luotettuun laitteeseen, voit lähettää vahvistuskoodin myös nimellä joko tekstiviesti tai puhelu luotettuun numeroon – nämä määritetään myös kaksivaiheisessa todennuksen yhteydessä käsitellä asiaa. Näin saat tekstiviestin tai puhelun yrittäessäsi kirjautua sisään uudella laitteella:
-
Napauta En saanut vahvistuskoodia.

Saat uuden kehotteen. Valitse vaihtoehto lähettää koodi luotettavaan puhelinnumeroosi.
-
Saat joko tekstiviestin tai puhelun luotettuun puhelinnumeroosi. Viimeistele kirjautumisprosessi antamalla koodi, jonka näet tai kuulet uudessa laitteessasi.
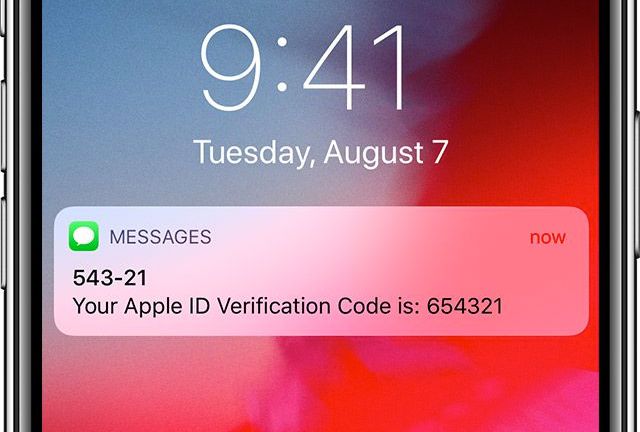
Käytä Asetukset-valikkoa vastaanottaaksesi koodi
Lopuksi, jos et saa automaattisia koodeja etkä voi vastata puheluun tai tekstiviestiin, voit käyttää asetukset luotetulla laitteellasi koodin luomiseksi. Tässä on mitä teet:
Tämä menetelmä toimii, vaikka luotettu laitteesi olisi offline-tilassa.
-
Mene asetukset > [Sinun nimesi] luotetulla laitteellasi. Vanhemmissa laitteissa saatat joutua napauttamaan iCloud löytääksesi [Sinun nimesi] valikosta.
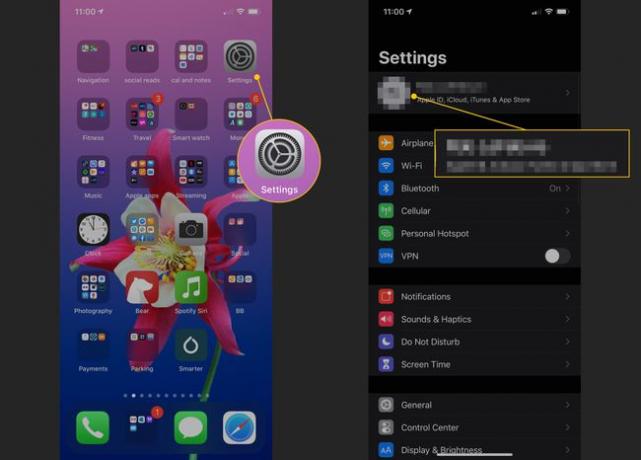
Napauta Salasana ja suojaus.
-
Valitse lopuksi vaihtoehto, jossa lukee Hanki vahvistuskoodi. Napauta OK kun valmis.

Kaksivaiheinen todennus on tärkeää, mutta älä jää lukittuun kylmään. Varmista, että määrität luotetut laitteet, kun määrität todennusta, jotta voit nopeasti ja helposti hyväksyä uudet laitteet.
