Kuinka käyttää Excelin AutoFormat-ominaisuutta
Mitä tietää
- Automaattisen muotoilun lisääminen pikatyökaluriville: Valitse Pikakäyttötyökalupalkki > Lisää komentoja > Valitse komennot > Kaikki komennot.
- Selaa luetteloa ja valitse Automaattinen muotoilu > Lisätä > OK. Käytä automaattista muotoilua taulukkoon korostamalla tiedot.
- Valitse seuraavaksi Automaattinen muotoilu pikatyökalupalkista, valitse tyyli ja napsauta OK. Valitse AutoFormat-tyylin asetukset muokataksesi sitä.
Tässä artikkelissa kerrotaan, kuinka Excelin AutoFormat-asetuksen avulla voit luoda ammattimaisen, puhtaan laskentataulukon ja parantaa samalla Microsoft Excel -laskentataulukon luettavuutta ja säästää aikaa. Tämän artikkelin ohjeet koskevat Excel 2019, 2016, 2013 ja 2010 sekä Excel for Microsoft 365:tä.
Lisää AutoFormat pikatyökalupalkkiin
Jos haluat käyttää automaattista muotoilua, lisää AutoFormat-kuvake pikatyökalupalkkiin, jotta sitä voidaan käyttää tarvittaessa. Kun olet lisännyt AutoFormatin, se pysyy Quick Access Toolbarissa.
Excelissä on 17 AutoFormat-tyyliä. Nämä tyylit vaikuttavat
-
Valitse Pikakäyttötyökalupalkki avattava nuoli.
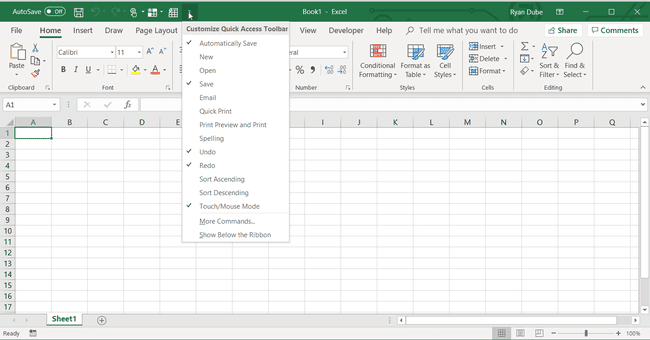
-
Valita Lisää komentoja avaamaan Mukauta pikatyökalupalkkia valintaikkuna.
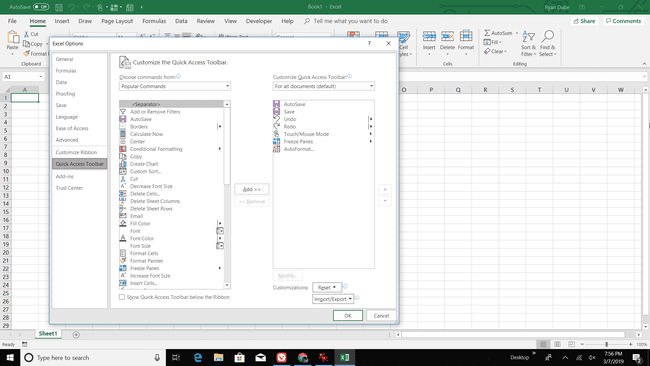
-
Valitse Valitse komennot pudotusvalikon nuoli.
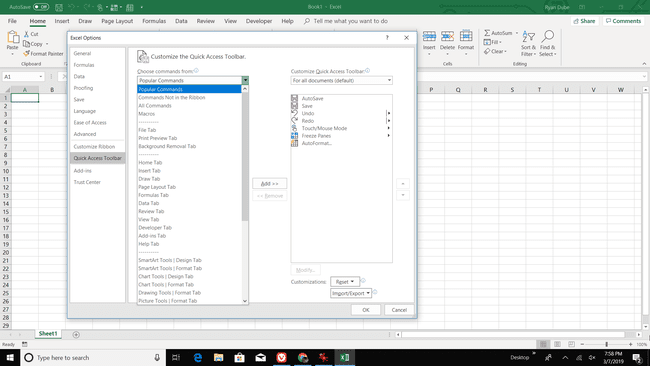
-
Valita Kaikki komennot näyttääksesi kaikki Excelissä saatavilla olevat komennot.
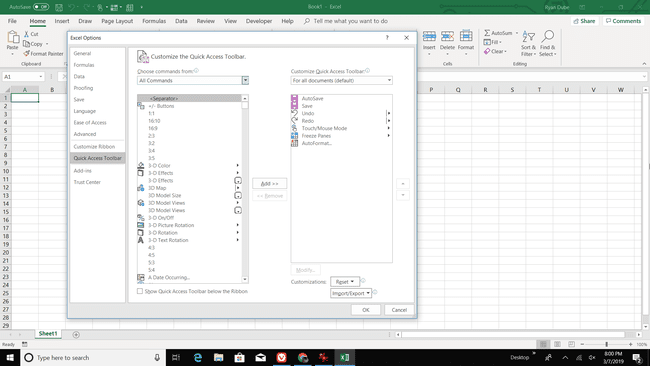
-
Selaa aakkosjärjestyksessä olevaa luetteloa ja valitse Automaattinen muotoilu.
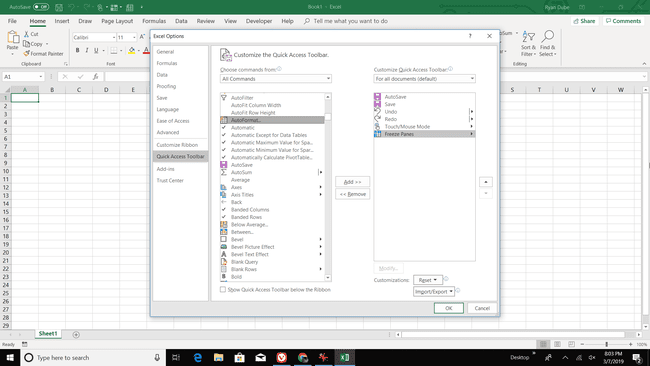
-
Valitse Lisätä.
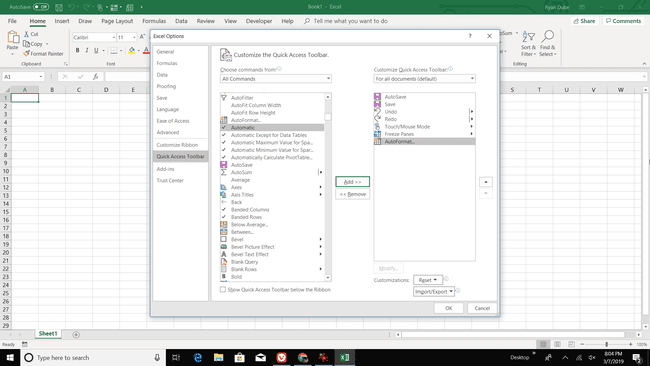
Valitse OK lisätäksesi AutoFormat-kuvakkeen pikatyökalupalkkiin.
Käytä automaattisen muotoilun tyyliä
Voit nopeasti käyttää automaattisen muotoilun tyyliä taulukkoon seuraavasti:
-
Korosta tiedot laskentataulukossa, jonka haluat muotoilla.
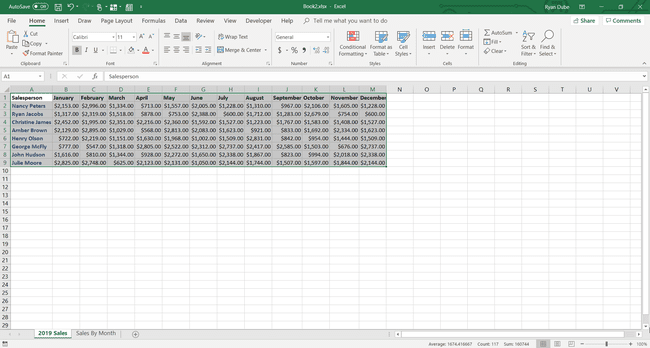
Siirry kohtaan Pikakäyttötyökalupalkki ja valitse Automaattinen muotoilu.
-
Vuonna Automaattinen muotoilu valintaikkunassa, valitse tyyli.
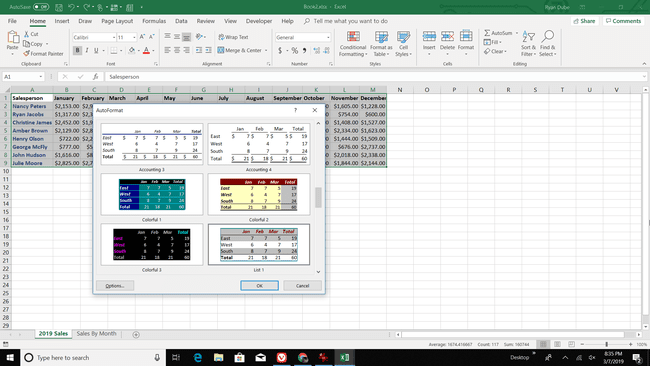
Valitse OK sulkeaksesi valintaikkunan.
-
Uusi tyyli otetaan käyttöön taulukossa.
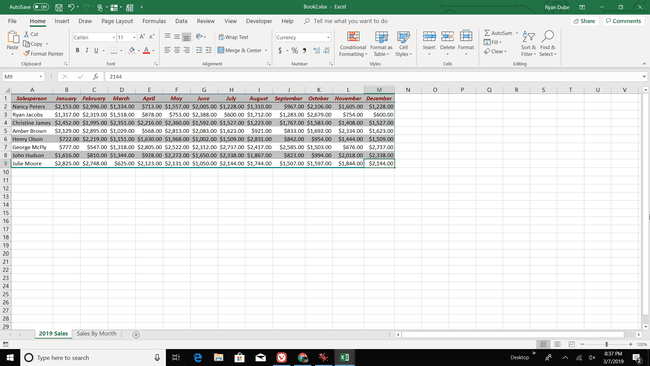
Jos haluat käyttää eri tyyliä, valitse mikä tahansa solu taulukosta ja valitse Automaattinen muotoilu.
Muokkaa automaattisen muotoilun tyyliä ennen sen käyttämistä
Jos et pidä mistään käytettävissä olevista tyyleistä, muokkaa tyyliä ennen kuin käytät sitä laskentataulukossa.
-
Vuonna Automaattinen muotoilu valintaikkuna, valitse Vaihtoehdot.

-
Vuonna Sovellettavat muodot -osiosta, poista niiden muotojen valintaruudut, joita et halua käyttää taulukossa.
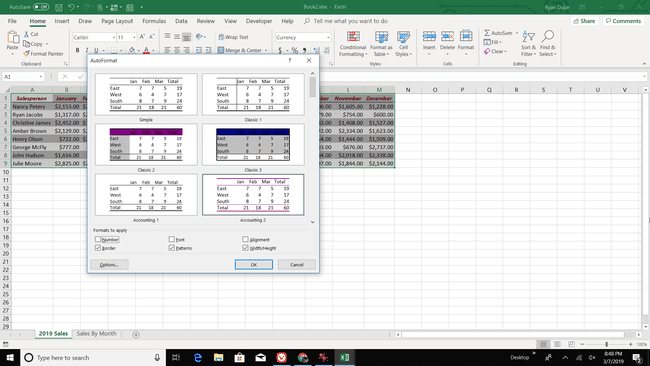
Valintaikkunan esimerkit päivitetään vastaamaan muutoksia.
Valitse OK käyttääksesi muokattua tyyliä.
Muokkaa automaattisen muotoilun tyyliä sen käyttämisen jälkeen
Kun olet lisännyt tyylin taulukkoon, muokkaa taulukon tyyliä taulukossa olevilla muotoiluvaihtoehdoilla Koti nauhan välilehti. Tallenna sitten muokattu AutoFormat-tyyli mukautetuksi tyyliksi, jota voidaan käyttää muiden taulukoiden ja laskentataulukoiden kanssa.
Voit luoda mukautettuja AutoFormat-tyylejä taulukoille seuraavasti:
Valitse mikä tahansa solu taulukosta.
-
Siirry kohtaan Koti välilehti, valitse Muotoile muodossaPöytä, valitse sitten Uusi pöytätyyli.
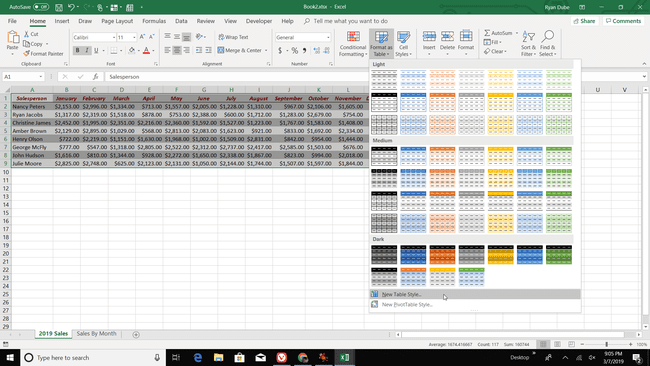
-
Vuonna Uusi pöytätyyli valintaikkunassa, valitse taulukkoelementti ja valitse Muoto käyttääksesi haluamaasi fonttia, reunusta tai täyttömuotoilua. Tee tämä jokaiselle muutettavalle taulukkoelementille.
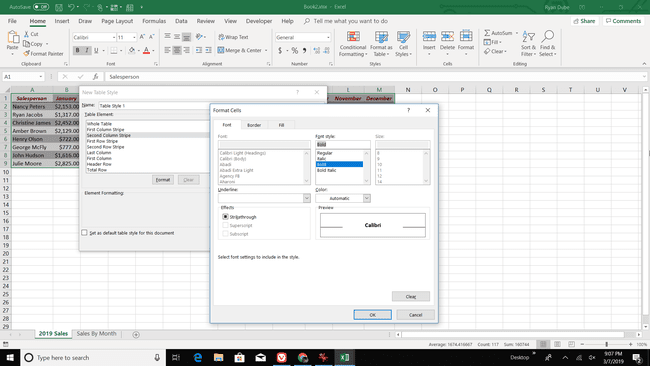
Valitse Aseta oletustaulukkotyyli tälle asiakirjalle valintaruutu, jos haluat käyttää tätä tyyliä automaattisesti taulukoiden muotoilussa, valitse sitten OK tallentaaksesi AutoFormat-tyylin.
Jos haluat käyttää mukautettua tyyliä, korosta taulukko, siirry kohtaan Koti, valitse Muotoile taulukkonaja valitse mukautettu tyyli.
