Kuinka päivittää Nvidia-ajurit
Tässä artikkelissa kerrotaan, kuinka Nvidia-ohjaimet päivitetään sekä Windows 10:lle että macOS: lle.
Kuinka päivitän Nvidia-ajurit Windows 10:ssä?
On olemassa muutamia tapoja päivittää Nvidia-ohjaimet Windows 10:ssä; paras tapa on ladata sopiva ohjain suoraan Nvidian verkkosivustolta ja asentaa se manuaalisesti.
Voit myös käyttää Windows Device Manageria, Nvidia GeForce Experience -sovellusta tai luottaa Windows Updateen ohjainpäivitysten toimittamiseen. Ajurin lataaminen manuaalisesti on paras vaihtoehto. Laitehallintamenetelmä ei aina löydä uusinta ohjainta; GeForce-vaihtoehto voi epäonnistua ajurin asentamisessa vähällä selityksellä; ja Windows Updaten odottaminen ei ole kannattavaa, jos yrität ratkaista ohjainongelman.
Näin päivität Nvidia-ohjaimet Windows 10:ssä:
-
Navigoi kohtaan Nvidia-ohjaimen lataussivusto.
-
Anna Nvidia-korttisi tiedot ja napsauta Hae.
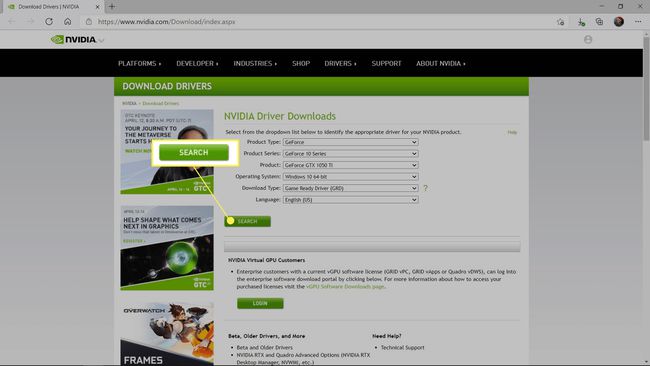
-
Etsi uusin ohjain ja napsauta ladata.
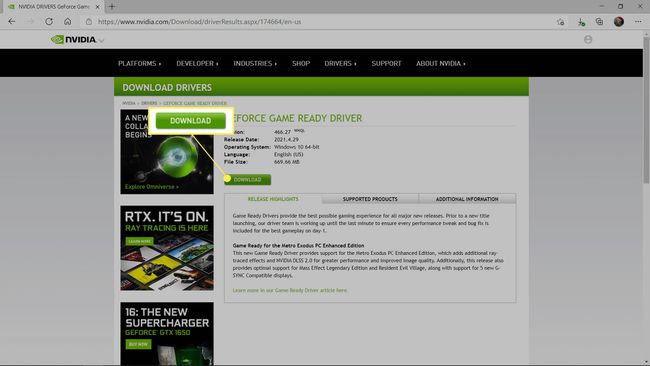
-
Klikkaus ladata uudelleen.
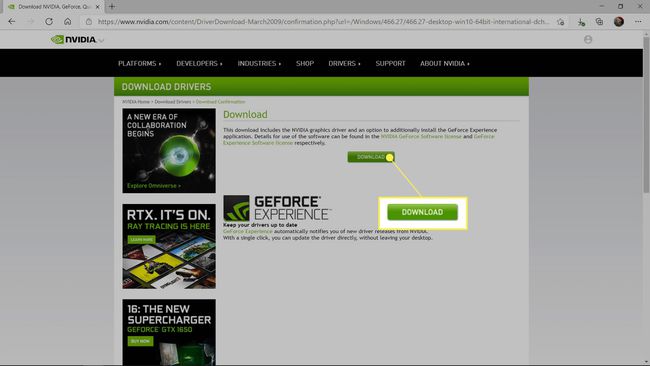
-
Kun ohjain on ladattu, suorita asennusohjelma ja valitse Tallenna nimellä.
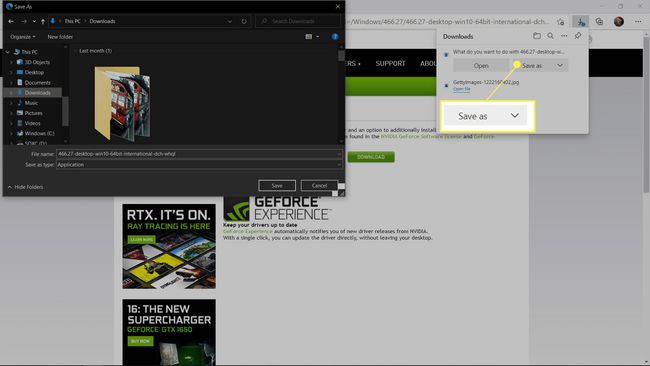
-
Jätä polku ennalleen, ellei sinulla ole erityistä syytä muuttaa sitä, ja napsauta OK.
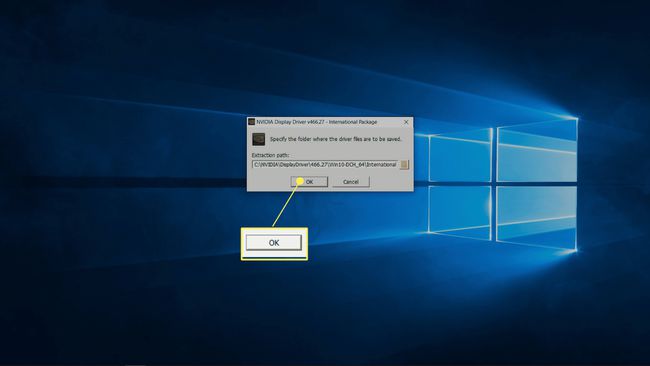
Suorita ohjaimen asennus loppuun noudattamalla näytön ohjeita.
Miksi en voi päivittää Nvidia-ajureita Windows 10:ssä?
Kun et voi päivittää Nvidia-ajureita Windows 10:ssä, saatat käsitellä kourallista erilaisia ongelmia. Jotkut niistä on helppo korjata, ja toiset ovat vaikeampia.
Tässä ovat yleisimmät syyt, ettet voi päivittää Nvidia-ohjaimia Windows 10:ssä:
- Väärän ohjaimen asentaminen: Varmista, että asentamasi ohjain on suunniteltu näytönohjainta ja käyttöjärjestelmää varten. Sen on vastattava tarkasti näytönohjainta, tai se ei toimi. Joissakin tapauksissa upouuden ohjaimen ja tietyn laitteistokokoonpanosi välillä voi olla ristiriita.
- Asennus GeForce Experiencen kautta: Useista syistä ohjainpäivitysten lataaminen ja asentaminen GeForce Experiencen kautta epäonnistuu. Jos yrität käyttää GeForce Experiencea, sulje se ja yritä ladata ohjain Nvidiasta manuaalisesti heidän verkkosivustonsa kautta.
- Kokeile käyttää vikasietotilaa: Käynnistä tietokoneesi vikasietotilaan, poista ohjain ja asenna uusi ohjain.
Kuinka päivitän Nvidia-ajurini macOS: ssä?
Useimmissa tapauksissa sinun ei tarvitse päivittää Nvidia-ohjaimia manuaalisesti Macissa. Apple yhdistää uusimmat Nvidia-ohjaimet järjestelmäpäivityksiin, joten sinun pitäisi hankkia uusimmat ja parhaat ohjaimet järjestelmäpäivityksen kautta, kun niitä tulee saataville. Koska Mac-tietokoneissa on paljon vähemmän laitteistokokoonpanoja kuin Windows-tietokoneissa, on helpompi luoda ohjaimia, jotka toimivat ilman laitteistoristiriitoja tai -virheitä, ja automaattisiin päivityksiin luottaminen on yleensä turvallista.
Jos sinulla on ohjainongelma eikä järjestelmäpäivityksen kautta ole saatavilla mitään, voit ladata Mac Nvidia -ohjaimet ja asentaa ne manuaalisesti. Ennen kuin teet sen, on kuitenkin välttämätöntä varmuuskopioida järjestelmäsi. Koska tämä ei ole suositeltu tapa päivittää Nvidia-ajureita, saatat kohdata odottamattomia ongelmia, joten sinun kannattaa olla järjestelmän varmuuskopio valmiina siltä varalta, että tarvitset sitä.
Jos Nvidia-sivustolla ei ole ohjainta tietylle näytönohjaimellesi ja macOS-versiollesi, älä yritä ladata ja asentaa jotain, joka näyttää riittävän läheltä. Näytönohjaimen ja ohjaimen macOS-version on vastattava täsmälleen omaasi.
Näin voit päivittää Nvidia-ohjaimet manuaalisesti Macissa:
-
Siirry Nvidia-ohjaimen lataussivustolle.
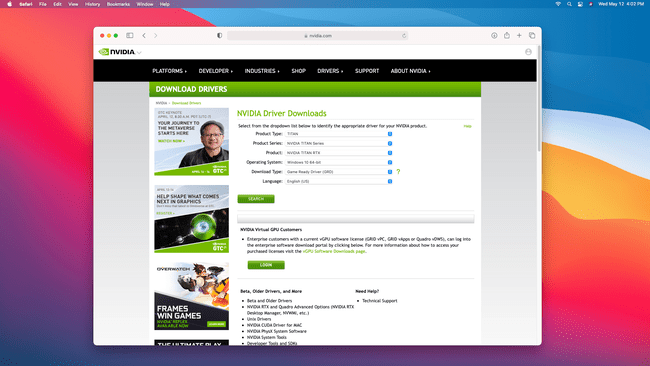
-
Anna tarkka Tuotetyyppi, sarja, ja tuotteen nimi näytönohjaimesta, valitse omasi macOS-versioja napsauta Hae.
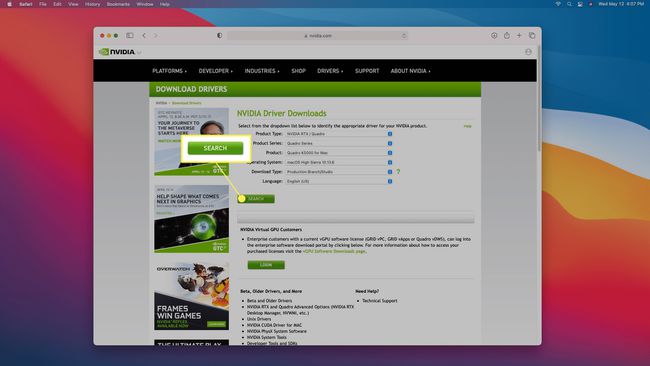
-
Tarkista Julkaisutiedot -osiosta nähdäksesi, onko Macisi luettelossa. Jos näin ei ole, ohjain ei ole yhteensopiva. Jos Macisi on luettelossa, napsauta ladata.
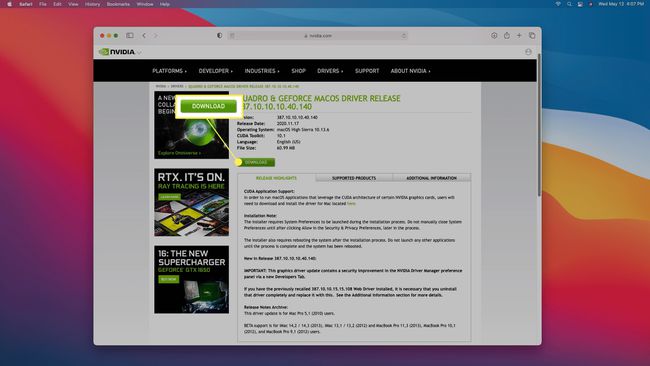
-
Kaksoisnapsauta asennusohjelmaa, kun sen lataus on valmis, ja suorita asennus loppuun noudattamalla näytön ohjeita.
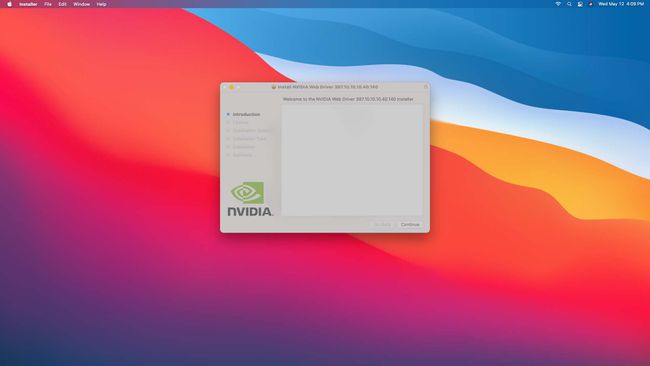
Pitäisikö minun päivittää Nvidia-ajurit?
Ajurit, jotka mahdollistavat Nvidia-näytönohjaimesi toiminnan, päivitetään ja viritetään ajan myötä erilaisten laitteistokokoonpanojen, optimoinnin ja suorituskyvyn huomioon ottamiseksi. Kun Nvidia-näytönohjain on vielä suhteellisen uusi, se saa säännöllisiä ajuripäivityksiä, jotka parantavat suorituskykyä. Valitettavasti tämä muuttuu kortin vanhetessa, ja lopulta useimmat ohjainpäivitykset korjaavat vikoja ja laitteistoristiriitoja suorituskyvyn parantamisen sijaan.
Koska uudemmat kortit voivat hyötyä paljon suorituskykyä parantavista päivitetyistä ohjaimista, on hyvä idea pitää ajuri ajan tasalla, jos sinulla on uusi kortti. Kun päivitykset hidastuvat ja käsittelevät ensisijaisesti virheenkorjauksia, on parempi idea pysyä ohjaimessasi, ellei sinulla ala ongelmia.
Nvidia-ohjaimen päivittäminen johtaa yleensä parempaan suorituskykyyn tai samaan tasoon suorituskykyä ja vakaampaa, on aina mahdollisuus, että päivitys johtaa uuteen bugiin tai laitteistoon konflikti. Siksi sinun on joskus pakko vetää kuljettaja takaisin asennuksen jälkeen. Tästä syystä saatat haluta pidättäytyä päivittämästä Nvidia-ajureitasi, ellet kohtaa todellista ongelmaa.
Tämä kaikki pätee sekä Windows PC- että Mac-tietokoneisiin, mutta niissä on pieni ero. Nvidia-korteilla varustetut Macit saavat automaattisesti uusimmat Nvidia-ajurit järjestelmäpäivitysten mukana. Voit päivittää Nvidia-ohjaimen manuaalisesti Macissa, mutta sinun ei pitäisi tehdä, ellei sinulla ole ongelmia.
FAQ
-
Mikä on uusin Nvidia-ajureiden versio, jonka voin ladata?
Uusin versio riippuu siitä, tarvitsetko Nvidia Game Ready -ajureita, GeForce-grafiikkaohjaimia vai jotakin monista muista peliohjaimista. Game Ready -ajurit tulevat ulos jopa kerran kuukaudessa, kun taas monet kuljettajat eivät noudata säännöllistä aikataulua. Paras vetosi on vieraile Nvidian ajurien lataussivustolla säännöllisesti tai asenna Nvidian GeForce Experience -sovellus varmistaaksesi, ettet menetä mitään.
-
Kuinka päivitän Nvidia-ohjaimet, jos käytän Windows 8 -käyttöjärjestelmää?
Niin kauan kuin käytät Windows 8:aa 64-bittisessä järjestelmässä, sinun pitäisi pystyä päivittämään Nvidia-ohjaimet manuaalisesti. Vieraile Nvidian ajurien lataussivustolla; vieressä Käyttöjärjestelmä, valitse Windows 8 64-bittinen, valitse muista avattavista valikoista ja etsi Nvidia-tuotteellesi sopivia ohjaimia.
-
Kuinka päivitän Nvidia-ohjaimet, jos käytän Windows 7 -käyttöjärjestelmää?
Aivan kuten Windows 8:n Nvidia-ajureiden kanssa (katso yllä), jos käytät Windows 7:ää 64-bittisessä järjestelmässä, voit etsiä Nvidia-tuotteellesi sopivat ohjaimet Nvidian ajurien lataussivustosta.
-
Kuinka päivitän Nvidia-ohjaimet, jos käytän Ubuntu Linuxia?
Asennuksen jälkeen Nvidia-ohjaimet Ubuntu-järjestelmässä käyttämällä Ubuntu Graphics PPA -sivu, saat automaattisesti säännölliset ohjainpäivitykset PPA: lta, joten järjestelmäsi pysyy ajan tasalla.
