Järjestelmänvalvojan tilin ottaminen käyttöön (tai poistaminen käytöstä) Windows 10:ssä
Mitä tietää
- Ota käyttöön: Napsauta alkaa ja kirjoita komento tehtäväpalkin hakukentässä.
- Klikkaus Suorita järjestelmänvalvojana, tyyppi verkkokäyttäjän ylläpitäjä /aktiivinen: kyllä, ja paina tulla sisään. Odota vahvistusta ja käynnistä uudelleen.
- Poista käytöstä: Noudata yllä olevia ohjeita, mutta kirjoita verkkokäyttäjän ylläpitäjä /aktiivinen: ei, ja paina tulla sisään.
Tämä artikkeli sisältää ohjeet järjestelmänvalvojan tilin käyttöönottoon Windows 10:ssä, koska se ei ole oletusarvoinen kirjautumisvaihtoehto. Siellä on myös ohjeet järjestelmänvalvojan tilin poistamiseen käytöstä.
Kuinka ottaa järjestelmänvalvojan tili käyttöön Windows 10:ssä
Normaaleissa olosuhteissa et näe vaihtoehtoa kirjautua sisään järjestelmänvalvojana joka kerta, kun käynnistät Windows 10:n. Käyttäjätililläsi voi olla järjestelmänvalvojan oikeudet, mutta mahdollisuus kirjautua sisään järjestelmänvalvojan tilillä on oletuksena pois päältä. On olemassa useita tapoja ottaa järjestelmänvalvojan tili käyttöön Windows 10:ssä, mutta sinun on käytettävä komentokehote menetelmä Windows 10 Homen kanssa.
Jos sinulla on tiettyjä Windows-muunnelmia, kuten Windows 10 Pro, voit ottaa järjestelmänvalvojan tilin käyttöön myös Admin Toolsin tai Windowsin rekisterin avulla.
Vaikka järjestelmänvalvojan tili on yleensä piilotettu Windows 10:ssä, voit ottaa sen käyttöön milloin tahansa komentokehotteen avulla. Kun olet ottanut sen käyttöön, voit kirjautua sisään järjestelmänvalvojan tilinä aina, kun käynnistät Windowsin. Tämä menetelmä toimii kaikissa Windows 10 -versioissa, mukaan lukien Windows 10 Home.
-
Klikkaus alkaa ja kirjoita komento tehtäväpalkin hakukentässä.
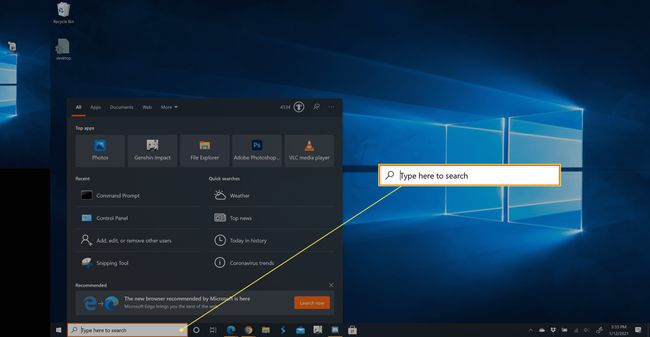
-
Klikkaus Suorita järjestelmänvalvojana.

-
Tyyppi verkkokäyttäjän ylläpitäjä /aktiivinen: kylläja paina sitten tulla sisään.
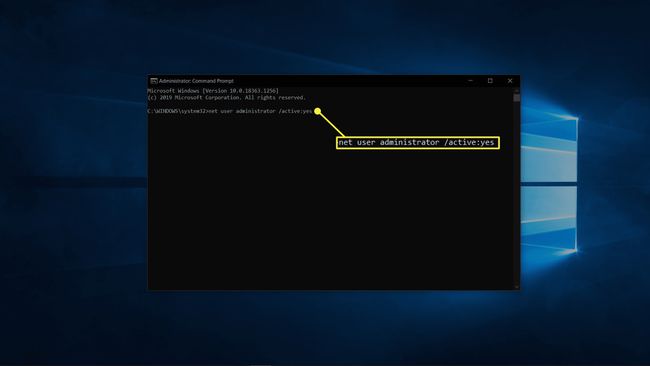
-
Odota vahvistusta.
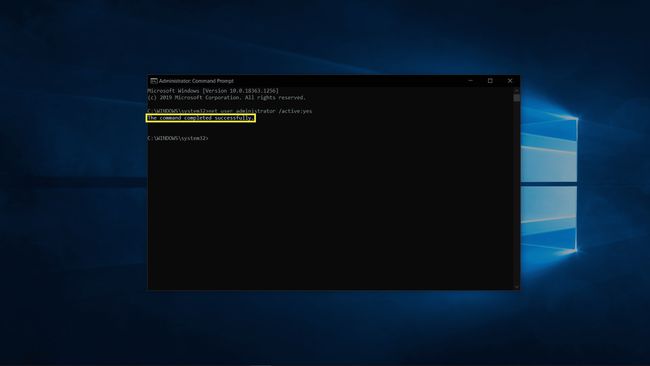
Käynnistä tietokone uudelleen, niin sinulla on mahdollisuus kirjautua sisään järjestelmänvalvojan tilillä.
Kuinka poistaa järjestelmänvalvojan tili käytöstä Windows 10:ssä
Jos et enää tarvitse helppoa pääsyä järjestelmänvalvojan tiliin Windows 10:ssä, sen piilottaminen on yhtä helppoa kuin sen käyttöönotto. Voit tehdä sen komentokehotteen kautta kaikissa Windows 10 -versioissa, ja voit aina ottaa sen käyttöön uudelleen tulevaisuudessa, jos päädyt muuttamaan mieltäsi.
-
Klikkaus alkaa ja kirjoita komento.tehtäväpalkin hakukentässä.
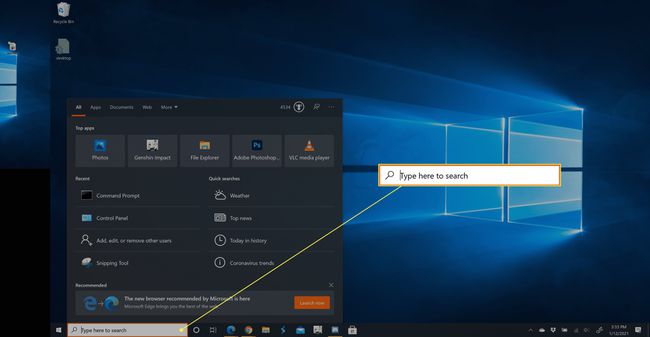
-
Klikkaus Suorita järjestelmänvalvojana.
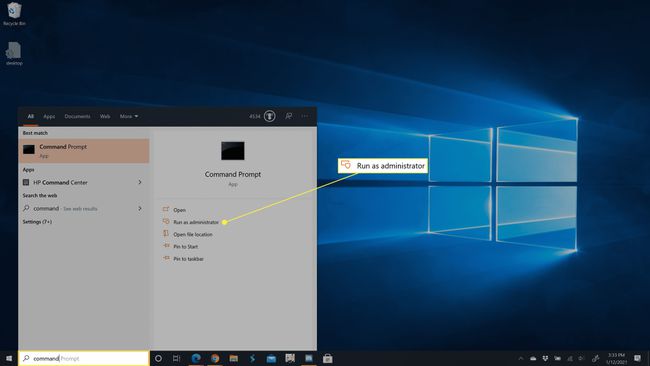
-
Tyyppi verkkokäyttäjän ylläpitäjä /aktiivinen: eija paina sitten tulla sisään.
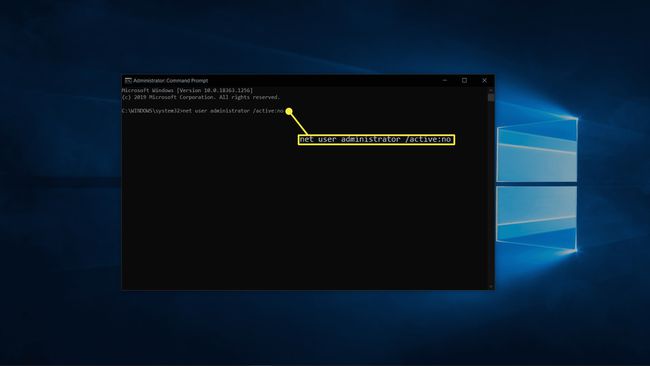
-
Odota prosessin päättymistä.
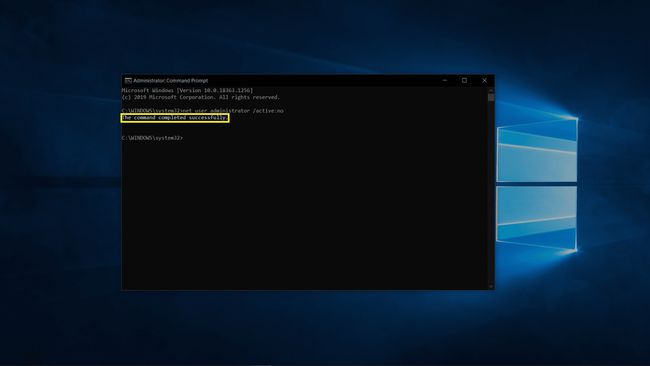
Järjestelmänvalvojan tili ei enää näy vaihtoehtona, kun käynnistät tietokoneen.
Muita tapoja ottaa järjestelmänvalvojan tili käyttöön Windows 10:ssä
Ainoa tapa ottaa järjestelmänvalvojan tili käyttöön Windows 10 Homessa on komentokehote, mutta joissakin Windows 10 -versioissa on muutamia muita vaihtoehtoja. Nämä vaihtoehdot ovat ensisijaisesti saatavilla Windows 10:n versioissa, jotka on tarkoitettu ammatti- ja yritysympäristöihin, joten et todennäköisesti tarvitse kumpaakaan menetelmää henkilökohtaiselle tietokoneellesi. Jos käytät jompaakumpaa näistä tavoista, ole erittäin varovainen. Jos muutat väärää asetusta, saatat estää tietokoneellesi kirjautumisen.
Kuinka ottaa Windows 10 -järjestelmänvalvojan tili käyttöön järjestelmänvalvojan työkaluista
Näin otat järjestelmänvalvojan tilin käyttöön tietokoneessasi Admin Toolsin avulla.
Paina ja pidä painettuna Windows-avain ja R avataksesi Suorita-valintaikkunan.
Tyyppi lusrmgr.msc Suorita-valintaikkunaan ja paina enter.
-
Avata Käyttäjät.
Et näe tätä vaihtoehtoa, jos sinulla on Windows 10 Home. Käytä sen sijaan komentokehotemenetelmää.
Valitse Järjestelmänvalvoja.
Poista valintamerkki vieressä olevasta ruudusta Tili on poistettu käytöstä.
Käynnistä tietokone uudelleen, niin sinulla on mahdollisuus kirjautua sisään järjestelmänvalvojan tilillä.
Kuinka ottaa Windows 10 -järjestelmänvalvojan tili käyttöön Windowsin rekisteristä
Näin otat järjestelmänvalvojan tilin käyttöön muuttamalla Windowsin rekisteri.
Paina ja pidä painettuna Windows-avain ja R avataksesi Suorita-valintaikkunan.
Tyyppi regedit ja paina enteriä.
-
Navigoida johonkin HKEY_LOCAL_MACHINE > OHJELMISTO > Microsoft > Windows NT > Nykyinen versio > Winlogon > Special Accounts > Käyttäjälista.
Jos sinulla on Windows 10 Home, et voi siirtyä Windowsin rekisterin käyttäjäluetteloon. Käytä sen sijaan komentokehotemenetelmää.
Oikealla painikkeella Käyttäjälista.
Valitse Uusi > DWORD-arvo.
Tyyppi Järjestelmänvalvoja, ja paina tulla sisään.
Sulje rekisterieditori ja käynnistä tietokone uudelleen, niin sinulla on mahdollisuus kirjautua sisään järjestelmänvalvojan tilillä.
