Kuinka palauttaa Windows 10:n tehdasasetukset
Mitä tietää
- Muista varmuuskopioida kaikki tärkeät tiedot ennen Windows 10:n tehdasasetusten palauttamista.
- Siirry osoitteeseen: Windows asetukset > Päivitys ja suojaus. Vuonna Elpyminen osio, valitse Aloittaa ja seuraa näytön ohjeita.
Tämä artikkeli käsittelee Windows 10:n tehdasasetusten palauttamista turvallisesti varmistaen samalla, että kaikki tärkeimmät tietosi on suojattu.
Ennen kuin nollaat Windows 10:n
Ennen kuin suoritat suuren tehdasasetusten palautuksen tai alustat tietokoneesi, on tärkeää varmuuskopioida tärkeimmät tiedot. Jotkut palautustoiminnot tallentavat tiettyjä asiakirjoja, mikä voi nopeuttaa tietojen palauttamista. Kaikkea ei kuitenkaan kannata menettää, koska valitsit väärän vaihtoehdon tai et laittanut tietojasi oikeaan kansioon.
Varmistaaksesi, että tärkeimmät tietosi ovat turvassa, muista varmuuskopioida ne kaikki osoitteeseen ulkoinen asema tai pilvitallennuspalveluun ennen kuin nollaat Windows 10:n.
Kuinka palauttaa tietokoneen tehdasasetukset Windows 10:ssä
Windows 10:n tehdasasetusten palauttaminen voi kestää jonkin aikaa prosessorin, muistin ja tallennusaseman nopeudesta riippuen, mutta sen käynnistäminen on nopeaa ja helppoa. Noudata vain näitä ohjeita:
-
Avaa Windows 10:n Asetukset-valikko painamalla Windows-näppäin+I. Vaihtoehtoisesti voit etsiä asetukset Windows 10 -hakupalkissa ja valitse vastaava tulos.
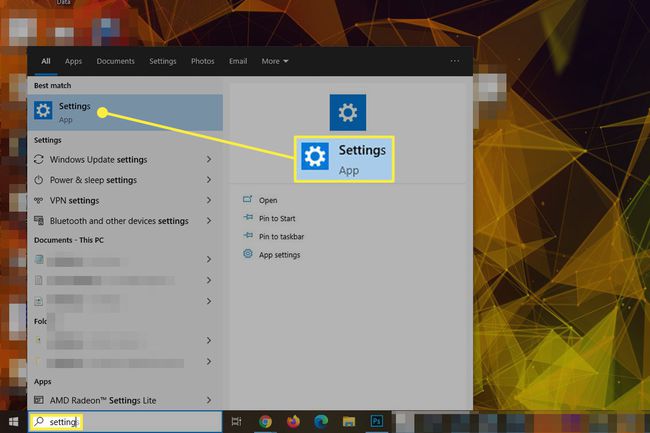
-
Valitse Päivitys ja suojaus valikon alareunassa.
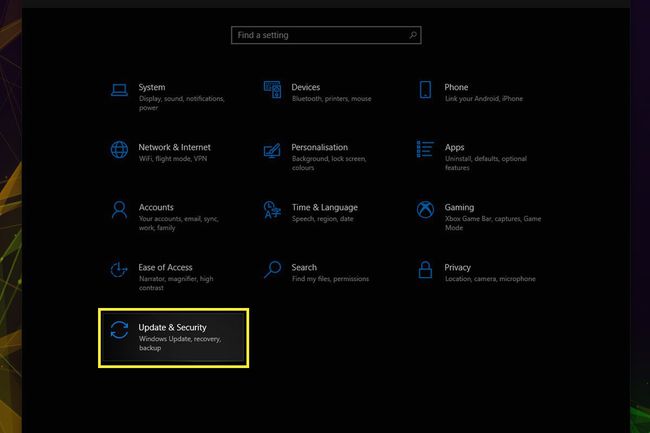
-
Valitse Elpyminen vasemmassa valikossa.
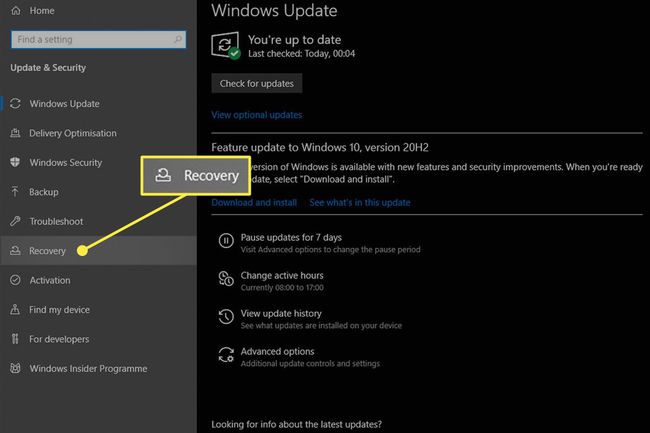
-
Otsikon alla Nollaa tämä tietokone, Valitse Aloittaa -painiketta.
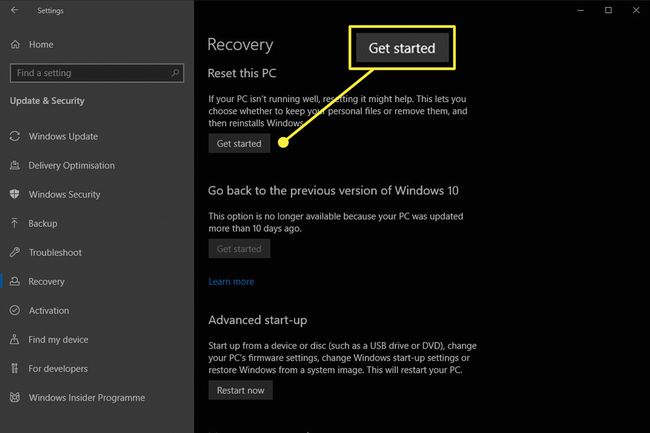
-
Saat kaksi vaihtoehtoa. Pidä tiedostoni poistaa vain kaikki asennetut ohjelmat ja asetukset, mutta säilyttää kaikki henkilökohtaiset tiedostot. Jos sinulla on monia yksityisiä tiedostoja ja haluat ne säilytettävässä nollauksen jälkeen, valitse tämä vaihtoehto. Toinen vaihtoehto, Poista kaikki, tyhjentää aseman kokonaan ennen Windowsin uudelleenasentamista. Valitse tämä vaihtoehto vain, jos sinulla ei ole mitään tallennettavalla asemalla tai jos haluat palauttaa sen itse puhtaan asennuksen jälkeen.
Jos nollaat tietokoneen kierrättääksesi, myydäksesi tai lahjoittaaksesi kannettavan tietokoneen tai tietokoneesi, on erittäin tärkeää valita toinen vaihtoehto, joka varmistaa, että kolmas osapuoli ei voi palauttaa tietojasi.

-
Valitse, haluatko käyttää Windows 10:n paikallista ISO: ta käyttöjärjestelmän uudelleenasentamiseen vai haluatko ladata sen pilvestä.
Pilvilataus vaatii 4 Gt lisää tallennustilaa.
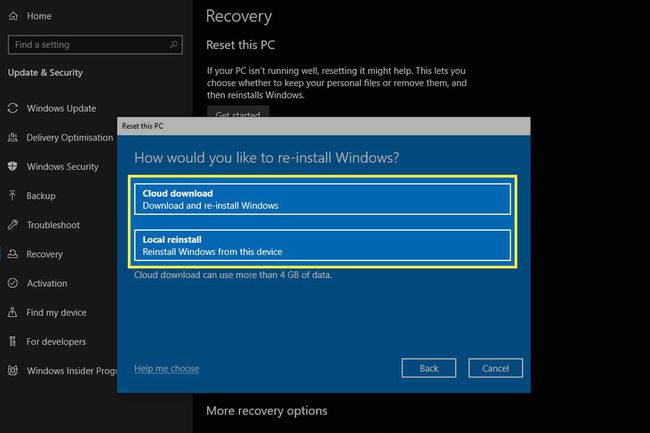
-
Jos olet tyytyväinen valintaasi, valitse Seuraava.

-
Tarkista kaikki tähän mennessä tekemäsi valinnat ja jos kaikki näyttää olevan kunnossa, valitse Nollaa aloittaaksesi tehdasasetusten palauttamisen.
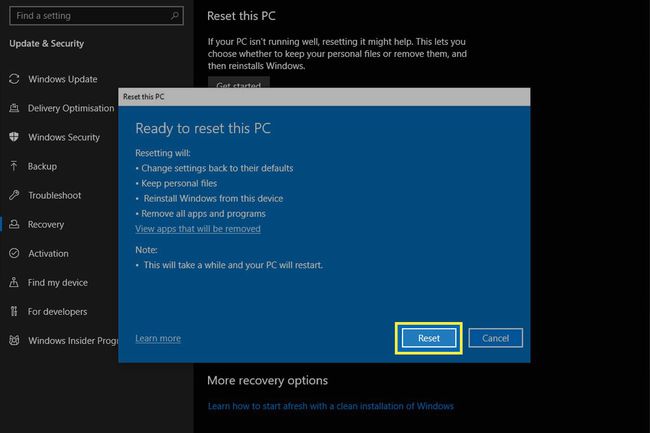
Tietokoneesi käynnistyy sitten uudelleen ja alkaa poistaa tietoja ja asentaa Windows 10:tä uudelleen tyhjästä. Koko prosessi voi kestää jopa tunnin, joten ole valmis odottamaan.
Kun se on valmis, voit kirjautua takaisin Windowsiin, josta löydät työpöydältäsi yhden tai ryhmän HTML-tiedostoja, jotka sisältävät yksityiskohtaista tietoa kaikesta tehdasasetusten palautusprosessin poistamisesta. Tämä saattaa helpottaa sen muistamista, mitä sinun on asennettava uudelleen myöhemmin.
Mitä tehdasasetusten palautus voi korjata?
Voit palauttaa ikkunat aikaisempaan tilaan monella tavalla, alkaen a järjestelmän palauttaminen puhtaaseen muotoon, mutta tehdasasetusten palautus on käytännöllinen vaihtoehto, koska se on nopeampi ja käytännöllisempi kuin muut menetelmät.
Jos tietokoneessasi on haitallisia bugeja tai virheitä, joita et näytä pystyvän poistamaan, tai jos olet tekemisissä erityisen ikävän haittaohjelmatartunta, tehdasasetusten palauttaminen voi olla loistava tapa puhdistaa talo ja aloittaa alusta.
Tehdasasetusten palautus on myös loistava tapa nopeuttaa tietokonettasi uudelleen, jos se on hidastunut useiden vuosien käytön jälkeen. Aina kannattaa kokeilla sitä ennen päättää päivittää, sillä voit säästää paljon rahaa uudistamalla vanhaa järjestelmääsi sen sijaan, että vaihtaisit sen välittömästi.
Onko sinulla Acer kannettava tietokone? Näin tehdasasetusten palautus Acer kannettavalle tietokoneelle. Meillä on myös täydelliset ohjeet aiheesta Lenovon kannettavan tietokoneen nollaus ja Toshiban kannettavan tietokoneen nollaus.
