Live Textin käyttäminen iOS 15:ssä
Mitä tietää
- Live Textin avulla voit kopioida tekstiä kamerasovelluksesta, valokuvia ja kuvia Internetistä iPhonellasi.
- Kamera- tai Kuvat-sovelluksessa: napauta Live Text -kuvaketta, napauta tekstiä ja kopioi se, käännä se tai etsi lisätietoja siitä.
- Kun olet kopioinut tekstin, voit liittää sen viestiin tai asiakirjaan.
Tässä artikkelissa kerrotaan, kuinka live-tekstiä käytetään iOS 15, mukaan lukien tekstin kopioiminen valokuvista ja verkkosivustoilta ja mitä tehdä tekstille sen kopioimisen jälkeen.
Kuinka teet live-tekstiä iPhonessa?
Live Textin avulla voit poimia tekstiä kuvista ja liittää sen juuri minne haluat. Ominaisuus toimii sekä käsin kirjoitetun että kirjoitetun tekstin kanssa, ja se toimii Kamera-sovelluksessa, Kuvat-sovelluksessa ja Safarissa. Tämä tarkoittaa, että voit käyttää Live Textiä hakemaan tekstiä mistä tahansa näistä paikoista ja liittää sen sitten asiakirjaan, viestiin, sähköpostiin tai minne tahansa muualle. Voit myös kääntää valitsemasi tekstin tai etsiä tekstistä lisätietoja.
Voinko käyttää live-tekstiä iPhonessani?
Jotta voit käyttää live-tekstiä iPhonessa, sinulla on oltava iOS 15 tai uudempi. Live Text on myös yksi niistä ominaisuuksista, jotka Vanhemmat iPhonet eivät tue täysin, joten sinulla on oltava iPhone XS tai uudempi, jos haluat käyttää live-tekstiä suoraan Kamera-sovelluksessa. Jos puhelimesi täyttää nämä vaatimukset, voit napauttaa Live Text -kuvaketta Kamera-sovelluksessa, Kuvat-sovelluksessa tai Safari, kopioi teksti ja liitä se muualle.
Kuinka käytän live-tekstiä kamerasovelluksessa?
Jos puhelimesi tukee sitä, voit kopioida tekstiä reaaliajassa kamerasovelluksen Live Textin avulla. Se toimii siten, että avaat kamerasovelluksen, osoitat sitä johonkin, jossa on tekstiä, ja aktivoit Live Text -ominaisuuden. Sinun ei tarvitse itse ottaa valokuvaa, sillä Live Text toimii suoraan Kamera-sovelluksessa.
Näin voit käyttää live-tekstiä Kamera-sovelluksessa iOS 15:ssä:
Avaa Kamera-sovellus.
Suuntaa kamera johonkin, jossa on tekstiä.
Napauta Live-teksti kuvake.
-
Napauta Kopio.
Voit myös napauttaa Valitse kaikki valitaksesi koko tekstin tai napauttamalla tiettyä tekstin kohtaa tuodaksesi siniset merkit näkyviin kyseiseen kohtaan.
-
Käytä siniset merkit korostaaksesi haluamasi tekstin, ja napauta Kopio.
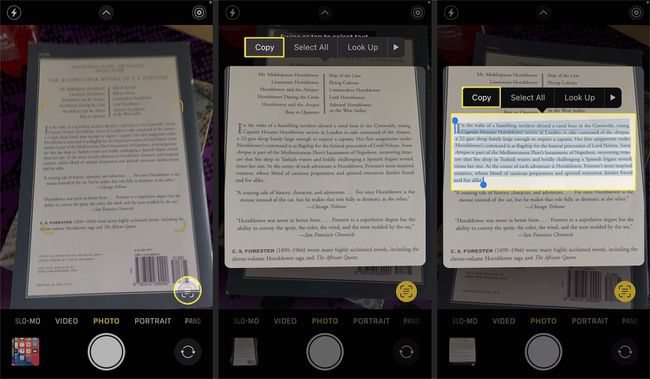
Avaa toinen sovellus, johon voit liittää tekstiä.
-
Liitä teksti toiseen sovellukseen.

Kuinka käytän live-tekstiä Photos-sovelluksessa?
Live Text toimii samalla tavalla Kuvat-sovelluksessa kuin kamerasovelluksessa. Voit käyttää sitä puhelimella ottamamiesi valokuvien, jonkun sinulle lähettämien kuvien ja jopa Internetistä lataamiesi kuvien kanssa.
Näin käytät live-tekstiä Kuvat-sovelluksessa:
Avaa Kuvat sovellus.
Avaa a kuva joka sisältää jonkin verran tekstiä.
Napauta Live-teksti kuvake.
-
Käytä siniset valintamerkit valitaksesi tekstiä.
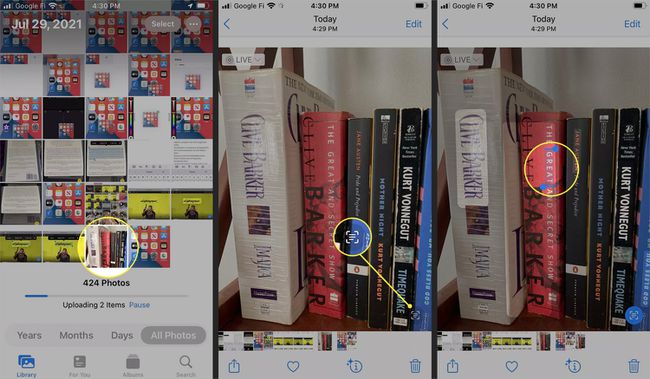
-
Napauta vaihtoehtoa, jota haluat käyttää, esim. Katso ylös, nähdäksesi tiedot valitsemastasi tekstistä.
Teksti kopioidaan leikepöydällesi, jos napautat Kopio, kuten edellisessä osiossa näkyy. Voit myös kääntää tekstiä tällä tavalla Kääntää vaihtoehto.
-
Pyyhkäise ylös saadaksesi lisätietoja, jos valitsit Etsi.
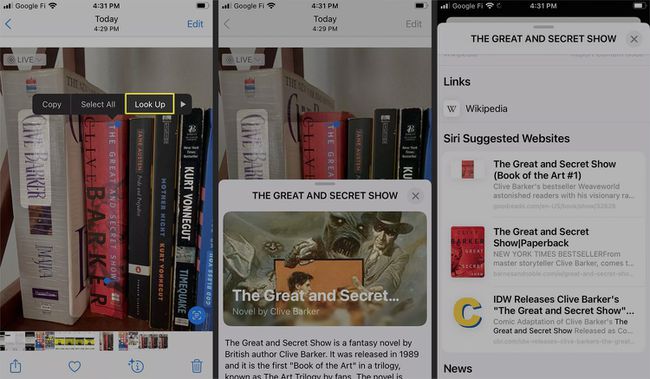
Kuinka käytän live-tekstiä Safarissa?
Live Text toimii myös Safarissa, joten voit kopioida, kääntää ja etsiä tekstiä kuvista Internetissä.
Näin käytät live-tekstiä Safarissa:
Käytä Safaria navigoidaksesi verkkosivustolle.
Pitkä painallus mikä tahansa tekstiä sisältävä kuva.
Napauta Näytä teksti.
-
Napauta teksti haluat kopioida tai kääntää.
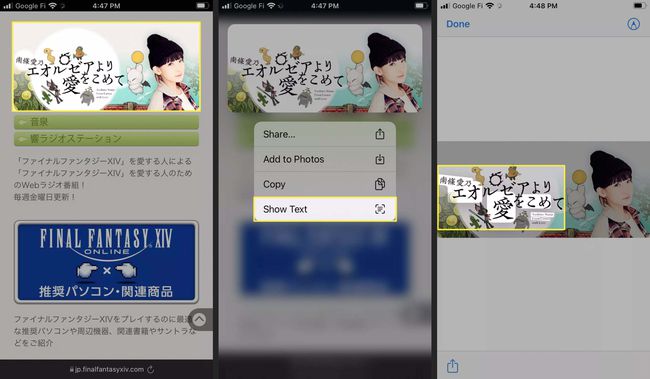
Napauta vaihtoehtoa, jota haluat käyttää, esim. Kääntää.
-
Jos käännät, näet ponnahdusikkunan, joka kääntää tekstin.
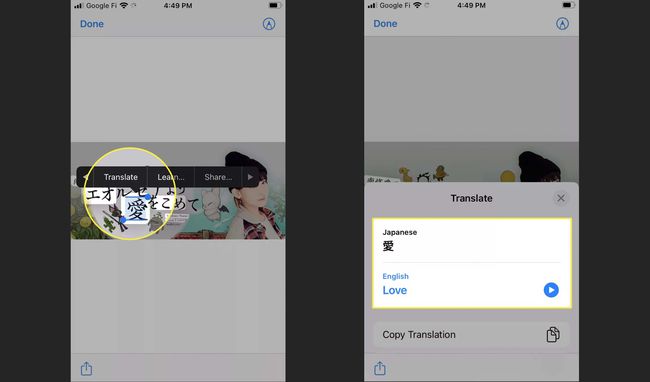
Jos napautat Kopio, se kopioi tekstin leikepöydällesi. Jos napautat Oppia, näet ponnahdusikkunan, jossa on tietoja valitsemastasi tekstistä.
Mihin live-teksti on tarkoitettu?
Live Text on iOS 15 -ominaisuus joka pystyy tunnistamaan kuvien tekstin. Sen jälkeen voit kopioida tekstin ja liittää sen toiseen sovellukseen, kääntää tekstin, jos se on vieraalla kielellä, tai etsiä lisätietoja tekstistä.
Tämän ominaisuuden ilmeisin käyttötarkoitus on kopioida tekstiä automaattisesti kirjoittamatta sitä manuaalisesti. Voit esimerkiksi ottaa valokuvan fyysisestä kirjeestä, kopioida sen Live Textilla ja liittää sitten tekstin kirjeeseen sähköposti sen sijaan, että kopioit sen manuaalisesti.
Live Textille on myös monia muita käyttötapoja, koska se voi automaattisesti etsiä tietoa ja kääntää tekstiä eri kielille.
Jos esimerkiksi käytät Live Text -tekstiä kirjassa Kamera-sovelluksessa tai valokuvaa kirjasta Valokuvat-sovelluksessa ja valitset otsikon, voit käyttää Hae-vaihtoehtoa saadaksesi lisätietoja kirjasta. Tai jos yrität lukea ohjeita kielellä, jota et ymmärrä, tai katukylttejä vieraassa maassa, voit avaa Kamera-sovellus, osoita se tekstiin ja käännä teksti automaattisesti kielelle, jota ymmärrät reaaliaika.
FAQ
-
Mikä on live-teksti?
iOS 15:n Live Text -ominaisuus on sisäänrakennettu optinen hahmon tunnistus (OCR) lukija. Tämä tekniikka skannaa merkkejä ja tekstiä kuvista ja tekee niistä muokattavissa.
-
Kuinka otan live-tekstin käyttöön?
Live Text -ominaisuus on käytössä iOS 15 -sovelluksissa, kuten Kamera- ja Kuvat-sovelluksissa. Löydät tämän ominaisuuden myös sisäänrakennettuna iPadOS 15.
