Kuinka ladata fontteja iPhoneen
Mitä tietää
- Tällä hetkellä vain sovellukset, kuten Pages ja Keynote, sallivat sinun vaihtaa kirjasimia.
- Fonttien asentaminen iPhoneen vaatii erillisen sovelluksen, kuten iFont tai Fonteer, käyttöä.
- Voit ladata uusia ja mukautettuja kirjasimia verkkoselaimen kautta, mutta tarvitset erillisen kirjasinsovelluksen asentaaksesi ne.
Tämä artikkeli sisältää vaiheittaiset ohjeet fonttien lataamiseen ja asentamiseen iPhoneen.
Sinun on käytettävä sovellusta, joka sallii kirjasinvalinnat, kuten Pages, jotta voit käyttää asentamiasi fontteja. Applen rajoitusten vuoksi ladatut fontit eivät tällä hetkellä toimi sovellusten, kuten Facebookin tai Instagramin, kanssa.
Kuinka voin ladata ilmaisia fontteja iPhoneeni?
Yksinkertaisin tapa ladata uusia fontteja iPhoneen on käyttää kolmannen osapuolen sovellusta. Suosittelemme sovelluksia, kuten iFont ja Fonteer mutta voit löytää monia muita App Storesta vain etsimällä "fontit".
Kuinka voin asentaa fontteja iFontin avulla?
iFont tarjoaa ilmaisia fonttien latausta ja asennusta mainosten tukemana. Voit käyttää sitä fonttien lataamiseen Google Fontsista, Dafontista ja Fontspacesta. Voit myös käyttää sitä asentamaan kirjasimia, jotka olet ehkä ladannut erikseen.
Jokainen iFontin käytettävissä olevista kirjasinkirjastoista käyttää erilaista asettelua, joten navigointi on hieman erilainen näiden kolmen välillä.
Lataa, asenna ja avaa iFont.
Napauta sovelluksen pääsivulla Etsi asennettavat fontit.
-
Napauta kirjasinkirjastoa, jota haluat käyttää (Google Fonts, Dafont tai Fontspace), tai napauta Avaa Tiedostot asentaaksesi ulkopuolelta lataamiasi fontteja iFont.

Jos lataat kirjasinkirjastosta, etsi fontti, jonka haluat ladata, ja napauta ladata.
Vahvista lataus ja asennus pyydettäessä.
-
Palaa pääsivulle iFont, etsi sitten lisäämäsi kirjasin ja napauta Asentaa aloittaa.
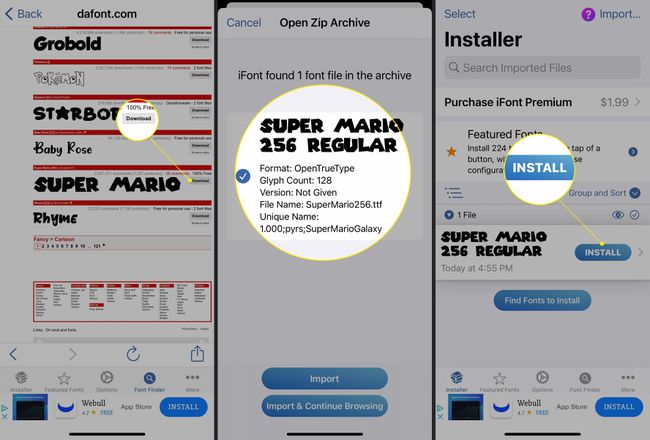
iFont pyytää lupaa ladata tiedosto. Valitse Sallia jatkaa.
Saat ilmoituksen, kun lataus on valmis, ja näet ponnahdusikkunan, jossa selitetään asennuksen suorittaminen loppuun.
-
Avaa iPhonesi asetuksetja napauta sitten Profiili ladattu valikon yläreunaan.

Napauta profiilisivulla Asentaa.
-
Anna iPhonesi järjestelmäsalasana (se, jota käytät laitteen lukituksen avaamiseen) pyydettäessä.
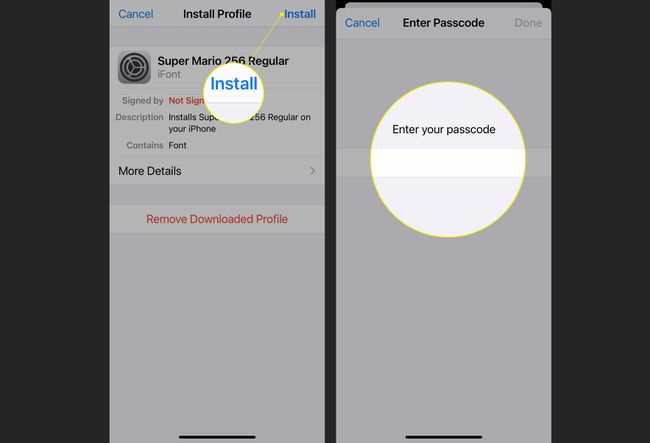
Napauta Asentaa sivun oikeassa yläkulmassa ja napauta sitten uudelleen Asentaa ponnahdusvalikossa.
-
Uusi fonttisi on asennettu! Se näkyy myös muodossa Asennettu iFont-fonttiluettelossasi.
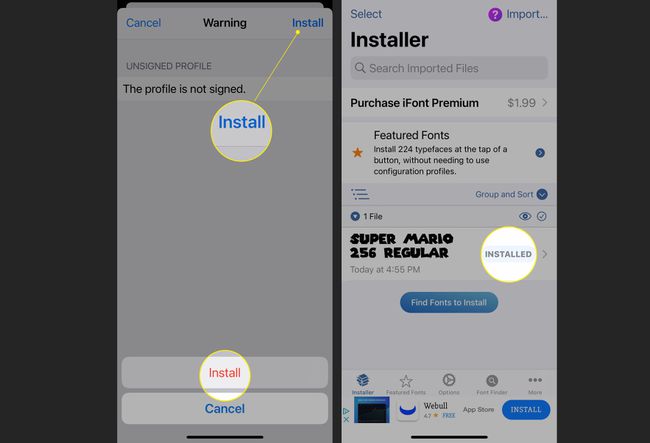
Muista, että Applen rajoitusten vuoksi asennetut fontit ovat käytettävissä vain tietyissä sovelluksissa, kuten Pages ja Keynote.
Kuinka asennan fontteja käyttämällä Fonteeria?
Fonteer antaa sinun ladata ja asentaa fontteja ryhmissä eikä yksitellen, kuten iFont. Sillä on myös pääsy Google Fontsiin ja Font Squirreliin.
Lataa, asenna ja avaa Fonteer.
Napauta sovelluksen pääsivulla + luodaksesi uuden kokoelman.
-
Valitse fonttikokoelmallesi nimi.
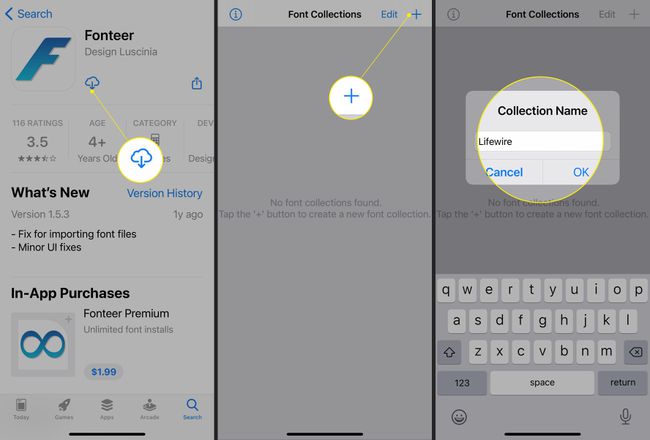
Napauta kokoelmakansion sisällä +, valitse sitten jompikumpi Google-kirjasimet tai Fontti Orava lähteenäsi.
Valitse niin monta fonttia kuin haluat valitun lähteen luettelosta.
-
Kun olet valmis, napauta Lisää kokoelmaan ja napauta sitten OK kun Fonteer vahvistaa valintasi ponnahdusikkunalla.
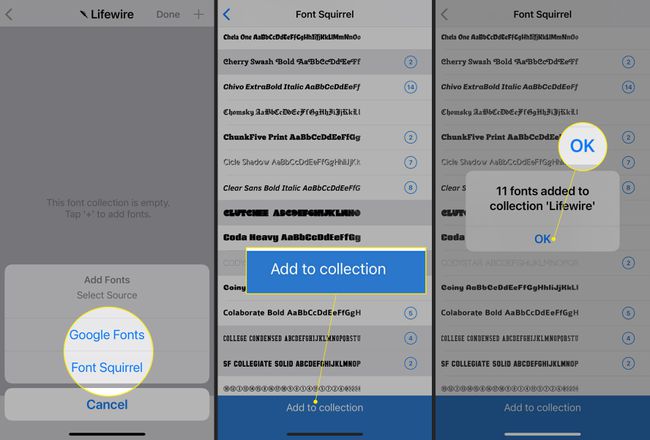
Napauta < näytön vasemmassa yläkulmassa palataksesi Fonteer-kokoelmaasi.
Napauta Asenna fontit aloittaaksesi asennuksen.
-
Safari avautuu ja näkyviin tulee ilmoitus määritystiedoston lataamisesta. Napauta Sallia.
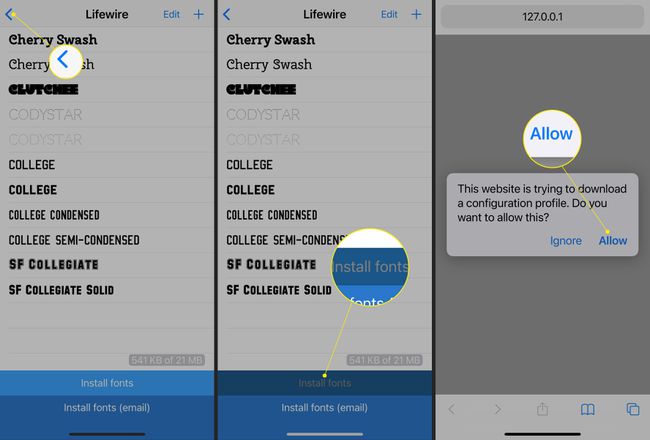
Kun olet valmis, avaa iPhonesi asetuksetja napauta sitten Profiili ladattu kohti valikon yläosaa.
Napauta profiilisivulla Asentaa.
-
Anna iPhonesi järjestelmäsalasana (se, jota käytät laitteen lukituksen avaamiseen) pyydettäessä.

Napauta Asentaa sivun oikeassa yläkulmassa ja napauta sitten uudelleen Asentaa ponnahdusikkunassa.
-
Uudet fontit on asennettu!
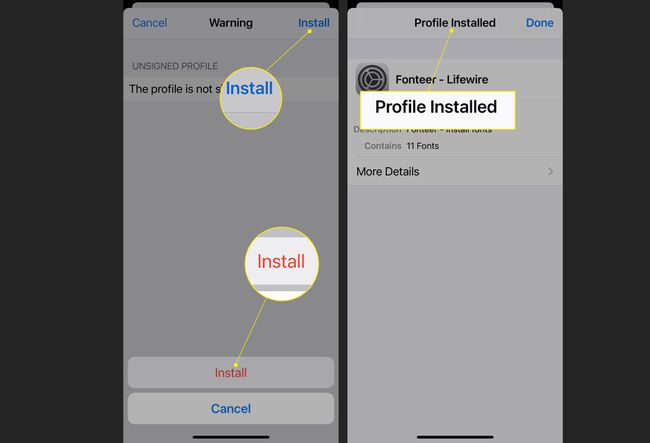
Kuinka voin ladata fontin Internetistä iPhoneeni?
Avaa Safari ja siirry verkkosivustolle, joka tarjoaa kirjasinten latausta. Tässä oppaassa se on Google Fonts.
Etsi sinua kiinnostava kirjasin ja valitse se.
-
Voit selata kirjasintyylin eri versioita (vaalea, tavallinen, lihavoitu jne.).
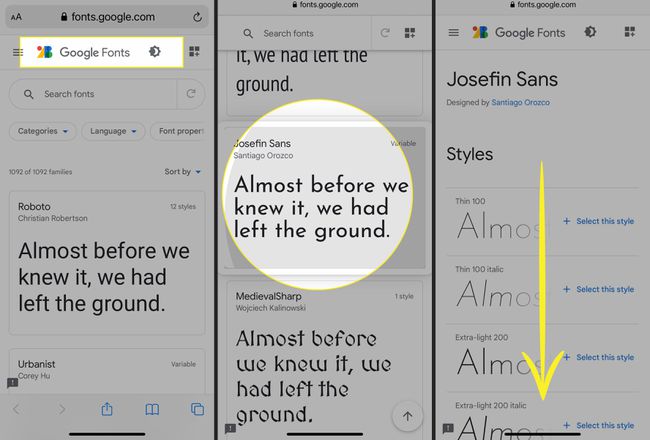
Napauta Valitse tämä tyyli.
Napauta avautuvasta valikosta Lataa kaikki.
-
Safari avaa uuden ponnahdusikkunan ja kehottaa sinua lataamaan tiedoston. Napauta ladata ladataksesi sen.
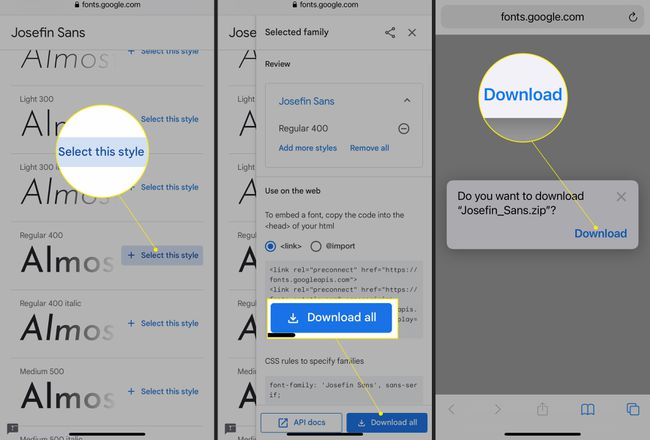
Jatka avaamalla fontin asennussovellus, kuten iFont.
iFontissa napauta Etsi asennettavat fontit napauta sitten Avaa Tiedostot.
-
Valitse ladattu fonttitiedosto.
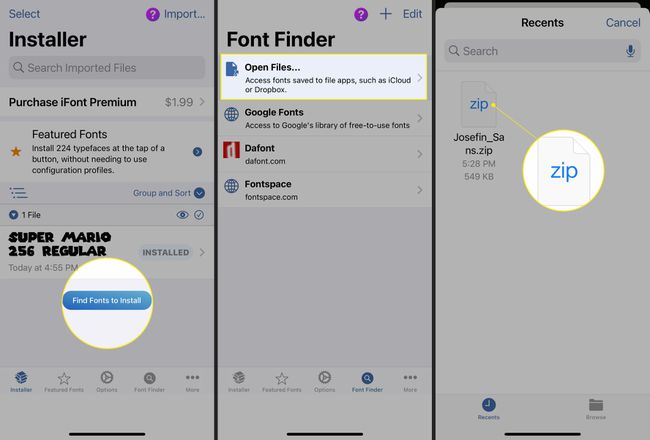
Napauta ponnahdusvalikosta Tuonti.
Ladattu tiedosto näkyy iFont-luettelossasi. Etsi kirjasin, jolla haluat aloittaa, ja napauta Asentaa aloittaa.
-
iFont pyytää lupaa ladata tiedosto. Napauta Sallia jatkaa.
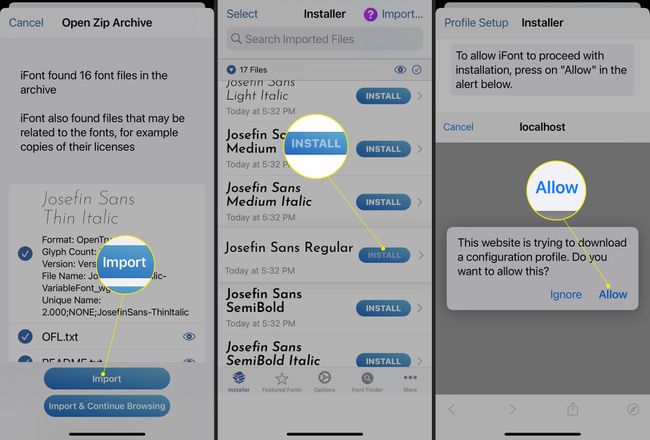
Saat ilmoituksen, kun lataus on valmis, ja näet ponnahdusikkunan, jossa selitetään asennuksen suorittaminen loppuun.
Avaa iPhonesi asetuksetja napauta sitten Profiili ladattu valikon yläreunaan.
-
Napauta profiilisivulla Asentaa.
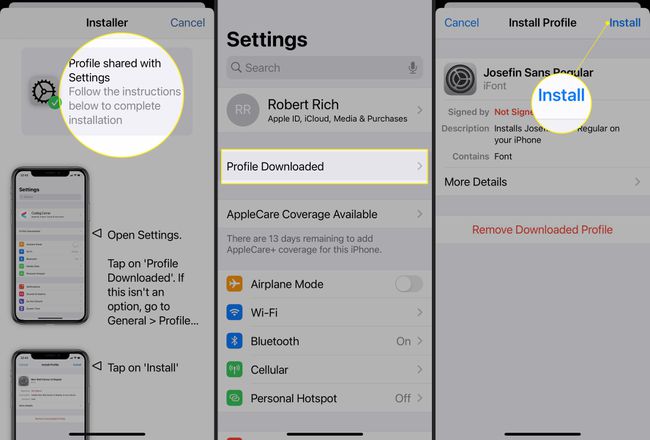
Anna iPhonesi järjestelmäsalasana (se, jota käytät laitteen lukituksen avaamiseen) pyydettäessä.
Napauta Asentaa sivun oikeassa yläkulmassa ja napauta sitten uudelleen Asentaa ponnahdusvalikossa.
-
Uusi fonttisi on asennettu! Se näkyy myös kohdassa "Asennettu". iFont kirjasinluettelo.
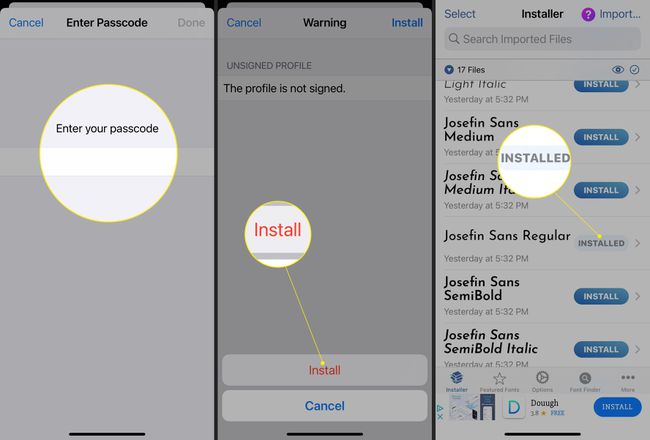
Kuinka voin ladata mukautettuja kirjasimia iOS: ssä?
Mukautettujen fonttien lataaminen toimii samalla tavalla kuin fonttien lataaminen Internetistä puhelimeen. Sinun tarvitsee vain käydä mukautetulla kirjasinsivustolla, kuten Fontspace, ja ladata ja asentaa sitten valitsemasi kirjasimet käyttämällä iFont kuten yllä on kuvattu.
Kuinka poistan fontit iPhonestani?
Jos olet jostain syystä päättänyt, että et enää halua käyttää mitään asentamistasi fonteista, voit poistaa ne. Huolimatta siitä, mitä luulet, nämä asennetut fontit eivät näy iPhonen asetusten Fontit-osiossa.
Fonteerin tapaan erissä lisättyjä fontteja ei voi poistaa yksitellen. Poistamalla profiilin poistat kaikki siihen ryhmitellyt fontit.
Avaa iPhonesi asetukset, vieritä sitten alas ja napauta Kenraali.
Vieritä alas ja napauta Profiilit.
-
Profiilit-valikosta näet kaikki asentamasi kirjasinprofiilit.

Napauta fonttiprofiilia, jonka haluat poistaa.
Napauta Poista profiili.
-
Anna iPhonesi järjestelmäsalasana (se, jota käytät laitteen lukituksen avaamiseen) pyydettäessä.

Napauta Poista näytön alareunassa olevassa ponnahdusikkunassa.
-
Fontti on poistettu!
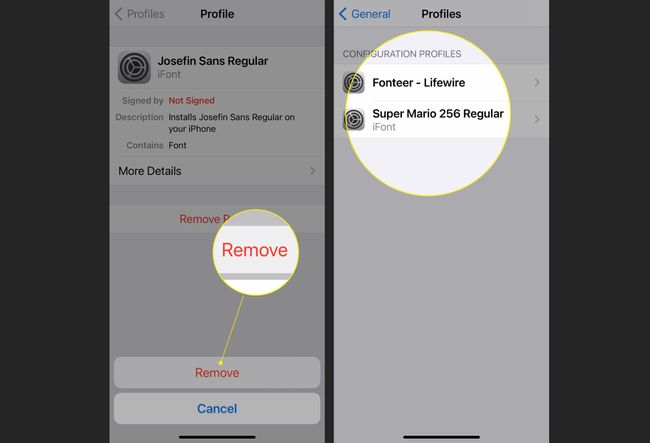
FAQ
-
Kuinka voin ladata fontteja Cricutiin iPhonessa?
Jos haluat ladata fontteja Cricut Design Spaceen (Cricut-stanssauskoneen kumppanisovellus), lataa fonttisovellus, kuten AnyFont, App Storestaja valitse ja lataa sitten suosikkifonttisi. Napauta latauksen vahvistusnäytössä Avatasisään > AnyFontja valitse sitten kirjasin ja napauta Asentaa. Avaa Cricut Design Space -sovellus ja aloita uusi kangas. Kun napautat Lisää teksti, uusi fonttisi on saatavilla.
-
Kuinka muutan fonttikokoa iPhonessa?
Vastaanottaja muuttaa fontin kokoa iPhonessa, mene asetukset > Näyttö ja kirkkaus > Tekstin koko. Suurenna tekstin kokoa vetämällä liukusäädintä oikealle tai pienennä tekstin kokoa siirtämällä sitä vasemmalle. Näet mallitekstin muuttuvan, kun muutat kokoa. Jos haluat suurentaa tekstiä, siirry kohtaan asetukset > Esteettömyys > Isompi teksti ja kytke päälle Suuremmat esteettömyyskoot.
-
Kuinka vaihdan fontin väriä iPhonessa?
Voit lisätä värisuodattimia, joiden avulla voit erottaa värit iPhonessasi. Mene asetukset > Esteettömyys > Näytön ja tekstin koko ja napauta Värisuodattimet. Kytke päälle Värisuodattimet ja valitse käytettävissä olevista vaihtoehdoista.
