Google-dokumentin jakamisen lopettaminen
Mitä tietää
- Kumoa linkin jakaminen: Avaa Tiedosto > Jaa valikosta. Valitse Muuttaa alkaen Hanki linkki -osio. Valita Rajoitettu > Tehty.
- Sähköpostin jakamisen kumoaminen: Avaa Tiedosto > Jaa valikosta. Avaa jokaisen henkilön nimen vieressä oleva pudotusvalikko. Valitse Poista > Tallentaa.
- Peruuta joukkojakaminen: Korosta asiakirjat ja avaa Jaa valikosta. Noudata sitten yllä olevia ohjeita.
Tässä artikkelissa kerrotaan, kuinka Google-dokumentin tai useiden asiakirjojen jakaminen poistetaan. Nämä ohjeet koskevat työpöytäkäyttäjiä kaikissa käyttöjärjestelmissä sekä iOS- ja Android-käyttäjiä.
Google-dokumentin jakamisen lopettaminen
Jaetun asiakirjan jakamisen poistaminen on aivan sama asia helppoa kuin jakaminen. Vain muutamalla napsautuksella voit poistaa sen jakamisesta ja estää sen muiden kuin sinä.
Koska Google-dokumenttien asiakirjoja jaetaan kahdella ensisijaisella tavalla, käymme läpi molempien jakamisen poistoprosessin. Tämän sivun alareunassa on ohjeet joukkojakamisen poistamiseen, joista on apua, jos haluat tehdä useista dokumenteista yksityisiä kerralla.
Kumoa linkin jakaminen
Jos olet jakanut asiakirjan sen linkin kautta, jotta kuka tahansa voi käyttää sitä, vaikka hän ei olisi kirjautunut sisään heidän Google-tilinsä ja noudata sitten näitä ohjeita (jos et ole varma, seuraa ohjeita ja katso, koskeeko se omaasi tilanne):
-
Kun asiakirja on auki, valitse Jaa Google-dokumenttien oikeasta yläkulmasta tai avaa Tiedosto > Jaa valikosta.
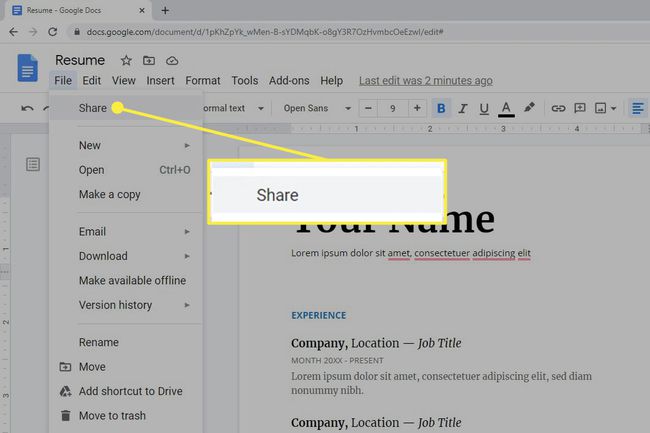
Jos käytät mobiilisovellusta, napauta henkilökuvaketta oikeassa yläkulmassa.
-
Valitse Muuttaa alkaen Hanki linkki -osio.
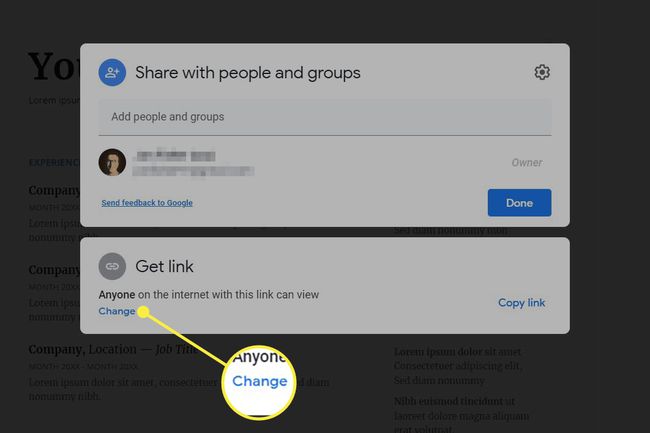
Mobiilikäyttäjien tulee napauttaa Kenellä on pääsy osio alareunassa.
Jos se sanoo Kuka tahansa tässä osiossa, nämä ovat vaiheet, joita haluat noudattaa. Jos se lukee Rajoitettu, sinun on jaettava se tiettyjen ihmisten kanssa – katso seuraavat ohjeet alla.
-
Valita Rajoitettu avattavasta valikosta.
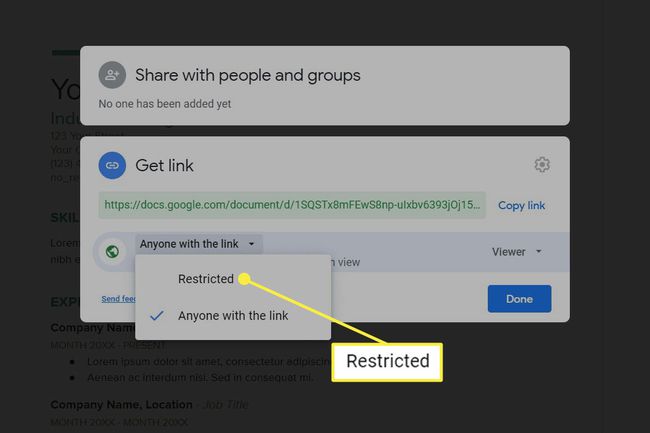
Napauta Muuttaa mobiilisovelluksessa löytääksesi tämän valikon.
Valitse Tehty (jos näet sen) sulkeaksesi jakamisasetukset.
Kumoa sähköpostin jakaminen
Tee tämä, jos olet lisännyt ihmisiä jakoluetteloon antamalla heidän sähköpostiosoitteensa. Voit peruuttaa asiakirjan jakamisen tiettyjen ihmisten tai kaikkien kanssa.
-
Avaa asiakirja ja käytä sitten Tiedosto > Jaa menu tai suuri Jaa -painiketta oikeassa yläkulmassa avataksesi jakamisasetukset.
Käytä oikeassa yläkulmassa olevaa henkilökuvaketta, jos olet mobiilisovelluksessa.
-
Valitse sen henkilön oikealla puolella olevasta valikosta, jolle jaat tiedoston Poista.
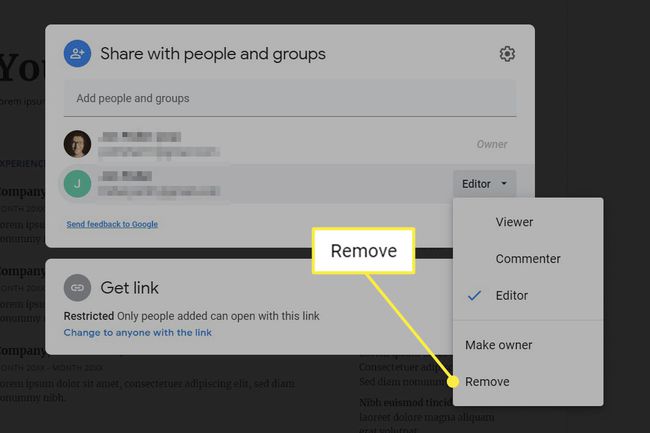
Toista tämä vaihe kaikille luettelossa oleville, jos haluat tehdä tästä asiakirjasta täysin yksityisen.
Mobiilikäyttäjien tulee napauttaa Kenellä on pääsy -osio alareunassa ja napauta sitten henkilön nimeä löytääksesi Poista vaihtoehto.
Kuten näet, on olemassa muita jakovaihtoehtoja, joten jos haluat, että henkilöllä on jonkinlainen käyttöoikeus, voit valita Katsoja sen sijaan, että poistaisit sen jakamisen kokonaan.
Valitse Tallentaa jos näet sen.
Kuinka poistaa Google-dokumenttien jakaminen joukkona
Onko sinulla paljon tiedostoja jakamatta? Yllä olevat ohjeet sopivat muutamille asiakirjoille, mutta jos sinulla on kokonainen kansio asioita, jotka haluat tehdä yksityisiksi, voit valita ne kaikki kerralla suorittaaksesi joukkotoimintoja.
Jos et ole varma, mitä asiakirjoja jaetaan, siirry tämän sivun alareunassa olevaan osioon saadaksesi lisätietoja jakamisesta.
Avaa Google Drive tietokoneella ja navigoi minne tahansa jaettujen tiedostojen säilytyspaikalle.
Korosta asiakirjat, joiden jakoasetuksia haluat muokata. Voit tehdä tämän valitsemalla yhden ja käyttämällä sitten Ctrl (vastaa Komento macOS) valitaksesi muut, tai Ctrl+A napsauttaaksesi ne kaikki, tai napsauttamalla hiiren kakkospainikkeella kansiota, joka sisältää asiakirjat.
-
Valitse Jaa.
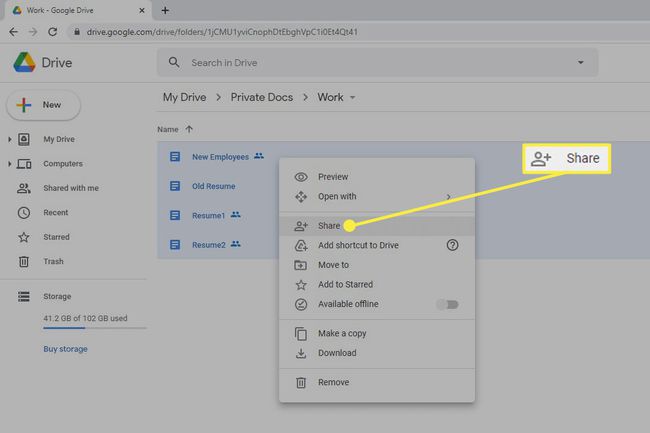
-
Jos haluat poistaa sähköpostiosoitteen, käytä sen henkilön oikealla puolella olevaa valikkoa, jonka haluat poistaa jaetusta jaosta ja valitse Poista.

Jos haluat poistaa jaetut linkit, valitse Muuttaa alareunassa ja valitse sitten Kaikki, joilla on linkki yksityiseksi haluamasi asiakirjan alla ja valitse Rajoitettu.
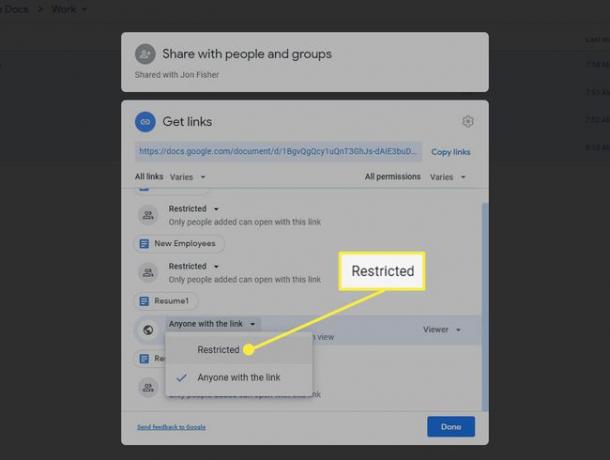
Valitse Tehty tai Tallentaa.
Kuinka löytää kaikki jaetut Google-dokumentit
Google ei valitettavasti tarjoa yksinkertaista yhden sivun mittaista luetteloa kaikesta jakamastasi. Niin hienoa kuin olisikin nähdä yhdellä silmäyksellä, mitkä asiakirjat eivät ole yksityisiä, jotta voit säätää jakoasetuksia, on olemassa vain kaksi Googlen hyväksymää menetelmää, eikä kumpikaan ole erittäin hyödyllinen.
Jos sinulla ei ole paljon tiedostoja Google Drivessasi, paras tapa tunnistaa jaettavat tiedostot on avaa Google Drive ja selaa kaikkea löytääksesi jakokuvakkeen (kaksi päätä). Tämä osoittaa minkä tahansa jakotason, joten jos se on saatavilla linkin kautta tai jaettu yhdelle tai useammalle henkilölle sähköpostitse, kuvake näyttää sen.

Toinen tapa on käyttää hakusuodatinta tietyn henkilön kanssa jaettujen tiedostojen etsimiseen. Käytä Google Driven yläreunassa olevan hakupalkin vieressä olevaa nuolta hakuvaihtoehtojen avaamiseen ja kirjoita sitten henkilön sähköpostiosoite Jaettu kenttä, jota seuraa HAE.
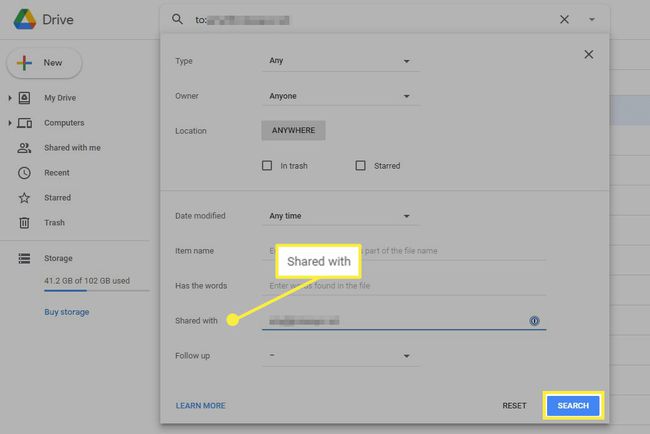
Nämä ovat Googlen ainoat vaihtoehdot jaettujen tiedostojen paikantamiseen. Edelleen, Filewatch on loistava vaihtoehto, joka skannaa koko asemasi ja järjestää kaikki jaetut tiedostot luokkiin sen mukaan, kenellä on pääsy. Kaksi kätevää luokkaa on Julkinen verkossa ja Kaikki, joilla on linkki.
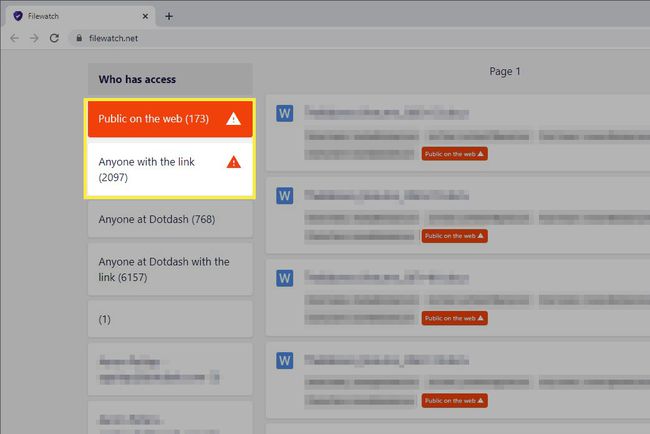
Kaikki valitsemasi asiakirjat avautuvat Google Docsissa uuteen välilehteen. Muuta se yksityiseksi noudattamalla yllä olevia ohjeita.
