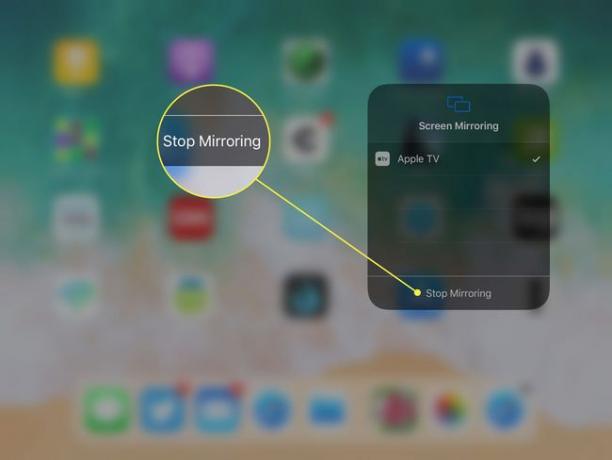Apple TV: n käyttäminen iPadin kanssa
Sillä aikaa Apple TV on siisti suoratoistolaite, sen paras käyttö saattaa hyvinkin olla iPad-lisävaruste. iPad ei voi vain ohjata laitetta Apple TV: n mukana tulevalla Siri Remote -kaukosäätimellä, mutta iPadin näyttö voidaan myös lähettää Apple TV: hen AirPlay, jonka avulla voit katsella iPadia suurelta televisioltasi.
AirPlayn avulla voit suoratoistaa musiikkia television soundbarin kautta, pelata iPad-pelejä HDTV: llä, esitellä valokuvia iPadillasi tai katsella elokuvaa.
Tämän artikkelin tiedot koskevat iPadeja, joissa on iOS 12, 11 ja 10, ellei toisin mainita. Tarvitaan toisen sukupolven tai uudempi Apple TV.
iPad Apple TV: n kaukosäätimenä
Apple TV on erinomainen lisä viihdejärjestelmään, mutta sen Siri Remote ei ole yksi Applen erottuvista tuotteista. Pieni laite on hankala käyttää ja se on helppo hukata sohvan tyynyjen väliin.
iPadisi ei voi toimia vain Apple TV: n korvaavana kaukosäätimenä, kun Siri Remote on väärässä paikassa, vaan se on myös parempi kaukosäädin. iPadin näyttönäppäimistö nopeuttaa tekstin syöttämistä ja hakujen tekemistä paljon, ja voit käyttää iPadin äänisanelua kertoaksesi Apple TV: lle katsottavan elokuvan nimen.
Apple TV Remote -sovellus on ilmainen lataus App Storesta sekä iPhonelle että iPadille.
Apple TV Remote App -sovelluksen määrittäminen
Kun olet ladannut Remote-sovelluksen:
Käynnistä Apple TV.
-
Käynnistä Apple TV kaukosäädin sovellus iPadissasi ja valitse Apple TV näkyviin tulevassa näytössä.

Lifewire -
Yleensä laitteet muodostavat pariliitoksen välittömästi, koska ne ovat samassa Wi-Fi-verkossa. Jos ei, toinen näyttö avautuu. Syötä Apple TV: n näytöllä näkyvä koodi iPadin kenttiin muodostaaksesi laiteparin.
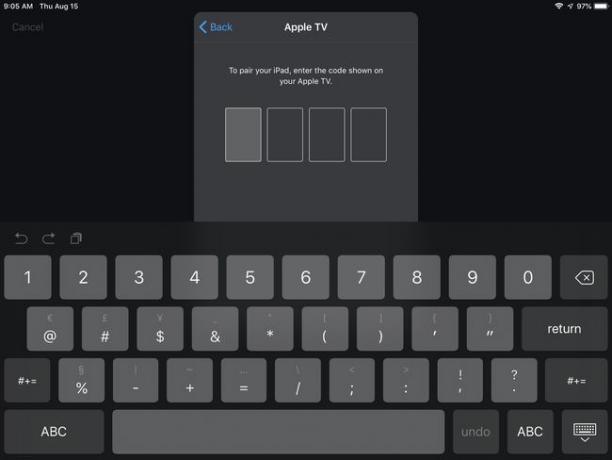
Lifewire Jos sinulla on ongelmia laitteiden yhdistämisessä, siirry Apple TV: hen. Avata asetukset, valitse Kaukosäätimet ja laitteetja valitse iPadisi laitepariluettelosta. Pariliitos on tarpeen vain, kun käytät etäsovellusta ensimmäisen kerran.
Kun laitteet on paritettu, iPad lisää Apple TV Remote -sovelluksen Ohjauskeskukseen, jotta se on helppokäyttöinen.
Apple TV Remote -sovelluksen käyttäminen
Kun sovellus avautuu, näet yksinkertaisen näytön.
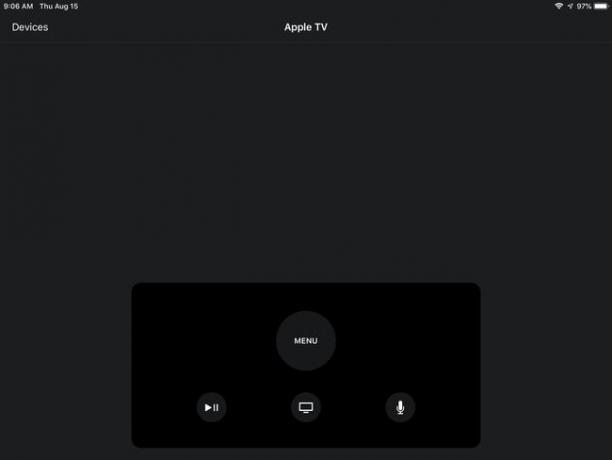
Käytä iPadin koko näyttöä ohjauslevynä pyyhkäisemiseen tai napautukseen. Ajattele sitä paljon suurempana versiona Siri Remote -kaukosäätimen ohjauslevystä.
Lisäohjaimet ovat harvassa, aivan kuten Siri Remotessa, ja ne toimivat samalla tavalla.
- Lehdistö Valikko poistuaksesi näytöstä ja tarkastellaksesi edellistä näyttöä.
- Napauta TV -kuvaketta siirtyäksesi Katso nyt -näyttöön. Paina ja pidä painettuna TV -kuvaketta tuodaksesi Sleep Now -näytön, jossa voit sammuttaa Apple TV: n.
- Käytä Toista/Tauko -kuvaketta aloittaaksesi ja pysäyttääksesi toistettavan median.
- Aktivoi Siri hakua varten napauttamalla mikrofonia.
Salainen iPad-näppäimistö Apple TV: lle
Sinun ei tarvitse ladata Apple TV Remote -sovellusta käyttääksesi iPadin näppäimistöä Apple TV: n kanssa. iPadiin ja iPhoneen on asennettu piilotettu sovellus nimeltä Apple TV Keyboard iOS 10:ssä ja uudemmissa.
Tämä sovellus ponnahtaa automaattisesti auki iPadin näytölle aina, kun Apple TV pyytää sinua kirjoittamaan jotain, kunhan nämä kaksi laitetta on yhdistetty samaan Wi-Fi-verkko. Tämä on hieno ominaisuus, kun ottaa huomioon, kuinka vaikeaa on kirjoittaa kirjaimia Siri Remote -kaukosäätimellä.
iPad, Apple TV ja AirPlay
Apple TV: n ohjaaminen iPadin Remote-sovelluksella on siistiä, mutta AirPlay Mirroring tekee Apple TV: stä niin loistavan iPad-lisävarusteen. AirPlay on Applen protokolla laitteiden väliseen viestintään, jonka avulla voit suoratoistaa musiikkia AirPlay-yhteensopiviin kaiuttimiin tai suoratoistaa musiikkia ja videoita Apple TV: hen.
Tämä tarkoittaa, että voit käyttää sovelluksia tai pelata pelejä iPadillasi katsellessasi niitä suurelta televisioruudultasi.
Kun lisäät AirPlay Peilaus iPadin näytöstä televisioon, on helppo ymmärtää, miksi Apple TV lisää iPadisi arvoa.
iPad-näytön peilaus Apple TV: ssä
Niin kauan kuin sinulla on iPad 2 tai uudempi, jossa on iOS 5 tai uudempi, ja toisen sukupolven Apple TV tai uudempi, AirPlay-peilaus on helppoa.
Yhdistä molemmat laitteet samaan Wi-Fi-verkkoon.
Kytke päälle Apple TV.
Avaa vetämällä iPadin näytön vasemmasta yläkulmasta alas Ohjauskeskus iOS 12:ssa tai iOS 11:ssä. (Vedä ylöspäin iPadin näytön alareunasta avataksesi Ohjauskeskuksen iOS: n aiemmissa versioissa.)
-
Napauta Näytön peilaus iOS 12:ssa tai iOS 11:ssä. (Napauta AirPlay iOS: n aiemmissa versioissa.)
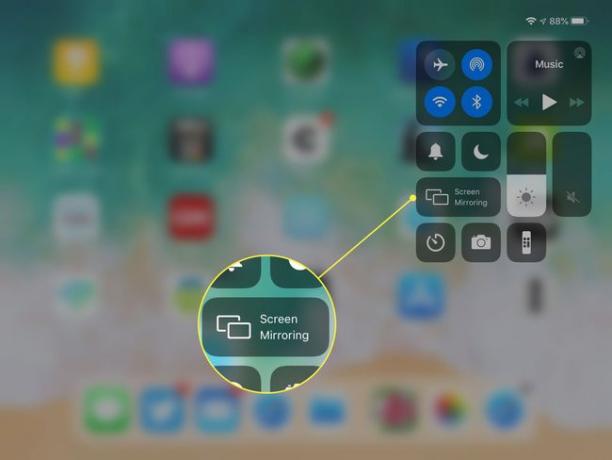
-
Napauta Apple TV näkyviin tulevassa laiteluettelossa.

iPadisi näyttö peilataan välittömästi televisioon.
Lopeta peilaus
Irrota AirPlay ja lopeta peilaus:
Avata Ohjauskeskus uudelleen.
-
Napauta painiketta, jossa lukee Apple TV sen päällä.

-
Napauta Lopeta peilaus seuraavan näytön alareunassa.