Luo Wall Street Journal Hedcut -valokuvatehoste
Wall Street Journal -lehti sisältää yksityiskohtaisia, "suljettuja" muotokuvia julkisuuden henkilöistä. WSJ-taiteilijat ovat tuottaneet näitä pistemuotokuvia käsin, koska julkaisu aloitti niiden käytön vuonna 1979. Se on siisti tehoste, ja saatat haluta luoda sen uudelleen tietokoneella.
Valitettavasti Photoshopissa ei tällä hetkellä ole hedcut-suodatinta tai tehostetta, joka saisi siihen lisäämäsi kuvan näyttämään joltakin näistä kuvista. Mutta voit päästä lähemmäksi muutamilla eri tavoilla käyttämällä sekä ohjelmistoja että ilmaisia verkkotyökaluja.
Nämä ohjeet koskevat Photoshop CS5:tä ja uudempaa. Jotkut valikkokohdat ja komennot voivat olla erilaisia versioittain.
Kuinka luoda Hedcut-efekti verkossa
Nopean ratkaisun saamiseksi voit käyttää verkkosuodattimia, kuten osoitteessa PhotoMania. Tämä palvelu sisältää erilaisia tehosteita, joita voit käyttää ilmaiseksi kaikkiin lataamiisi kuviin. Sillä jopa on iOS ja Android-sovellukset jotta voit käyttää näitä työkaluja puhelimesi kuviin.
PhotoMania ei ole ainoa sivusto, joka tekee tämän puolestasi, mutta näin voit arvioida hedcut-tehosteen sen vaihtoehtojen avulla.
-
Siirry PhotoManiaan ja napsauta Aloita tehosteiden luominen.
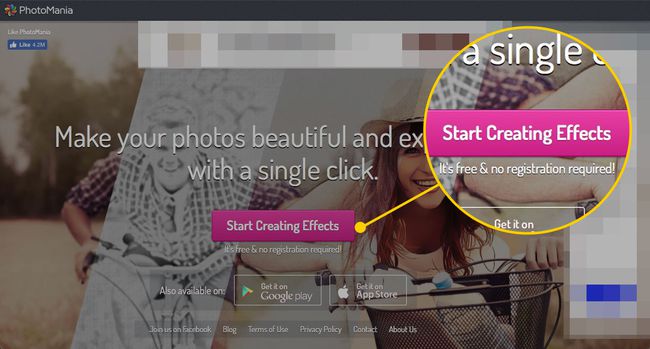
-
Lataa kuva tietokoneeltasi napsauttamalla Lataa kuva. Jos haluat käyttää jotakin Facebook-profiilistasi, napsauta Facebook valokuvat.
Sinun on kirjauduttava sisään Facebook-profiiliisi, jotta voit käyttää sen kuvia.
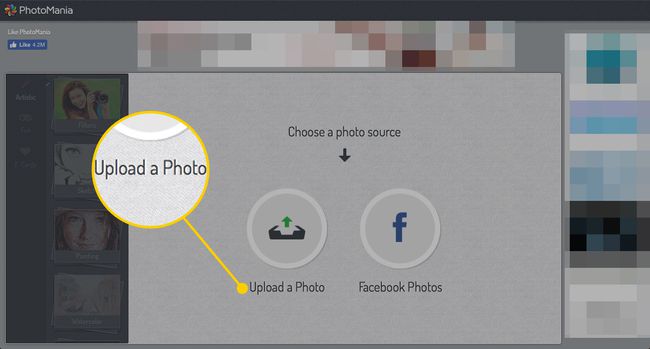
-
Valitse kuva tietokoneeltasi ja napsauta Valita.
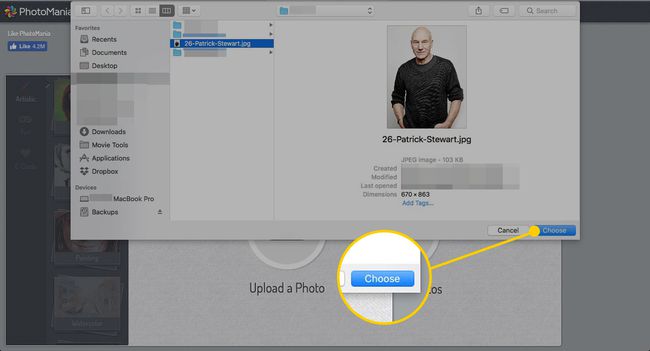
-
Klikkaus Luonnos.
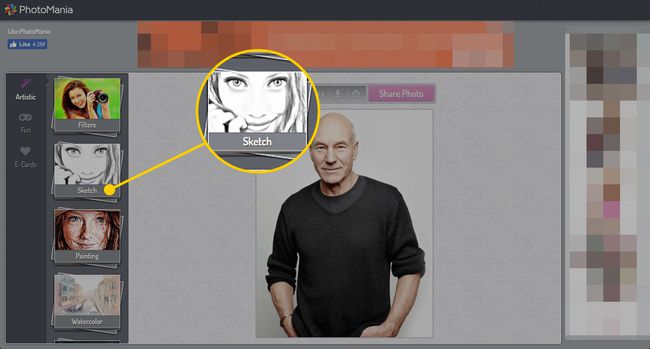
-
Useat vaihtoehdot simuloivat käsin piirrettyä hedcut-ilmettä, joten sinun kannattaa klikata ympäriinsä ja kokeilla useita, kunnes saat haluamasi tulokset. Lähimmät ovat Master Sketch, Musta kynä, ja Kudottu luonnos.
Woven Sketch -vaihtoehto asettaa kuvan ympärille reunuksen, jonka haluat todennäköisesti poistaa myöhemmin, mutta voit leikkaa se nopeasti pois käyttämällä muita työkaluja.
Et todennäköisesti halua säätää Intensiteetti liukusäädintä, ellet päivitä harmaasävykuvaa, koska se poistaisi yksivärisen hedcut-efektin.
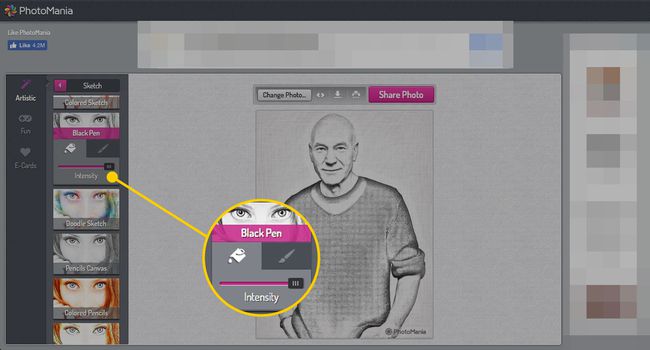
-
Kun valokuva näyttää haluamaltasi, napsauta ladata -painiketta.
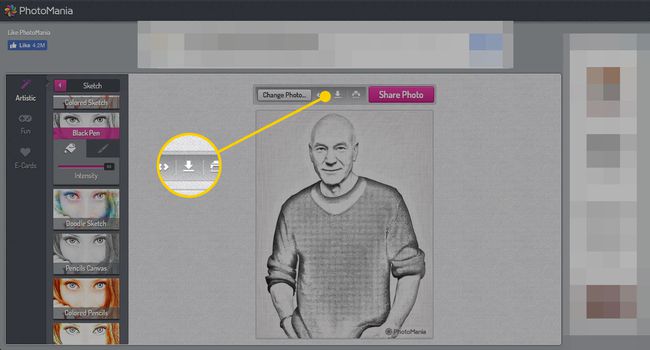
Päivitetty kuva latautuu tietokoneellesi.
Hedcut-tehosteen luominen Photoshopissa suodattimien avulla
Jos et saa haluamaasi tehostetta käyttämällä jotain, kuten PhotoManiaa, voit kokeilla Photoshopissa muutamia muita asioita, jotka saattavat viedä sinut lähemmäksi. Tässä on mitä tehdä.
Avaa muokattava kuva Photoshopissa.
-
Koska Wall Street Journalin hedcuts ovat tyypillisesti pääkuvia, saatat haluta eristää kyseisen osan kuvasta. Valitse Rajaa työkalu joko napsauttamalla sitä työkalupalkissa tai käyttämällä pikanäppäintä C.
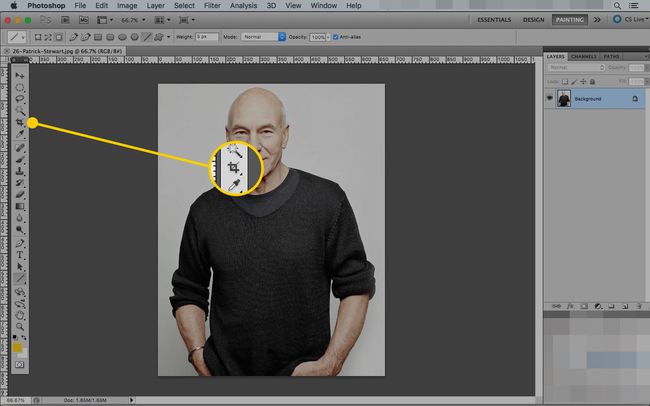
-
Valitse kuvan pää ja hartiat vetämällä ja napsauta sitten valintamerkki tai paina Tulla sisään näppäimistölläsi.

-
Käyttämällä Taikasauva työkalu (pikanäppäin W), valitse tausta.
Nämä ohjeet toimivat parhaiten valokuvissa, joissa on yhtenäinen, kontrastinen tausta. Jos kuvassasi ei ole sellaista, saatat haluta poista tausta ensimmäinen.
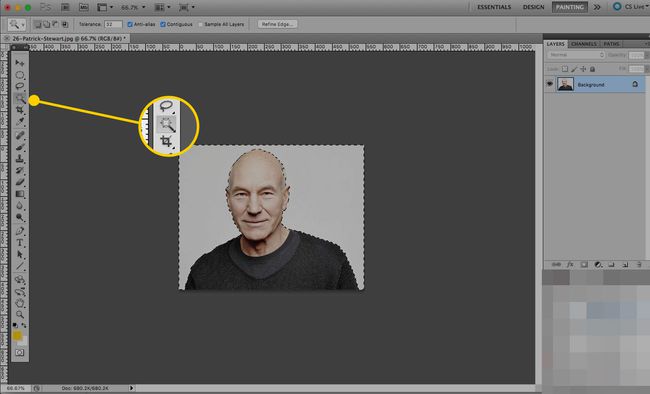
-
Kun valinta on edelleen paikallaan, luo uusi taso napsauttamalla Uusi kerros -painiketta Kerrokset ikkuna.
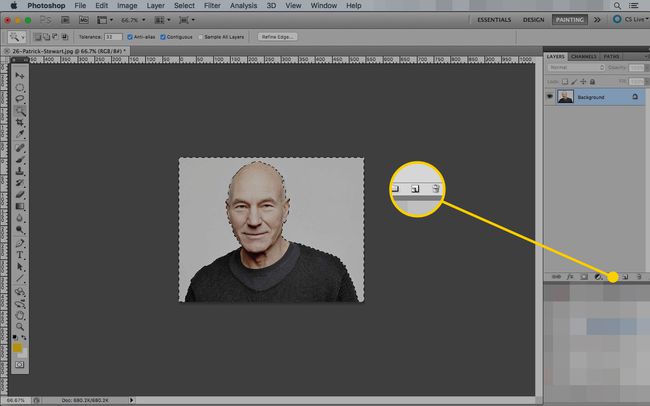
-
Alla Valitse valikko, napsauta Käänteinen. Tämä komento siirtää valinnan taustalta kohteeseen.
Tämä vaihe ei ole täysin välttämätön, mutta se säästää siivoustyötä myöhemmin.
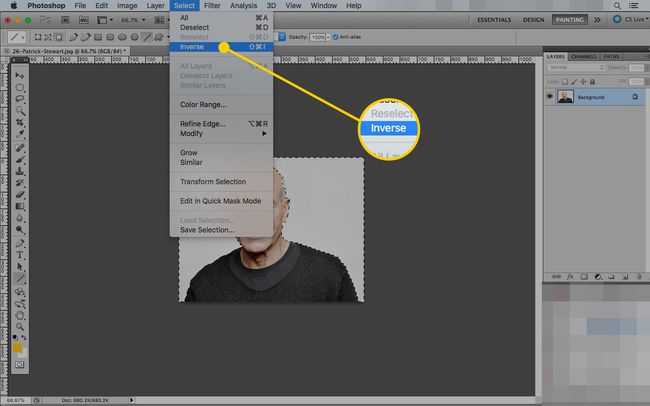
-
Alla Muokata valikko, napsauta Aivohalvaus.
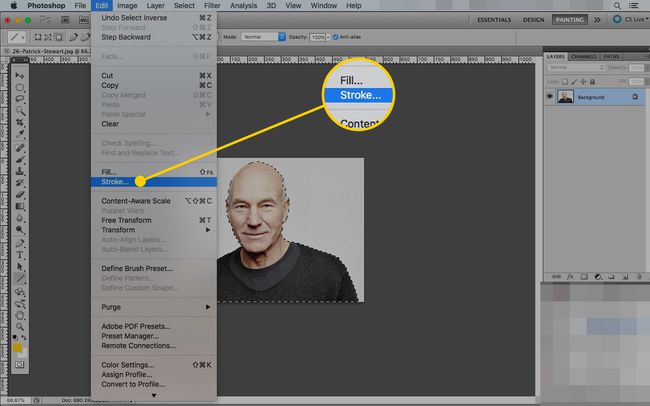
-
The Aivohalvaus valikko avautuu. Ajatuksena tässä on luoda vankka ääriviiva kohteen ympärille, jotta se näyttää jonkun piirtäneen sen.
The leveys valitsemasi kuvasi koon mukaan. Liian kapeat ääriviivat eivät näy, ja liian paksut näyttävät enemmän tussilta kuin kynältä. Yleensä et halua käyttää viivan arvoa, joka on suurempi kuin 1 prosentti kankaan kokonaisleveydestä.
Aseta Väri mustaksi ja aseta Sijainti kohtaan Ulkopuolella.
Klikkaus OK aivohalvauksen luomiseksi.
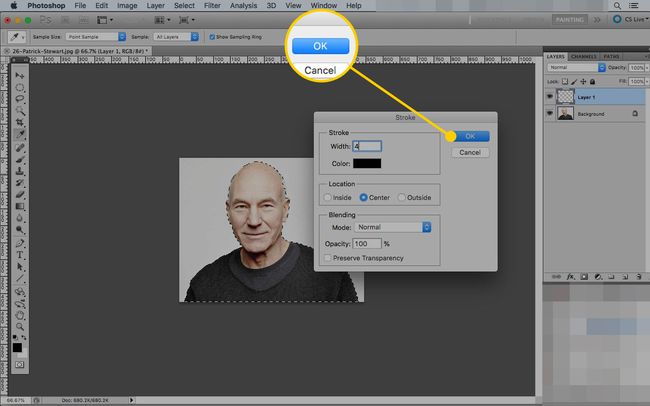
-
Poista kuvan valinta valitsemalla Poista valinta alla Valitse valikosta.
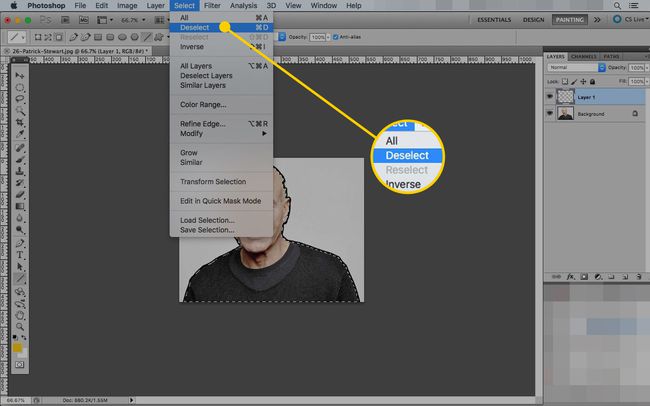
-
Jos kuva ei ole jo mustavalkoinen, valitse taso, joka sisältää valokuvasi kohteen (se voi olla tausta) ja siirry Kuva > Säädöt > Tyytymätön.

-
Kun tämä taso on edelleen valittuna, siirry kohtaan Suodattaa > Taiteellinen > Julisteen reunat.
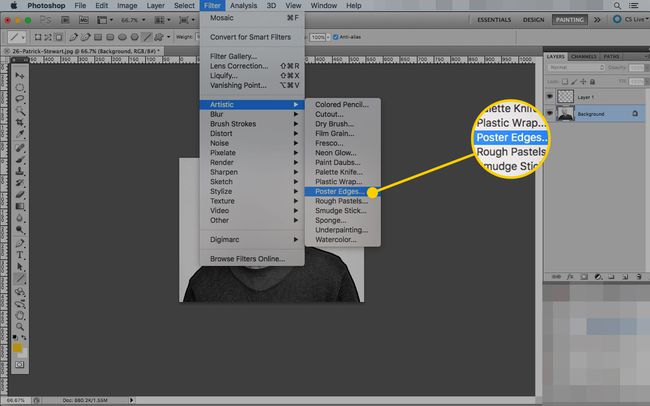
-
Poster Edges -suodatin lisää viivoja kuvan "reunoihin", jotka se havaitsee. Käytät julisteen reunoja merkitsemään joitain sisäisiä kasvojen piirteitä, kuten teit kuvan ympärillä olevalla viivalla.
Pelaa liukusäätimillä saadaksesi haluamasi tehosteen (eikä mitään, mitä et halua). Yleensä haluat reunan paksuuden ja reunan voimakkuuden asetukseksi alhaisen ja Posterization suhteellisen korkean.
Klikkaus OK suodattimen käyttöön.
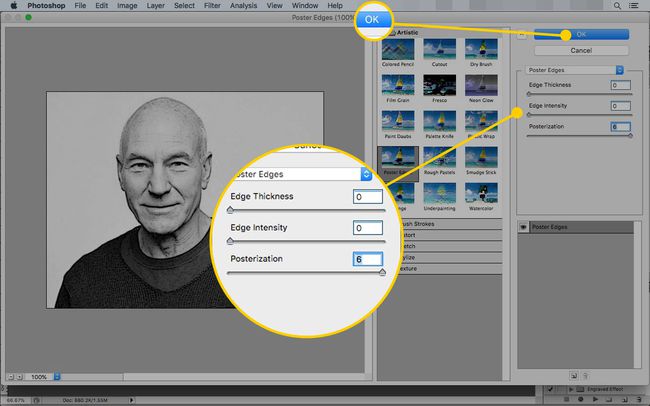
-
Lehdistö D nollataksesi Etu- ja taustavärit oletuksena mustavalkoiseksi.
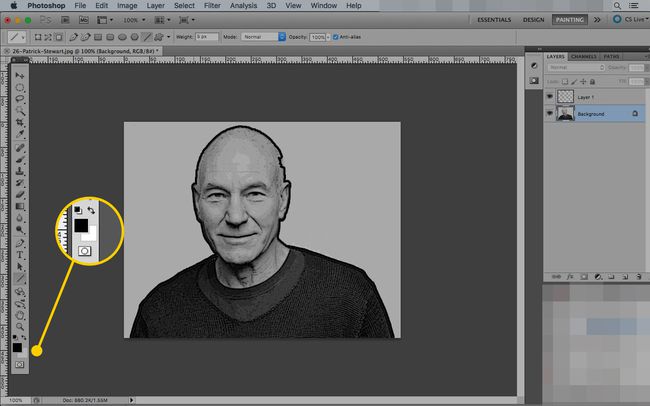
-
Alla Suodattimet valikosta, valitse Luonnos ja klikkaa Rasterikuvio.
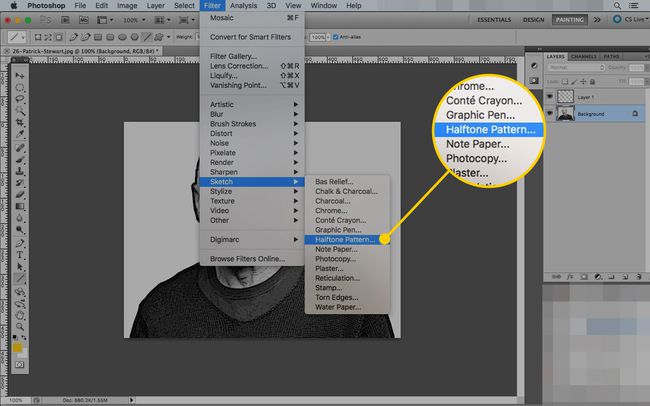
-
Rasterikuviosuodatin sijoittaa kuvioidun peiton kuvan etualan ja taustan värien perusteella. Tämän suodattimen avulla voit simuloida pisteitä hedcutissa.
Pidä Koko alentaa ja pitää Kuvion tyyppi asetettu Piste (muut vaihtoehdot ovat ympyrä ja viiva, jotka eivät anna sinulle samaa vaikutusta).
Säädä lopuksi kontrastia, kunnes saat haluamasi ilmeen. Haluat pitää pisteet näkyvissä menettämättä liikaa kuvan yksityiskohtia.
Klikkaus OK kun kuva näyttää siltä miltä haluat.
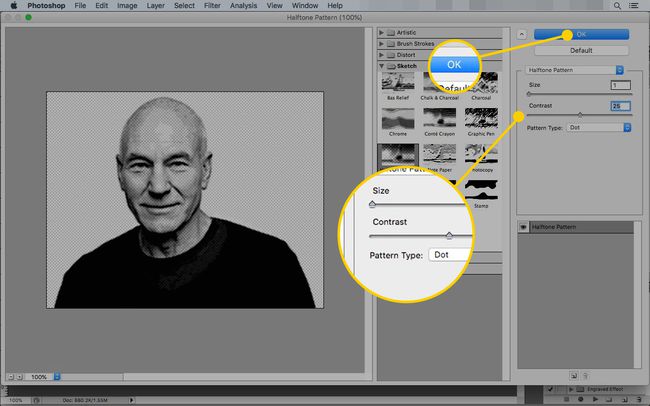
-
Jos et poistanut taustaa alkuperäisestä kuvasta, siinä on myös rasterikuvio. Poista se käyttämällä Taikasauva valitse se ja paina Poistaa.
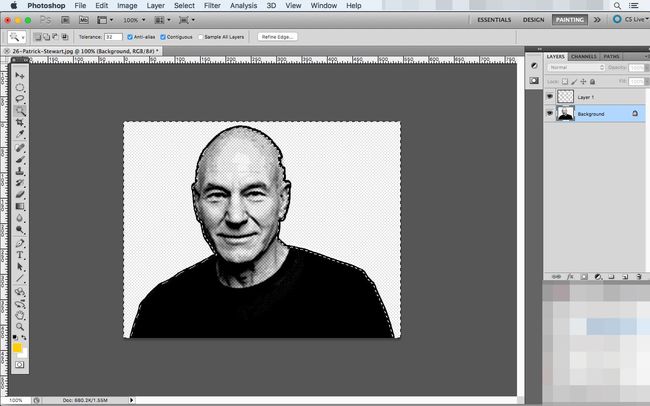
-
Jos dialogi-ikkuna tulee näkyviin, aseta Sisältö kohtaan Valkoinen ja napsauta OK.
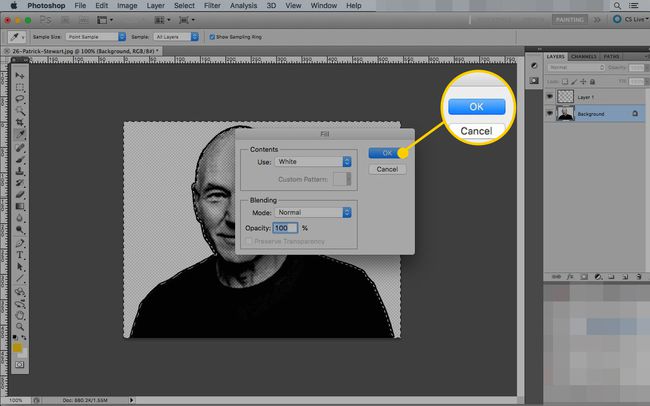
-
Jos kuva näyttää edelleen liian realistiselta, voit käyttää vielä yhden suodattimen. Avaa Suodattimet valikko, vie hiiri päälle Vääristääja napsauta Diffuse Glow.
Kuten rasterikuvio, Diffuse Glow -tehoste käyttää valitsemiasi etu- ja taustavärejä, joten paina D-painiketta ennen sen valitsemista varmistaaksesi, että käytät oletusasetuksia.
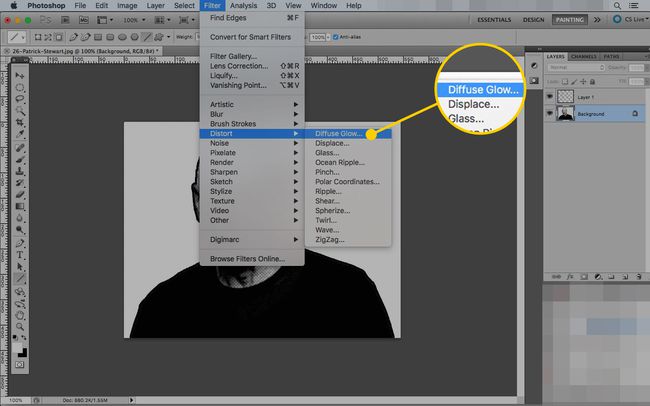
-
Säädä vielä kerran liukusäätimiä, kunnes kuva näyttää hyvältä. Korkeampi Rakeisuus hajottaa suurempia lohkoja niin, että ne näyttävät entistä useammalta pisteeltä. Säädä Hehkun määrä pestä pois osan yksityiskohdista – mutta ei niin paljon, että menetät sen kaiken. The Tyhjennä määrä säätää kuvan tummia osia.
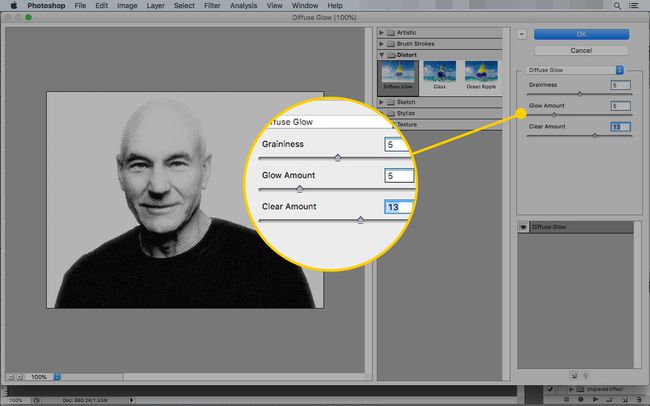
Lehdistö OK suodattimen käyttöön. Kaikkien näiden suodattimien pitäisi yhdessä antaa sinulle jotain hedcut-tyyppistä, mutta jos et ole tyytyväinen, sinulla on pari muuta vaihtoehtoa.
Hedcut-tehosteen luominen Photoshopissa toimien avulla
Useilla suodattimilla pelaaminen vaatii paljon aikaa ja kärsivällisyyttä, mutta yksi henkilö on luonut pikakuvakkeen Photoshop käyttäjiä. Graafinen suunnittelija Chris Spooner sisältää joukon ilmaisia Photoshop-toimintoja, joiden avulla voit helposti luoda kolme eri tasoa "kaiverrustehosteita" Photoshopissa.
Näiden toimien käyttäminen ei tuota samaa vaikutusta kuin hedcut, mutta se on riittävän lähellä aikaa ja tuloksia ajatellen tyydyttääkseen useimmat ihmiset.
Siirry kohtaan blogikirjoitus Spoon Graphicsissa.
-
Vieritä alas viestin alareunaan ja napsauta Lataa Engraved Effect Photoshop Action.
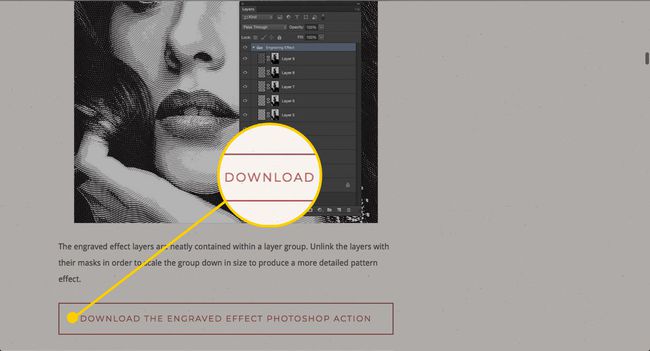
-
Etsi tiedostot Lataukset-kansiostasi (tai minne latauksesi päätyvät). Sinulla on kaksi osaa: mallit ja toimet.
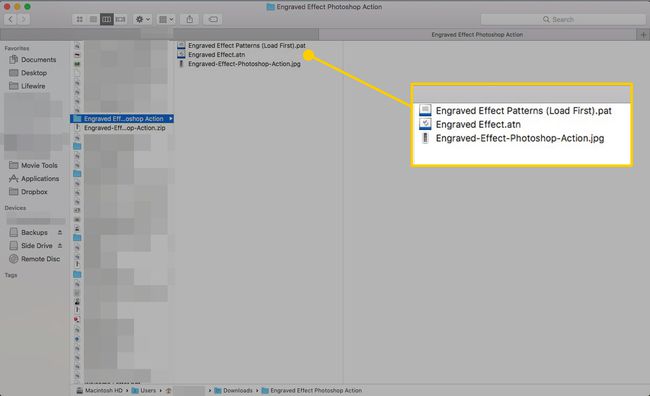
Vedä Kuviot tiedosto Photoshopiin ja vedä sitten Toiminta (atn tiedostotyyppi) sisään.
-
Siirry Photoshopissa -kohdan alle Ikkuna valikko ja napsauta Toiminnot saadaksesi Toiminnot-ikkunan näkyviin.
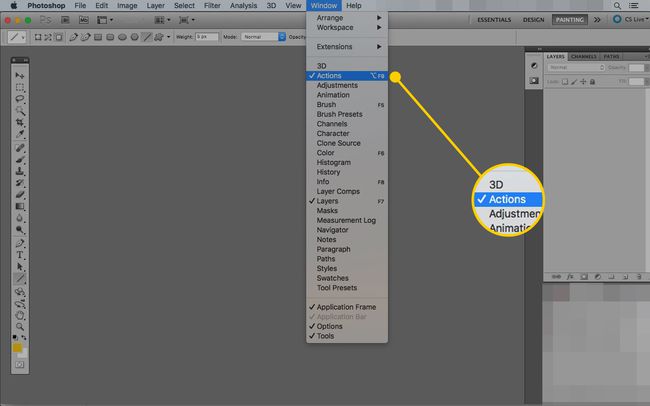
-
Vuonna Toiminnot ikkunassa, sinulla on kansio nimeltä Kaiverrettu efekti. Napsauta sen vieressä olevaa nuolta nähdäksesi kolme tehostetyyppiä, joita voit luoda: raskas, keskikokoinen ja kevyt.
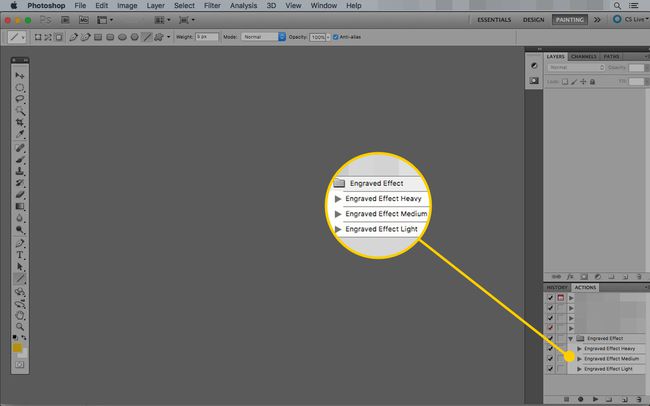
-
Avaa valokuva, jota haluat muokata Photoshopissa. Sen pitäisi päättyä kuten Tausta kerros.
Tämä kaiverrettu tehoste toimii paremmin suurempien valokuvien kanssa (eli yli 500 x 500 pikseliä).
-
Rajaa valokuva, jos haluat, käyttämällä Rajaa työkalu (pikanäppäin: C).
Valitse alue, jota haluat käyttää, ja napsauta valintamerkki tehdä muutoksia.

-
Valitse kaiverrustehoste, jota haluat käyttää (kolmesta) ja napsauta pelata -painiketta.
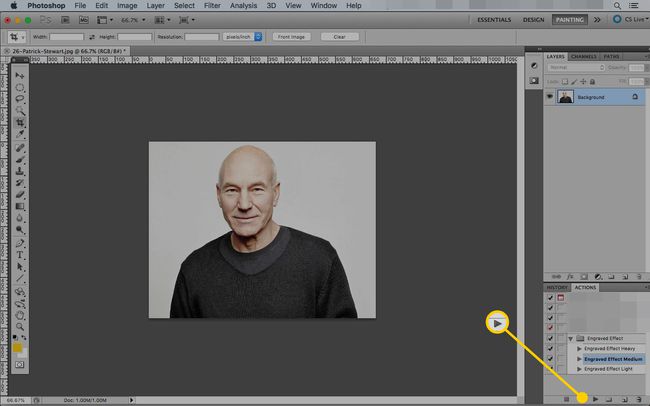
-
Toiminto suoritetaan automaattisesti ja tuottaa mustavalkoisen kuvan tehosteella.
Suurempien kuvien käsittely voi kestää kauemmin.
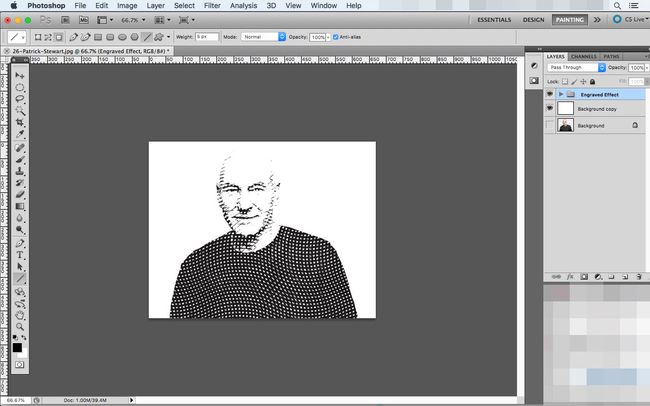
-
Jos pidät siitä, miltä kuva näyttää, olet valmis ja voit viedä sen käyttämällä Säästä verkkoa ja laitteita varten komento.
Voit myös säätää tehostetta. Aloita napsauttamalla nuolta kerroksen vieressä Kaiverrettu efekti.
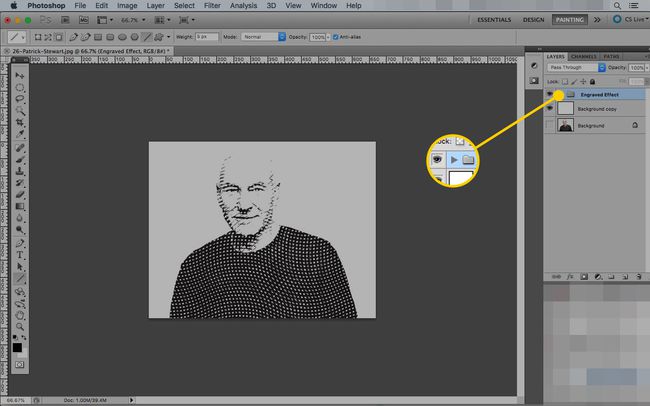
-
Tämä kansio sisältää kaikki kuviot ja maskit, jotka Photoshop on asettanut alkuperäisen kuvan päälle. Jos haluat tehdä muutoksen, napsauta tasoa ja valitse Ilmainen muunnos komennon alla Muokata valikosta.
Napsauta tasoa (vasemmalla oleva laatikko), älä maskia.
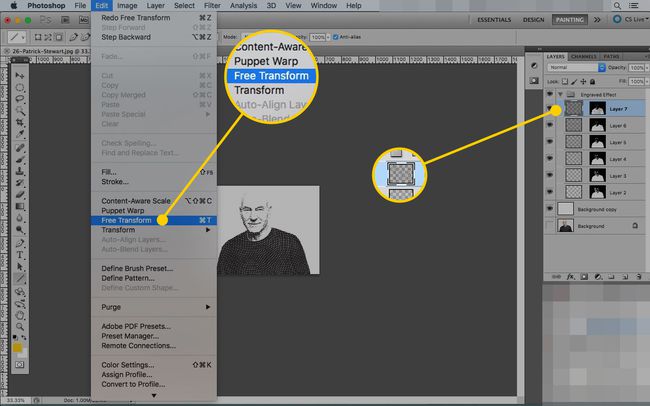
-
Pienennä tasoa vetämällä kahvoista. Yksinkertaisuuden vuoksi voit vain muuttaa sen koon samankokoiseksi kuin kangas. Saatat joutua loitonnamaan kahvojen löytämiseksi, koska kerrokset voivat olla paljon suurempia kuin kuvassa.
Klikkaa valintamerkki tallentaaksesi muutokset.
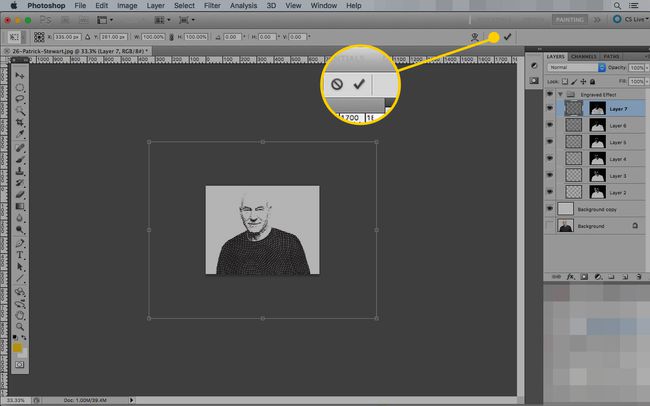
-
Toista näitä vaiheita, kunnes olet muuttanut kaikkien tasojen kokoa haluamallasi tavalla. Mitä pienemmäksi teet kerroksen, sitä lähempänä toisiaan kaiverrusmerkit ovat ja sitä yksityiskohtaisempi kuva on.
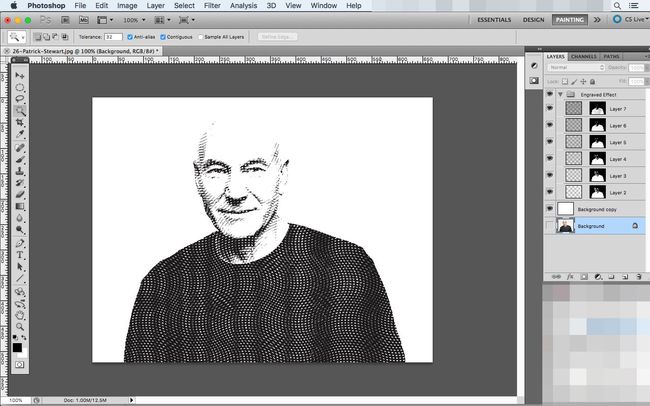
-
Viimeisen yksityiskohdan saamiseksi voit lisätä kuvan ympärille viivan. Aloita valitsemalla Tausta kerros ja valitse sen takana oleva tila -painikkeella Taikasauva.
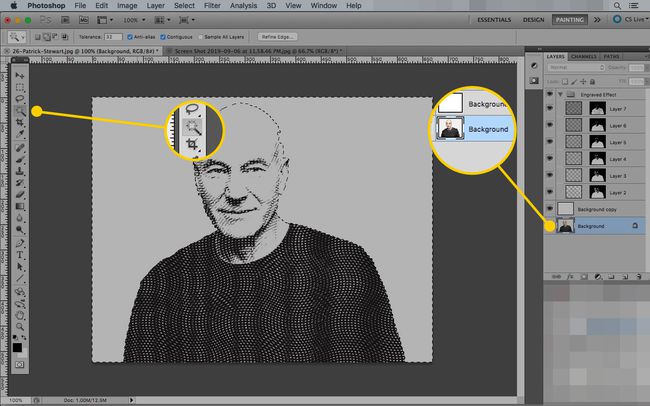
-
Alla Valitse valikko, napsauta Käänteinen vaihtaaksesi valinnan taustan ja kohteen välillä.
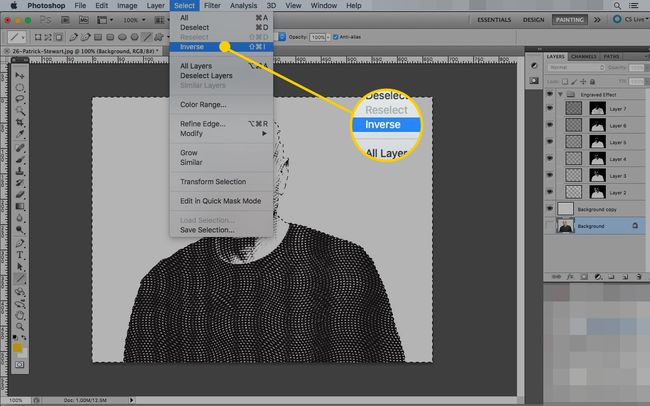
-
Kun valinta on edelleen aktiivinen, luo uusi taso painamalla Uusi kerros -painiketta.
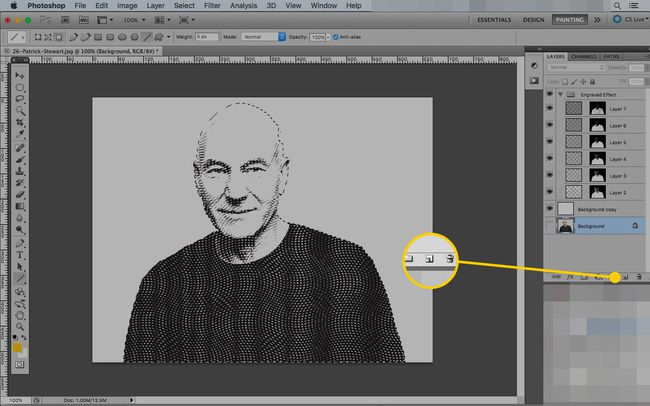
-
Kun uusi taso on valittuna, avaa Muokata valikko ja valitse Aivohalvaus.
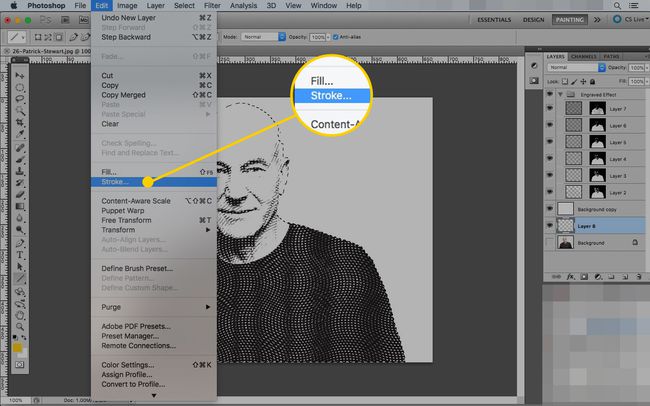
-
Viivan paras koko riippuu kuvan koosta.
Värin tulee olla musta ja sijainnin tulee olla Ulkopuolella.
Klikkaus OK aivohalvauksen luomiseksi.
Voit kokeilla eri arvoja, jos viiva ei näytä oikealta valitsemalla Kumoa alla Muokata valikko ja avaa sitten Aivohalvaus dialogiikkuna uudelleen.
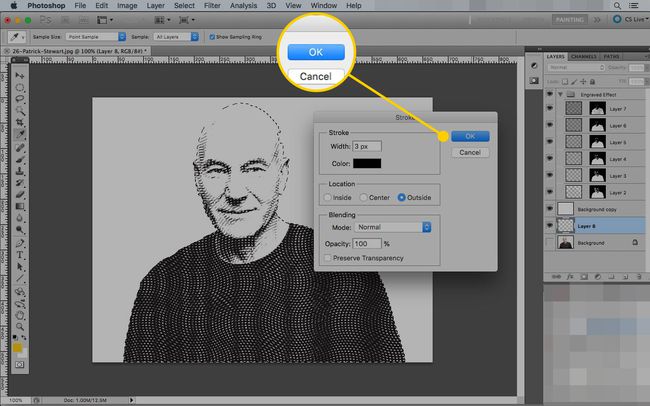
-
Photoshop vetää valinnan ympärille viivan, mutta et näe sitä vielä. Vedä uusi taso (joka sisältää viivan) yläpuolelle Taustakopio kerrosta, jotta se näkyy.
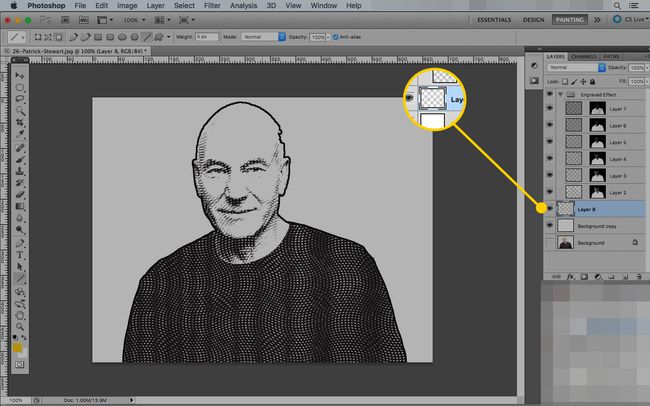
Tällä Photoshop-toiminnolla saat hyviä tehosteita melkein mistä tahansa kuvasta.
Kuinka luoda Hedcut-tehoste Photoshopissa manuaalisesti
Viimeinen tapa tehdä hedcut-tehoste Photoshopissa on samanlainen kuin Wall Street Journalin taiteilijat. Mutta sen sijaan, että käyttäisit kynää ja mustetta, käytät Paint-työkalua.
Tämä menetelmä on samanlainen kuin hedcut-taiteilija Kevin Sprouls kuvaa analogista versiota.
Avaa kuva, jota haluat käyttää Photoshopissa.
-
Käyttämällä Rajaa työkalua, vedä valinta sen ympärille, jota haluat käyttää muotokuvassa. Klikkaa valintamerkki viimeistellä muutokset.

-
Siirry kohtaan Kuva valikko, avaa Säädöt otsikkoa ja napsauta Tyytymätön tehdäksesi kuvastasi harmaasävyisen.

-
Luo Uusi kerros nykyisen päälle.
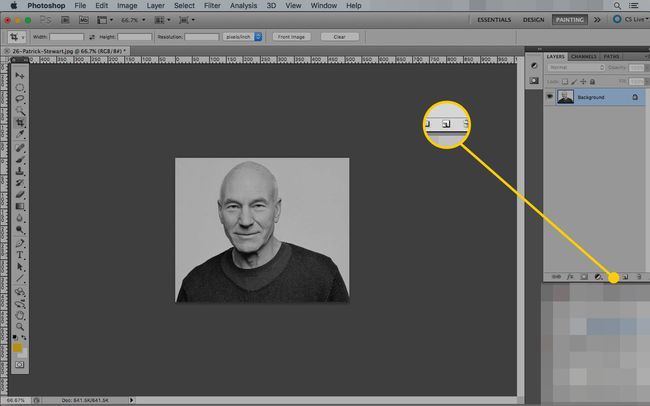
Lehdistö D asettaaksesi etualan ja taustan värit oletusarvoiksi (musta ja valkoinen).
-
Valitse Harjata työkalu (pikanäppäin: B).
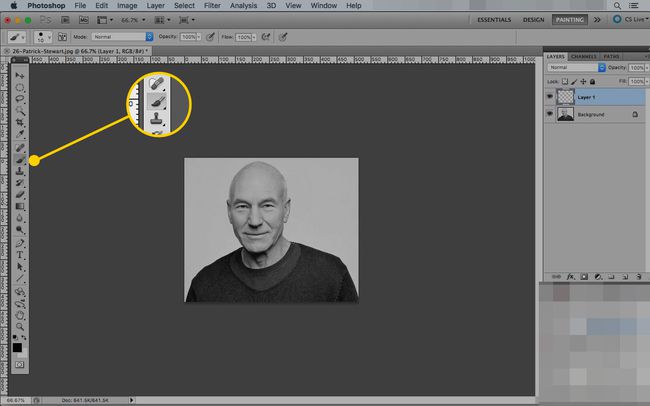
-
Alla asetukset, aseta siveltimen koko, jonka avulla voit luoda näkyvän viivan (seuraava vaihe on kuvan ääriviivojen jäljittäminen).
Aseta Kovuus 100 prosenttiin.
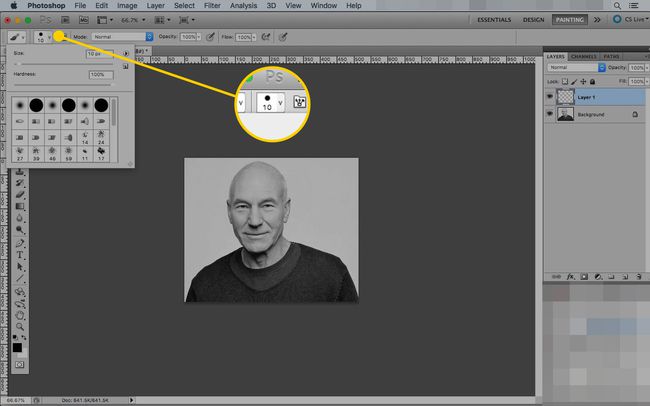
-
Piirrä kuva huolellisesti uudella kerroksella siveltimellä. Mene hitaasti ja käytä lyhyitä vetoja, jotta jos teet virheen, voit peruuttaa (Cmd/Ctrl-Z) menettämättä liikaa edistystä.
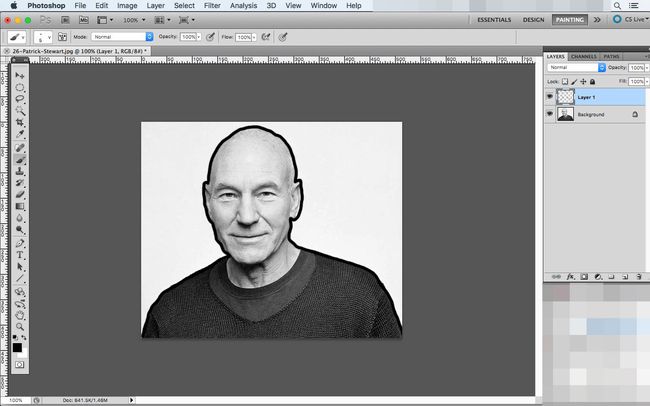
Tee uusi kerros.
-
Muuta Sivellin-työkalun kokoa pienemmäksi ja kartoita uudessa tasossa henkilön kasvojen ääriviivat. Tässä vaiheessa hahmotat tärkeitä piirteitä, kuten silmät, nenä, suu ja korvat, sekä ryppyjä ja ryppyjä.
Tämä kerros näyttää lopulta oudolta, mutta se on opas seuraaville vaiheille.
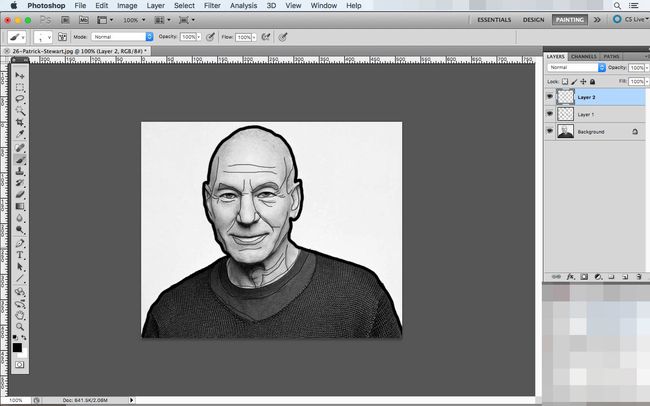
Luo uusi kerros.
Valitse sivellintyökalu uudelleen ja aseta sen koko jonnekin ääriviivan ja ääriviivakartan arvojen väliin.
-
Lähennä kuvaasi ja aloita pisteiden sijoittaminen muotokuvan täyttämiseksi yhdellä hiiren napsautuksella. Käytä piirtämiäsi ääriviivoja ohjeina. Aseta pisteet lähemmäksi toisiaan ehdottaaksesi tummempia viivoja ja kiinnitä huomiota kuvan vaaleampiin osiin. Lisäät siihen vähemmän pisteitä säilyttääksesi alkuperäisen valokuvan valotehosteet.
Älä laita pisteitä niin lähelle toisiaan, ettet erota niitä toisistaan, äläkä yritä tehdä viivoja (niitä voi käyttää vaatteiden ja muiden pienten piirteiden hahmottamiseen). Hedcut-taiteilijat tekevät tämän vaiheen hienoilla kynillä ja musteella piste kerrallaan.
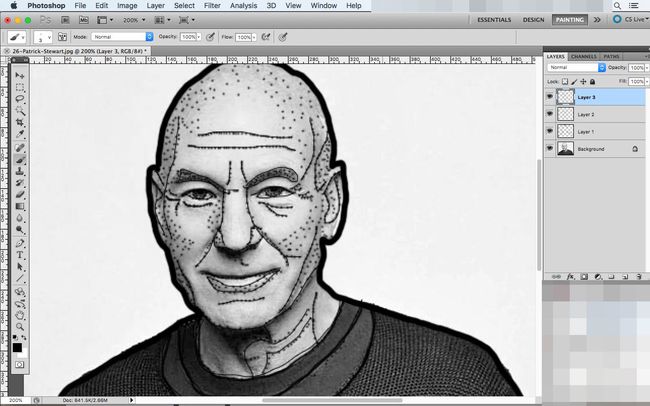
Kun olet merkinnyt kasvojen tärkeät piirteet, etsi kuvasta lieviä varjoja tai vaaleita pisteitä, jotka voit tuoda esiin. Mitä enemmän pisteitä asetat, sitä enemmän yksityiskohtia on lopullisessa piirustuksessasi.
-
Piilota, jos haluat nähdä, oletko missannut jotain aluetta ääriviivat kerros napsauttamalla Silmä painiketta sen vieressä. Tämä poistaa viivat, mutta säilyttää pisteet, jotta voit etsiä ilmeisiä puutteita.
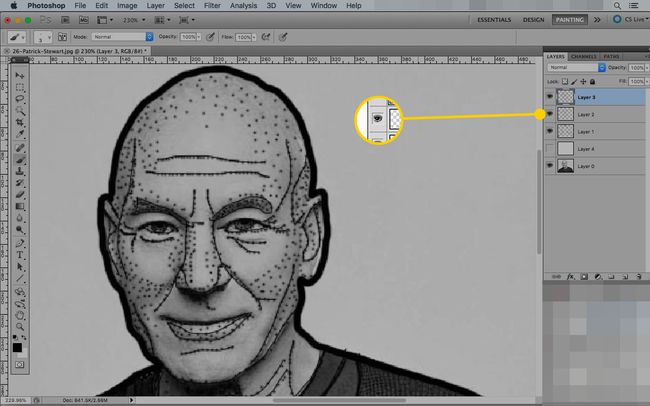
-
Kun olet tyytyväinen siihen, mitä sinulla on, avaa Kerros valikosta, valitse Uusi täyttökerrosja napsauta Yksivärinen.
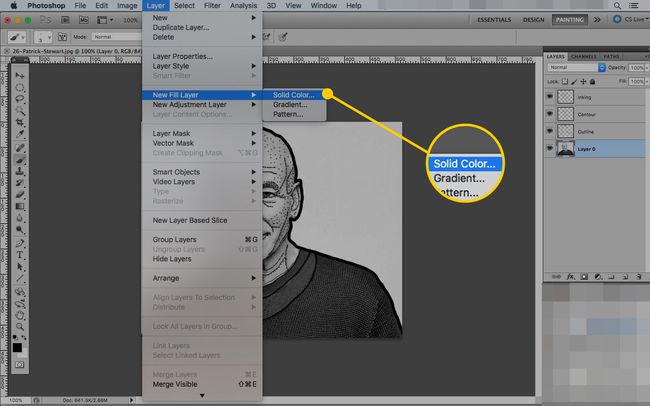
-
Nimeä uusi kerros, jos haluat ja napsauta OK.
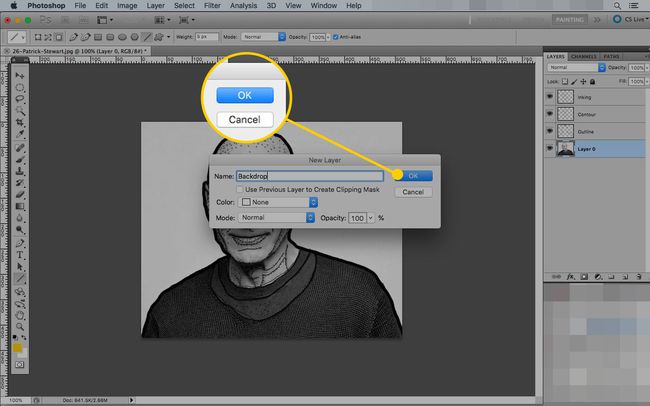
-
Valitse väri värivalitsimesta ja napsauta sitten OK.
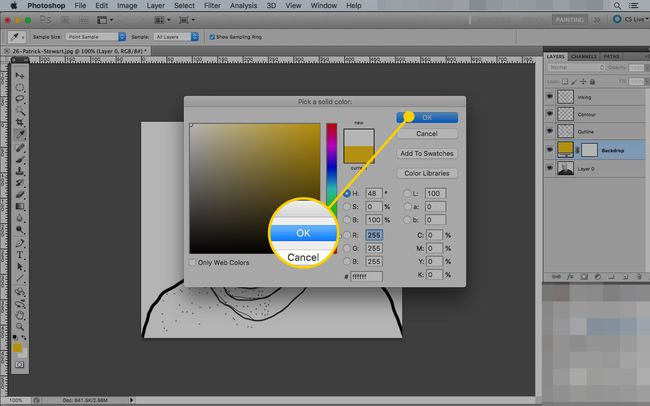
-
Vedä uusi täyttökerros niin, että se on tausta- ja ääriviivakerroksen välissä.
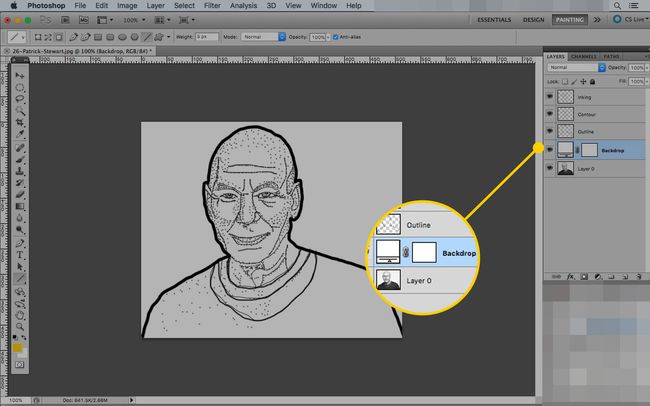
Klikkaa silmä -kuvaketta ääriviivat kerros nähdäksesi, miltä palasi näyttää. Jos haluat tehdä muutoksia, vaihda välillä Harjata ja Pyyhekumi työkalut päällä musteella kerros kunnes olet tyytyväinen työhön. Koska asetat ne eri tasoille, voit poistaa kokonaisia muste-osia ja pitää ääriviivakartan paikoillaan.
