Kuinka siirtää valokuvia tietokoneesta iPhoneen
Mitä tietää
- Avaa Macissa Finder ja valitse iPhone > Kuvat. Valitse valintaruutu Synkronoi valokuvat laitteeseesi osoitteesta > valitse synkronointiasetukset > Käytä.
- Napsauta iTunes for Windowsissa puhelimen kuvake > Kuvat. Valitse valintaruutu Synkronoi valokuvat > valitse synkronointiasetukset > Käytä.
- Toinen tapa on ottaa käyttöön synkronointi iCloudin kautta tai siirtää kuvat Google Kuviin.
Tässä artikkelissa kerrotaan, kuinka valokuvia siirretään Macista tai PC: stä iPhoneen Finder-sovelluksen, iTunesin Windowsille, iCloudin ja Google Kuvien avulla.
Kuinka siirtää valokuvia Macista iPhoneen
Jos sinulla on Mac täynnä valokuvia, jotka haluat siirtää iPhonellesi, se on melko yksinkertainen asia. Noudata vain näitä ohjeita:
Nämä ohjeet koskevat käynnissä olevia Mac-tietokoneita macOS Catalina (10.15) ja ylös. Jos käytät aiempaa versiota, perusvaiheet ovat samat, mutta käytä iTunes synkronoidaksesi valokuvasi Finderin sijaan.
Aloita yhdistämällä iPhone Maciin. Tämä voidaan tehdä iPhonen mukana tulleen kaapelin tai Wi-Fi-yhteyden kautta. Sinua saatetaan pyytää "luottamaan" iPhoneen synkronoidakseen tietokoneen kanssa. Jos näin on, noudata iPhonen ohjeita.
-
Avaa a uusi Finder-ikkuna.
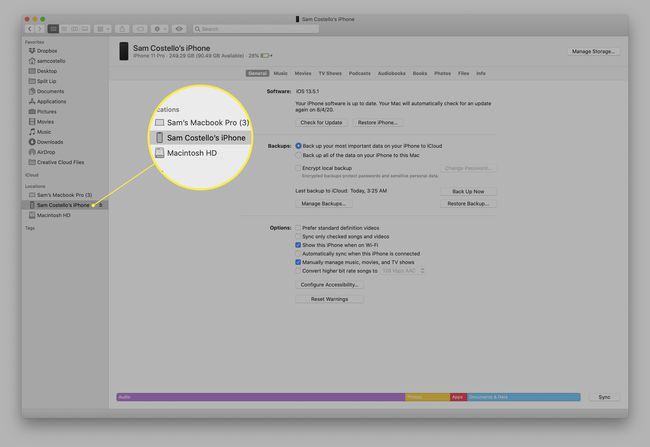
Napsauta vasemmassa sivupalkissa iPhoneasi.
-
Klikkaus Kuvat.
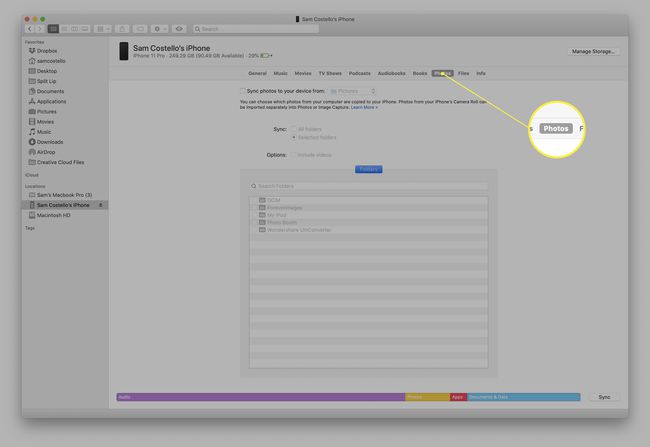
-
Valitse vieressä oleva valintaruutu Synkronoi kuvat laitteeseesi osoitteesta: synkronoinnin mahdollistamiseksi.

-
Valitse avattavasta valikosta ohjelma, joka sisältää valokuvat, jotka haluat synkronoida iPhoneen. Useimmissa tapauksissa tämä on esiasennettu Kuvat sovellus.
Voit myös synkronoida valokuvat kansiosta napsauttamalla Valitse kansio... ja navigoi kiintolevylläsi.
Valitse synkronointiasetukset. Voit valita synkronoinnin Kaikki valokuvat ja albumit tai Valitut albumit. Jos valitset Valitut albumit, valitse ne, jotka haluat synkronoida alareunassa olevasta ruudusta. Voit myös synkronoida suosikkikuvasi ja -videot.
-
Kun olet valinnut asetukset, napsauta Käytä tallentaaksesi asetukset ja siirtääksesi valokuvia Macista iPhoneen.
Jos valokuvien siirto ei ala automaattisesti, napsauta Synkronoi -painiketta oikeassa alakulmassa aloittaaksesi siirron.
Valokuvien siirtäminen tietokoneesta iPhoneen Windowsin avulla
Valokuvien siirtäminen PC: stä iPhoneen on melko samanlaista kuin Macin käyttäminen, paitsi että käytät iTunesia Finderin sijaan. Tätä varten tarvitset:
- iTunes 12.5.1 tai uudempi asennettu tietokoneellesi. Jos sinulla ei ole sitä, voit ladata sen ilmaiseksi.
- Valokuvat, jotka haluat siirtää, on tallennettu esiasennettuun Windows Photos -sovellukseen.
Kun olet saanut sen, sinun on tehtävä seuraava:
Liitä iPhonesi Windows-tietokoneeseen kaapelilla.
Jos iTunes ei avaudu automaattisesti, avaa se.
Avaa iPhonesi lukitus pyydettäessä salasanallasi ja "luota" puhelimeen seuraamalla näytön ohjeita.
-
Napsauta iTunesissa iPhone-kuvaketta toistosäätimien alla vasemmassa yläkulmassa.
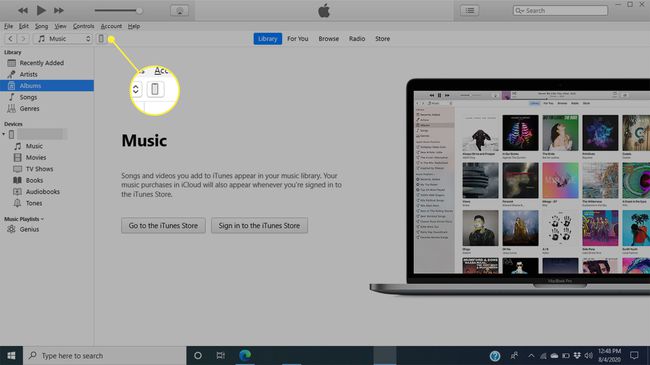
-
Napsauta vasemmassa sivupalkissa Kuvat.
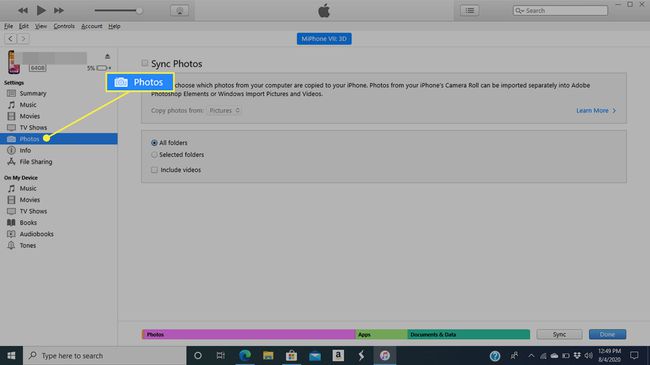
-
Valitse vieressä oleva valintaruutu Synkronoi valokuvat synkronoinnin mahdollistamiseksi.

-
Valitse avattavasta valikosta ohjelma, joka sisältää valokuvat, jotka haluat synkronoida iPhoneen. Tämän pitäisi olla esiasennettu WindowsKuvat sovellus.
Voit myös synkronoida kuvia kansiosta napsauttamalla Valitse kansio... ja navigoi kiintolevylläsi.
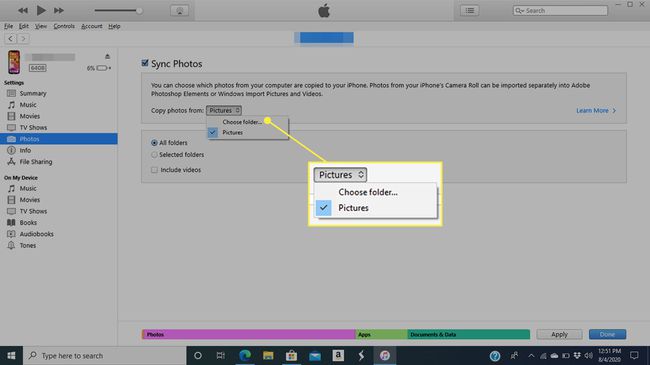
-
Valitse synkronointiasetukset. Voit synkronoida Kaikki valokuvat ja albumit tai Valitut albumit. Jos valitset Valitut albumit, valitse ne, jotka haluat synkronoida. Kummallakin vaihtoehdolla voit myös synkronoida suosikkikuvat ja videot.

-
Kun olet valmis, napsauta Käytä tallentaaksesi asetukset ja siirtääksesi valokuvia tietokoneeltasi iPhoneen.
Jos siirto ei ala heti, napsauta Synkronoi oikeassa alakulmassa aloittaaksesi kuvien siirron.
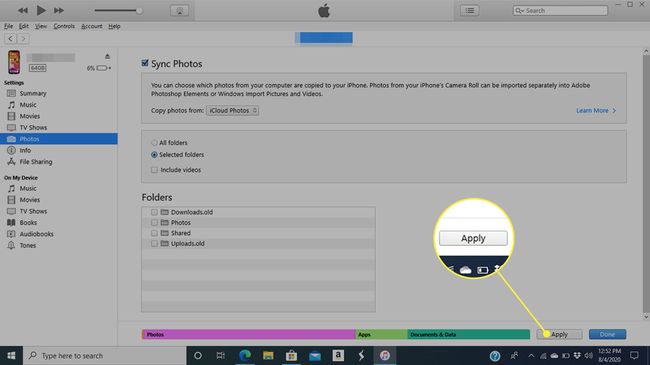
Valokuvien siirtäminen tietokoneesta iPhoneen iCloudin avulla
Jos tallennat valokuvasi iCloud Photo Library -kirjastoon, niiden siirtäminen sieltä iPhoneen on niin yksinkertaista, että sinun ei tarvitse tehdä juuri mitään. Määritä iPhonesi synkronoitumaan iCloud-valokuvakirjastosi kanssa kerran, ja sitten kaikki latauksesi synkronoidaan automaattisesti iPhonellesi. Näin:
Napauta iPhonessasi asetukset.
Napauta nimeäsi näytön yläreunassa.
-
Napauta iCloud.

Napauta Kuvat.
-
Siirrä iCloud-kuvat liukusäädin päälle/vihreäksi. Kun teet tämän, valokuvat synkronoidaan iCloud-tililtäsi iPhoneen. Kuinka kauan tämä kestää, riippuu siitä, kuinka monta valokuvaa ja videota sinulla on ja kuinka suuria tiedostot ovat.
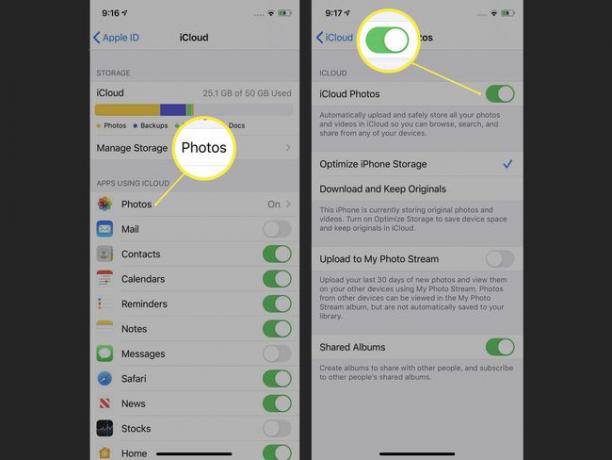
Aina kun haluat seuraavan kerran synkronoida kuvia iCloudista iPhoneen, lisää valokuvat iCloudiin verkon tai Macin valokuvat-sovelluksen kautta. Kun ne on ladattu iCloudiin, ne latautuvat automaattisesti iPhonellesi.
Valokuvien siirtäminen tietokoneesta iPhoneen Google-kuvien avulla
Jos tallennat valokuvasi pilveen, mutta käytät mieluummin Google-kuvat iCloudin sijaan voit silti siirtää valokuvia iPhonellesi. Tätä varten tarvitset:
- A Google-tili.
- Google Kuviin tallennetut kuvat.
- The Google Photos -sovellus App Storesta (se on ilmainen!).
Kun sinulla on nämä kolme asiaa, lisää yksinkertaisesti kuvia Google Kuvat -tiliisi yhteensopivista sovelluksista tai vetämällä ja pudottamalla kuvia Google Kuvat -sivustolle tietokoneeltasi.
Kun seuraavan kerran avaat Google Kuvat -sovelluksen iPhonessasi, uudet valokuvat synkronoidaan sovellukseen ja siirretään iPhonellesi. Se on niin yksinkertaista!
