Macin Finder-työkalupalkin mukauttaminen
Finder-työkalupalkki, kokoelma kuvakkeita ja hakukenttä yläreunassa Finder ikkuna päällä Mac tietokoneita, on helppo mukauttaa vastaamaan erityistarpeitasi. Vaikka oletustyökalurivin kokoonpano toimii useimmilla käyttäjillä, voit muuttaa työkalupalkkia lisäämällä uuden komentoja tai järjestämällä sitä paremmin tyyliisi sopivaksi voi siirtää Finder-työkalurivin sopivasta arvoon ahdettu.
Työkalupalkissa jo olevien Takaisin-, Näytä- ja Toiminto-vaihtoehtojen lisäksi voit lisätä toimintoja, kuten Poista, Polttaa, ja Poistaa, sekä muita toimintoja, jotka voivat tehdä Finderin käytöstä paljon helpompaa.
Tämä artikkeli koskee seuraavia käyttöjärjestelmiä: macOS Catalina (10.15), macOS Mojave (10.14), macOS High Sierra (10.13), macOS Sierra (10.12), OS X El Capitan (10.11), OS X Yosemite (10.10), OS X Mavericks (10.9), OS X Mountain Lion (10.8), OS X Lion (10.7), OS X Snow Leopard (10.6) ja OS X (10.5) Leopard, paitsi kuin huomioitu.
Lisää kohteita Finder-työkalupalkkiin
Finder-työkalurivin mukauttaminen:
-
Avaa Finder-ikkuna Macissa napsauttamalla Finder-kuvake Dockissa.

-
Vuonna Finder valikkopalkki, napsauta Näytä > Mukauta työkalupalkkia avattavasta valikosta tai oikealla painikkeella Finder-työkalupalkin tyhjälle alueelle ja valitse Mukauta työkalupalkkia ponnahdusvalikosta.

-
Näkyviin liukuva näyttö sisältää asetukset, joilla voit mukauttaa Finder työkalupalkki.

Joitakin kätevimmistä työkalupalkkiin lisättävistä toiminnoista ovat:- Polku: Näyttää nykyisen polun aktiivisessa kansiossa, jota katselet Finder-ikkuna.
- Uusi kansio: Voit lisätä uuden kansion kansioon, jota parhaillaan katselet.
- Saada tietoa: Näyttää yksityiskohtaiset tiedot valitusta tiedostosta tai kansiosta, kuten missä se sijaitsee asemassasi, milloin se luotiin ja milloin sitä on viimeksi muokattu.
- Poista: Poistaa irrotettavat tietovälineet, kuten CD- ja DVD-levyt optinen asema.
- Poistaa: Lähettää tiedostot tai kansiot roskakoriin.
-
Napsauta ja vedä kuvaketta valintaikkunasta ylöspäin Finder työkalupalkki. Vedetyt kuvakkeet voidaan sijoittaa mihin tahansa työkalupalkin sisälle, ja nykyiset kuvakkeet siirtyvät yli ja tekevät tilaa uusille, jotka vedät paikoilleen.
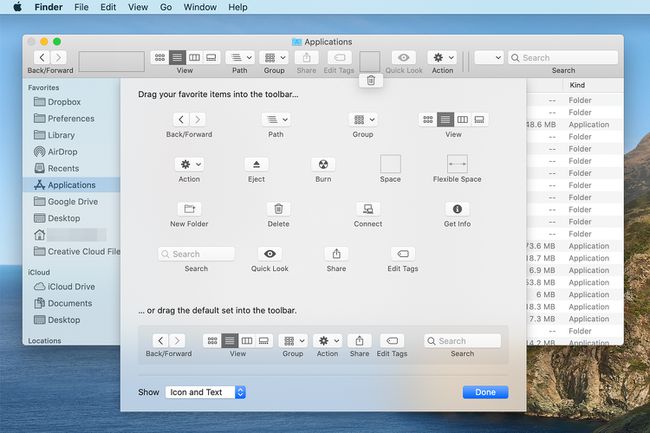
Klikkaus Tehty kun olet lisännyt kohteita työkalupalkkiin.
Tila, joustava tila ja erottimet
Olet ehkä huomannut muutamia epätavallisia kohteita Finder-työkalupalkin mukauttamisen valintaikkunassa: Avaruus, Joustava tila, ja riippuen käyttämäsi Mac OS: n versiosta, Erotin. Nämä kohteet voivat viimeistellä Finder-työkalurivin auttamalla sinua järjestämään sen.
- Avaruus: Lisää kiinteän kokoisen tilan, joka on suunnilleen yhden työkalupalkin kuvakkeen kokoinen, työkalupalkkiin. Voit käyttää tilaa antaaksesi Finderin työkalupalkin kohteille hieman hengähdystaukoa.
- Joustava tila: Tuottaa tilan, jonka koko vaihtelee. Finder-ikkunan koon muuttuessa joustava tilan koko muuttuu, mutta se ei koskaan muutu pienemmäksi kuin tavallinen (oletus) tilakohde.
- Erotin: Lisää visuaalisen pystyviivan työkalupalkin kuvakkeiden erottamiseksi toisistaan. Erottimen hyvä käyttötarkoitus on auttaa määrittämään joukko toisiinsa liittyviä työkalurivin kuvakkeita. Etkö löydä erotinkohdetta? Apple poisti sen työkalupalkin vaihtoehdoista alkaen OS X Lion. Se on liian huono; se oli hyödyllinen ominaisuus. Voit käyttää Flexible Spacea suorittaaksesi toiminnon, joka on samanlainen kuin Erotin, mutta ei niin tyylikäs.
Poista työkalupalkin kuvakkeet
Kun olet lisännyt kuvakkeita Finder-työkalupalkkiin, saatat päättää, että se on liian sekava. Kohteiden poistaminen on yhtä helppoa kuin niiden lisääminen.
-
Avaa Finder-ikkuna napsauttamalla Finder-kuvake Dockissa.

-
Valitse Näytä > Mukauta työkalupalkkia.

Napsauta ja vedä ei-toivottu kuvake pois työkalupalkista. Se katoaa savupiipkuun.
Oletustyökalupalkki
Haluatko palata oletusarvoiseen työkalupalkin kuvakkeiden joukkoon? Helppoa hommaa sekin. Löydät täydellisen joukon oletustyökalurivin kuvakkeita läheltä alareunaa Mukauta työkalupalkkia ikkuna. Kun vedät oletuskuvakejoukon työkalupalkkiin, ne liikkuvat yhtenä kokonaisuutena. ei tarvitse vetää yhtä kohdetta kerrallaan.
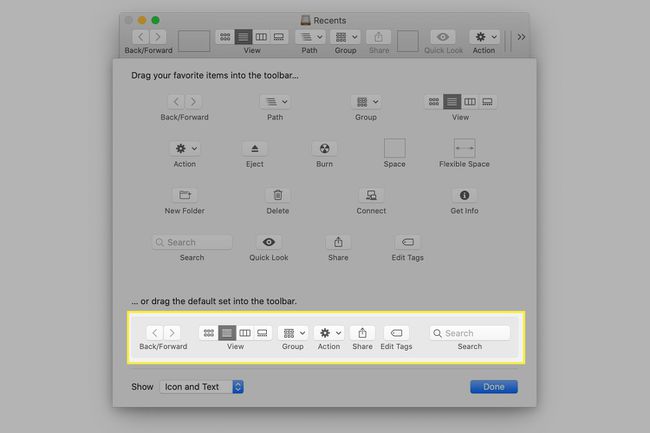
Työkalupalkin näyttöasetukset
Sen lisäksi, että voit valita, mitkä työkalukuvakkeet näkyvät Finderin työkalupalkissa, voit myös valita, kuinka ne näytetään. Vaihtoehdot ovat:
- Kuvake ja teksti
- Vain kuvake
- Vain tekstiä
Käytä Näytä pudotusvalikosta tehdäksesi valintasi. Voit kokeilla jokaista ja sitten tyytyä siihen, josta pidät eniten. The Kuvake ja teksti vaihtoehto on loistava, mutta jos haluat hieman enemmän tilaa Finder-ikkunoissasi, voit kokeilla Vain teksti- tai Vain kuvake -vaihtoehtoja.
Kun olet tehnyt muutokset, napsauta Tehty.
