Kuinka tehdä repeytynyt paperireuna Photoshopissa
Mitä tietää
- Valitse Lasso työkalu. Napsauta ja vedä rosoinen soikea kuvan reunan yli, johon haluat repeytyneen paperin. Valitse Muokata > Asia selvä.
- Mene Valitse > Poista valinta. Valita Näytä > Lähennä. Valitse Tuhrata työkalu. Aseta Harja-asetuksissa Koko kohtaan 1px ja Kovuus kohtaan 100%.
- Aseta kohdistin juuri repeytyneen reunan sisään. Napsauta ja vedä se kuvan ulkopuolelle. Toista ylös ja alas revennyt reuna.
Tässä artikkelissa kerrotaan, kuinka revennyt paperireuna tehdään kuvaan Photoshopissa. Nämä tiedot koskevat kaikkia uusimpia Adobe Photoshop for Windows- ja Mac -versioita.
Kuinka tehdä repeytyneen paperin tehoste Photoshopissa
Revenneen paperin reunavaikutelman luominen sisään Photoshop on melko suoraviivainen prosessi. Kuitenkin, koska se vaatii pienen käytön harjata, se voi viedä aikaa. Käytä tätä tekniikkaa mihin tahansa kuvaelementtiin, jossa haluat luoda repeytyneen paperin vaikutelman:
-
Avaa Photoshopissa tiedosto, joka sisältää kuvan, johon haluat lisätä repeytyneen paperin reunan. Valitse Lasso työkalu Työkalupaletti.
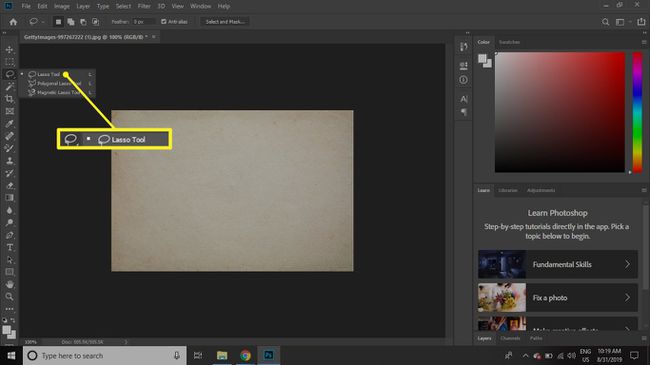
Jos Lasso työkalu ei näy, napsauta ja pidä alhaalla kolmatta kuvaketta ylhäältä ja valitse Lassotyökalu.
-
Napsauta ja vedä piirtääksesi rosoisen soikean kuvan toiselle puolelle, jossa kuvan toinen puoli edustaa repeämää reunaa ja toinen sivu ulottuu kankaalle.
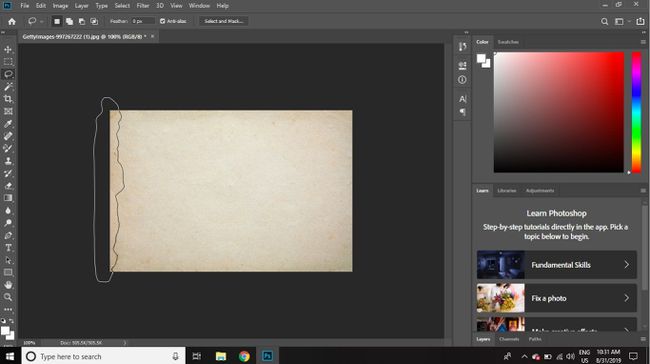
-
Päätä valinta vapauttamalla hiiren painike.
Varmista, että valinta kulkee ylhäältä alas ja kuvan ulkopuolelle.
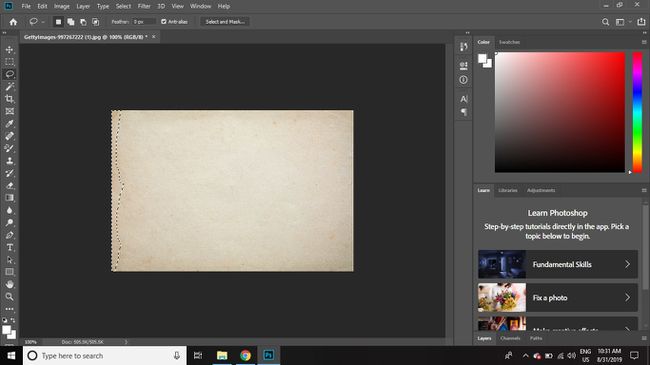
-
ValitseMuokata Photoshop-valikkopalkissa ja valitse Asia selvä avattavasta valikosta poistaaksesi valinnan kuvasta.
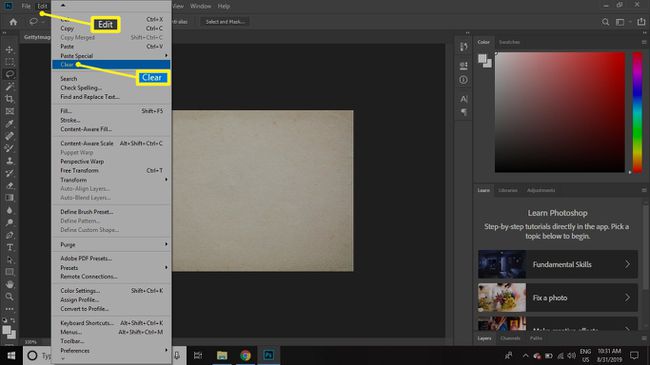
-
Toista prosessi kuvan toisella puolella.
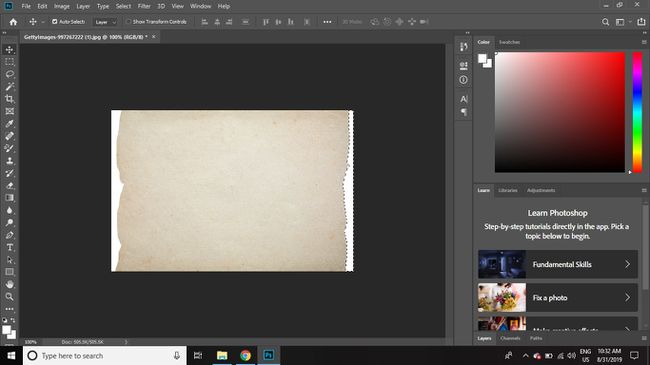
-
Mene Valitse > Poista valinta poistaaksesi valinnan.

-
Valitse Näytä > Lähennä nähdäksesi reunoja läheltä.

-
Valitse Tuhrata työkalu työkalupaletista.
Jos Smudge-työkalu ei ole näkyvissä, napsauta ja pidä painettuna Hämärtää tai Terävöittää työkalu ja valitse Tahraustyökalu luettelosta.
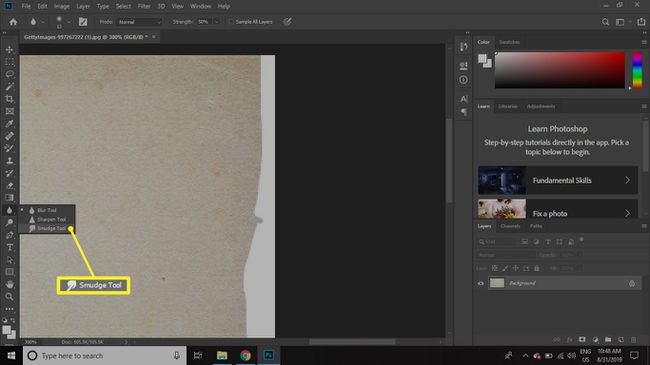
-
Valitse Harjan asetukset ylätyökalurivillä ja aseta Koko kohtaan 1px ja Kovuus kohtaan 100%.
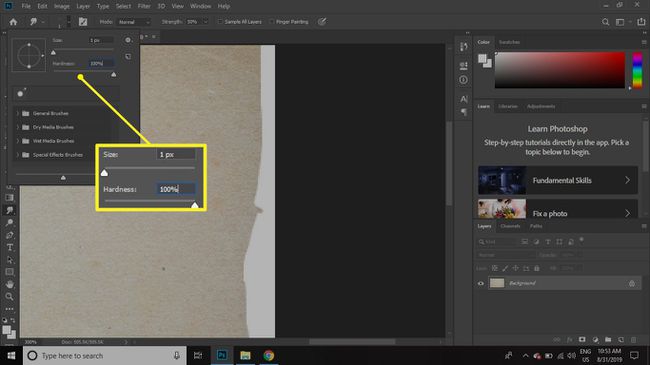
-
Aseta kohdistin kuvan yhden revenneen reunan sisään ja napsauta ja vedä kuvan ulkopuolelle. Sinun pitäisi nähdä kuvasta piirretty hieno viiva, joka kapenee.
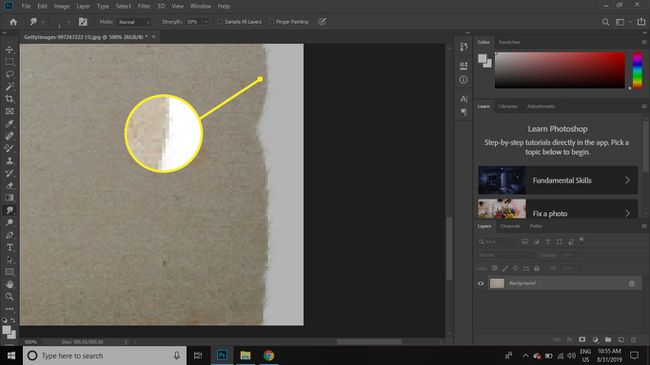
-
Jatka tällaisten tahriintuneiden viivojen maalaamista satunnaisesti kuvan reunoista. Se ei ehkä näytä kovin vaikuttavalta tässä koossa, mutta kun loitonnat, näet, että se tuottaa hienovaraisen vaikutelman, joka muistuttaa paperikuituja.
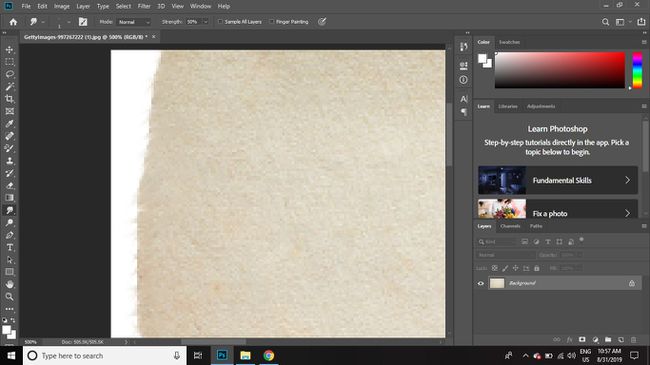
Kun olet tyytyväinen tehosteeseen, tallenna kuvasi a PSD tiedostoa tai haluamassasi muodossa.
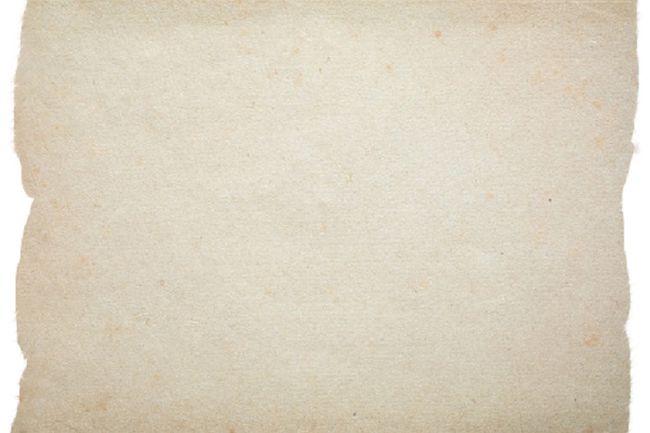
Sinä pystyt lisää varjo kuvaan antaa sille syvyyttä ja näyttää realistisemmalta.
