Mukautettujen telakkavälikkeiden lisääminen Maciin on helppoa
The Telakka on hyödyllinen sovellusten käynnistysohjelma, mutta sen organisointitaidot puuttuvat hieman. Voit järjestää uudelleen Telakointikuvakkeet laittaa ne haluamaasi järjestykseen, mutta siinä se. Kun Dock on täynnä kuvakkeita, on helppo eksyä visuaalisesti ja hukata aikaa tietyn kuvakkeen etsimiseen Dockista.
Kuitenkin Macin telakka mahdollistaa välikkeiden käytön, jotka ovat tyhjiä alueita Dock-kuvakkeiden välissä ja joiden avulla voit järjestää Dockin paremmin. Temppu näiden tyhjien välikkeiden luomiseen Terminalilla on hyvin tiedossa, mutta voit myös luoda mukautettuja kuvakkeita käytettäväksi Dock-välikkeinä.
Tämän artikkelin tiedot koskevat Maceja, joissa on macOS Catalina (10.15) - OS X Lion (10.7).
Molemmat menetelmät Dock-välikkeiden luomiseen ja käyttämiseen Macin kanssa ovat hyödyllisiä kuvakkeiden ryhmittelyssä. Haluat ehkä ryhmitellä työsovelluksesi, mediasovelluksesi, selaimesi tai mitä tahansa muita sinulle sopivia luokkia. Kun lisäät visuaalisen tilan kunkin luokan väliin, ryhmät on helppo paikantaa yhdellä silmäyksellä.

Parempi organisaatio Dockille
Dock tarvitsee visuaalisia vihjeitä, jotka auttavat sinua järjestämään ja löytämään Dock-kuvakkeet. Dockissa on jo yksi organisatorinen vihje: pystysuora erotin, joka sijaitsee Dockin oikean ja vasemman reunan välissä. Suuremmalla vasemmalla puolella on sovellukset ja järjestelmäkohteet, kun taas pienemmällä oikealla puolella on roskakori, minimoidut ikkunat, asiakirjoja ja kansiot. Jos Dockissa on paljon kuvakkeita, se voisi luultavasti hyötyä lisäerottimesta.
Dockiin lisätty tyhjä kuvake toimii välikappaleena. Kuvake lisää aukon kahden valitsemasi Dock-kuvakkeen väliin ja tarjoaa yksinkertaisen visuaalisen vihjeen, joka voi säästää aikaa ja pahenemista.
Niitä on kaksi erilaista Terminaali komennot Dock-välikkeiden luomiseen: yksi sovelluksen vasemmalle puolelle ja yksi asiakirjan oikealle puolelle. Kun olet lisännyt välikkeen, voit järjestää sen uudelleen, kuten minkä tahansa muun Dock-kuvakkeen, mutta et voi siirtää sitä pystyviivaerottimen ohi.
Käytä terminaalia lisätäksesi välikappaleen telakan sovelluspuolelle
Tyypillisesti Dockin sovelluspuoli hyötyy välikkeistä, koska siinä on eniten kuvakkeita. Välikkeiden tekeminen on helppoa Terminal-komennolla.
Tuoda markkinoille Terminaali, sijaitsee Sovellukset > Apuohjelmat.
-
Kirjoita seuraava komentorivi Terminaaliin. Kopioi ja liitä teksti Terminaaliin. Komento on yksi rivi tekstiä, mutta selaimesi voi jakaa sen useille riveille. Kirjoita komento yhdellä rivillä Pääte-sovelluksessa.
oletusarvot kirjoittaa com.apple.dock persistent-apps -array-add '{tile-type="spacer-tile";}' Lehdistö Tulla sisään tai Palata.
-
Kirjoita seuraava teksti Terminaaliin. Jos kirjoitat tekstin kopioimisen ja liittämisen sijaan, varmista, että teksti vastaa kirjainkokoa.
killall Dock.
Lehdistö Tulla sisään tai Palata.
-
Dock katoaa hetkeksi ja ilmestyy sitten takaisin tyhjällä välikkeellä Dockissa olevien sovellusten oikeaan reunaan, pystysuoran viivan viereen, joka erottaa sovellukset asiakirjoista.
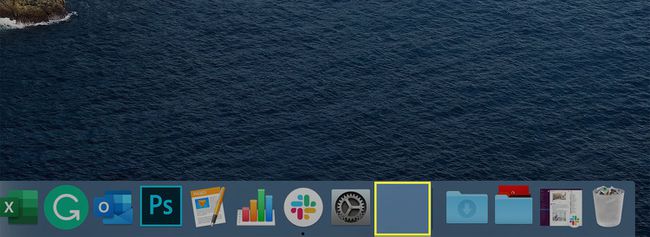
-
Kirjoita terminaaliin seuraava teksti:
poistu
Lehdistö Tulla sisään tai Palata.
Lopettaa Terminaali.
Toista tämä prosessi niin monelle tyhjälle paikalle kuin tarvitset ryhmittelemään sovelluskuvakkeet käytön helpottamiseksi. Kun olet tehnyt välikappaleen, vedä se minne tahansa Dockissa, aivan kuten mikä tahansa kuvake. Käytä useita välilevyjä sovellusten ryhmittelyyn, jotta ne on helppo löytää.

Kun et enää halua välikettä, vedä se pois Dockista tai napsauta välikettä hiiren kakkospainikkeella ja napsauta Poista Dockista.
Käytä terminaalia lisätäksesi välikappaleen Dockin asiakirjapuolelle
Vaikka telakointiaseman välilevyt eivät ole yhtä yleisiä, ne voidaan lisätä Dockin asiakirjapuolelle.
Tuoda markkinoille Terminaali, sijaitsee Sovellukset > Apuohjelmat.
-
Kirjoita seuraava komentorivi Terminaaliin. Kopioi ja liitä teksti Terminaaliin yhtenä rivinä.
oletusarvot kirjoittaa com.apple.dock persistent-others -array-add '{tile-data={}; tile-type="spacer-tile";}' Lehdistö Tulla sisään tai Palata.
-
Kirjoita seuraava teksti Terminaaliin. Jos kirjoitat tekstin kopioimisen ja liittämisen sijaan, varmista, että teksti vastaa kirjainkokoa.
killall Dock.
Lehdistö Tulla sisään tai Palata.
-
Dock katoaa hetkeksi ja ilmestyy sitten uudelleen.
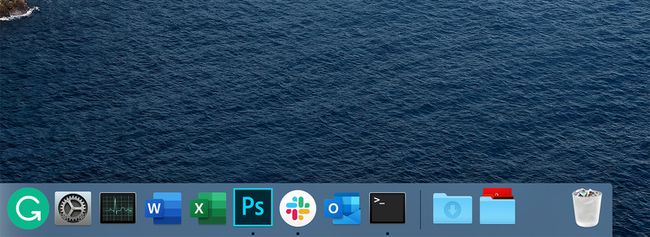
-
Kirjoita terminaaliin seuraava teksti:
poistu
Lehdistö Tulla sisään tai Palata.
Exit-komento saa terminaalin lopettamaan nykyisen istunnon. Voit sitten lopettaa Päätesovellus.
Voit vetää välikappaleen minne tahansa jakoviivan oikealla puolella. Poista se vetämällä se pois Dockista tai napsauttamalla välikappaletta hiiren kakkospainikkeella ja valitsemalla Poista Dockista.
Mukautetun telakointivälikkeen yleiskatsaus
Jos tyhjä välilevy ei ole sitä, mitä etsit, voit luoda mukautetun Dock-välikappaleen tai ladata löytämäsi kuvakkeen, jota haluat käyttää. Kun sinulla on kuvake, jota haluat käyttää Dock-välikkeenä, valitse sovellus, joka toimii uuden kuvakkeen isäntänä.
Kun olet asentanut uuden kuvakkeen isäntäsovellukseen, vedä isäntäsovellus Dockiin, jotta voit käyttää sitä mukautettuna välikappaleena. Muista, että et käytä tätä sovellusta alun perin tarkoitetulla tavalla, vaan vain siksi, että se pystyy toimimaan mukautetun kuvakkeen isäntänä, jonka haluat näkyvän Dockissa välikappaleena.
Mitä tarvitaan
Aloita valitsemalla sovellus. Se voi olla sellainen, jonka olet jo asentanut Mac-tietokoneellesi ja jota et koskaan käytä, tai voit ladata yhden monista ilmaisista sovelluksista, jotka ovat saatavilla Mac App Storesta.
Kun olet valinnut sovelluksen, joka toimii mukautetun välilevysi isäntänä, nimeä se uudelleen Telakan välikappale tai jotain vastaavaa, jotta tiedät, mihin sitä käytetään.
Tarvitset myös mukautetun kuvakkeen käyttääksesi. Tämä kuvake korvaa isäntäsovelluksen vakiokuvakkeen ja näkyy Dockissa, kun vedät isäntäsovelluksen Dockiin. Käyttämäsi kuvakkeen on oltava .icns-muodossa, joka on Mac-sovellusten käyttämä kuvakemuoto. Jos se ei ole jo .icns-muodossa, muunna tiedosto .icns-muotoon jollakin ilmaisista online-muuntimista.
Mac-kuvakkeille on olemassa lähteitä, jos et halua luoda omia, mukaan lukien DeviantArt ja IconFactory. Kun löydät kuvakkeen, jota haluat käyttää, lataa kuvake ja valmistele se sitten uutta työtä varten.
Mukautetun kuvakkeen valmistelu
Etsi Mac-tietokoneellesi lataamasi (tai luomasi) kuvake ja varmista, että se on .icns-muodossa. Finderissa, sen pitäisi näkyä kuvakkeen nimenä, johon on liitetty .icns. Jos Finder on asetettu piilottamaan tiedostopäätteet, näet tiedoston koko nimen napsauttamalla hiiren kakkospainikkeella kuvaketiedostoa ja valitsemalla Saada tietoa ponnahdusvalikosta. Tiedoston nimi tunnisteella näkyy Get Info -ikkunassa.
Kun kuvaketiedoston tunniste on vahvistettu .icns, nimeä kuvaketiedosto uudelleen muotoon Icon.icns.
Lisää mukautettu kuvake isäntäsovellukseen
Paikanna isäntäsovellus aiot käyttää. Se on luultavasti Sovellukset-kansiossa, mutta se voi olla missä haluat sijoittaa sen. Nimesit sen jo uudelleen. Tässä esimerkissä sen nimi on Telakan välikappale.
-
Oikealla painikkeella the Telakan välikappale sovellus ja valitse Näytä pakkauksen sisältö ponnahdusvalikossa.

-
Avaa näkyviin tulevassa kansiossa Sisällys kansio.

-
Vuonna Sisällys kansio, avaa Resurssit kansio.

-
Vuonna Resurssit kansio on tiedosto, jossa on a .icns laajennus, joka vastaa sovelluksen nykyistä kuvaketta. Kopioi tiedoston nimi.

Nimeä omasi uudelleen mukautettu kuvake (niminen Icon.icns) vastaamaan juuri kopioimaasi nimeä.
-
Vedä juuri nimetty kuvake kohtaan Resurssit kansio.
Jos kansio on lukittu, napsauta hiiren kakkospainikkeella Resurssit ja valitse Saada tietoa. Napsauta Get Info -näytön alareunassa olevaa lukkoa ja avaa kansion lukitus kirjoittamalla salasanasi.

Vahvista, että haluat korvata jo olemassa olevan .icns-tiedoston. Klikkaa Korvata -painiketta.
Lisää Modified Dock Spacer App Dockiin
Siirry kohtaan Sovellukset kansio ja vedä Telakan välikappale sovellus Telakka. Vedä mukautettu Dock-välilevy minne haluat sijoittaa Dockissa. Voit poistaa välikkeen vetämällä sen pois Dockista tai napsauttamalla sitä hiiren kakkospainikkeella ja valitsemalla Poista Dockista.
