Kuinka korjata se, kun Apple Maps ei toimi
The iPhone Maps -sovellus on Applen kartta- ja navigointisovellus. Huolimatta tuhoisasta julkaisusta iOS 6:ssa, Maps-sovellus vastasi pian iPhonen omistajien tarpeisiin liikkeellä ollessa. Vaikka sen tuki ja suosio on korkea, sovellus voi toisinaan olla buginen. Maps-sovellus näyttää väärän sijainnin, GPS ei toimi oikeintai Apple Maps -sovellus ei toimi ollenkaan. Jokainen näistä ongelmista – ja muut – voi vastata korjauksiin, joita voit käyttää puhelimessasi.
Tämän artikkelin tiedot koskevat iPhone-laitteita, joissa on iOS 13 - iOS 7.
Joitakin virheitä, joita saatat kohdata Maps-sovelluksessa, ovat:
- Apple Maps -sovellus kaatuu.
- Maps-ääni ei toimi.
- iPhonen sijainti ei ole tarkka Mapsissa.
- GPS ei toimi Mapsissa.
- Sijaintipalvelut eivät toimi.
- Sijainti ei ole saatavilla.
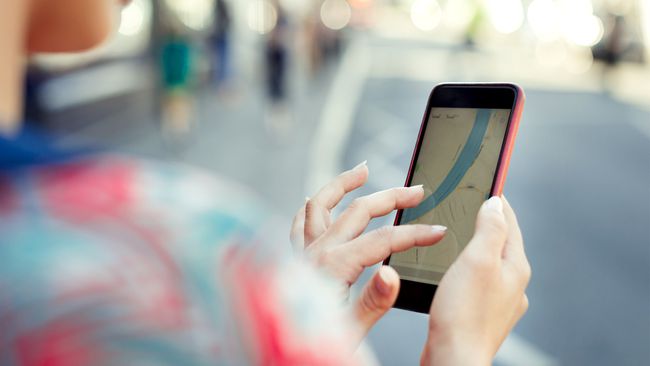
Syy, miksi iPhone Apple Maps ei toimi
Apple Maps -sovelluksen virheitä tai häiriöitä voi ilmetä, kun käyttäjä valitsee virheellisiä asetuksia, jotka liittyvät karttatietoihin tai miten iPhone voi käyttää niitä. Koska Maps-sovellus näyttää tiedot tarkasti GPS- ja internet- tai matkapuhelinyhteyden avulla, näiden palvelujen keskeytykset voivat aiheuttaa virheellisiä reittiohjeita tai vääriä paikkoja.
Kuinka korjata se, kun iPhone Maps -sovellus ei toimi
Apple Mapsiin liittyvät ongelmat iOS sovellukset vaihtelevat suuresti, joten kokeilevia korjauksia on useita. Tässä on joitain tehokkaimpia ratkaisuja, joiden tiedetään toimivan, kun iPhone Maps -sovellus ei toimi oikein:
-
Käynnistä iPhone Maps -sovellus uudelleen. Jos iPhone Maps -sovellus ei toimi kunnolla, yksi parhaista ja nopeimmista tavoista korjata se on sulkea sovellus kokonaan ja avata se sitten uudelleen.
Kotinäyttöön palaaminen tai toiseen sovellukseen vaihtaminen ei sulje Maps-sovellusta. Pyyhkäise ylös näytön alareunasta, etsi iPhone Maps -sovellus ja sulje se pyyhkäisemällä sitä ylöspäin.
Käynnistä iPhone uudelleen. iPhonen uudelleenkäynnistäminen voi nollata Maps-sovelluksen ja poistaa kaikki virheet, jotka tekevät siitä toimimattoman.
-
Kytke lentokonetila pois päältä. Jos saat Apple Maps -virheilmoituksen, jonka mukaan iPhone ei voi muodostaa yhteyttä, lentokonetila saattaa olla päällä ja iOS-laite ei voi muodostaa yhteyttä Applen palvelimiin käyttämällä Wi-Fi tai matkapuhelinverkkoon.
Jos lentokonetila on pois päältä, kytke se päälle, odota 30 sekuntia ja sammuta se sitten uudelleen. Tämä nollaa yhteytesi ja saattaa korjata Maps-sovelluksen ongelman.
Sammuta Wi-Fi. IPhone saattaa muodostaa yhteyden langattomaan verkkoon ilman toimivaa Internet-yhteyttä. Poista Wi-Fi käytöstä ja anna Maps-sovelluksen käyttää sen sijaan matkapuhelinsignaalia.
Ota Bluetooth käyttöön. Jos sinulla on ongelmia Maps-sovelluksen yhdistämisessä autoon tai toiseen laitteeseen, varmista, että iPhonessa on Bluetooth kytketty päälle. Se on saatettu vahingossa sammuttaa.
Kytke Bluetooth pois päältä. Yhdistäminen toiseen laitteeseen, kuten a Fitbit tracker, Bluetoothin on tiedetty häiritsevän iPhonen matkapuhelin- ja Wi-Fi-yhteyksiä, minkä vuoksi iPhone Maps ei toimi. Jos et tarvitse Bluetoothia, sammuta se ja katso, auttaako se.
-
Tarkista Sijaintipalvelut. Jos huomaat, että iPhonen GPS ei toimi, GPS-lupa on ehkä poistettu käytöstä. Kytke se takaisin päälle siirtymällä kohtaan asetukset > Yksityisyys > Sijaintipalvelu.
Jos Location Services on käytössä ja saat edelleen iPhone-virheilmoituksen, että sijaintipalvelut eivät toimi, sammuta se, odota muutama sekunti ja käynnistä se sitten uudelleen.
Tarkista Maps-sovelluksen sijaintiasetus. Sen lisäksi, että aktivoit laitteen yleiset sijaintipalvelut, sinun on myös annettava Maps-sovellukselle erityinen lupa käyttää tätä toimintoa. Voit tehdä tämän siirtymällä osoitteeseen asetukset > Kartat > Sijainti > Sovellusta käytettäessä.
Ota mobiilidata käyttöön. Se, että et pysty muodostamaan yhteyttä haluamaasi matkapuhelinverkkoon, voi johtua siitä, että Maps-sovellus ei toimi kunnolla. Vaikka matkapuhelindatan poistaminen käytöstä on hyvä tapa säästää liiallisesta tiedonsiirrosta, se voi häiritä Maps-sovellusta, kun Wi-Fi-signaalia ei ole saatavilla, ja iPhonen sijainti voi olla epätarkka.
Aseta iPhone Maps -äänitaso. Kun iPhone Maps -ääni ei toimi odotetulla tavalla tai ei toimi ollenkaan, siirry kohtaan asetukset > Kartat > Ajaminen ja navigointi ja valitse Matala, Normaali, tai Kova äänenvoimakkuus. Jos Ei ääntä on valittuna, et kuule ääntä.
Sammuta lähellä olevat Bluetooth-kaiuttimet. Jos et kuule iPhone Maps -sovellusta, sammuta kaikki lähellä olevat Bluetooth-kaiuttimet. Sovellus saattaa lähettää puheselostuksen Bluetooth-kaiuttimiin autosi tai muun laitteen sijaan.
Palauta sijainti ja yksityisyys. Jos saat iPhone-virheen, jonka mukaan sijainti ei ole saatavilla, nollaa Sijainti- ja tietosuoja-asetukset siirtymällä osoitteeseen asetukset > Kenraali > Nollaa > Palauta sijainti ja yksityisyys.
Palauta verkkoasetukset. Tämä prosessi poistaa tallennetut Wi-Fi-salasanasi, mutta se voi korjata joitain Maps-sovelluksen yhteysongelmia iPhonessa.
Poista Maps-sovellus ja asenna se uudelleen. Jos Apple Maps -sovellus ei toimi oikein iPhonessa, poista se kuten mikä tahansa muu iOS-sovellus ja asenna se sitten uudelleen Sovelluskauppa.
-
Vapauta tallennustilaa. Kun iPhone Maps -sovellus kaatuu satunnaisesti, ongelmana voi olla laitteen tallennustilan puute. Joidenkin suurten sovellusten tai videotiedostojen poistaminen voi vapauttaa Maps-sovelluksen käyttämää tilaa.
Käytä pilvitallennuspalvelua, esim iCloud, Google asema, OneDrive, tai Dropbox varmuuskopioidaksesi tiedostot ennen niiden poistamista.
Palauta iOS-laitteen tehdasasetukset. Tämän pitäisi olla viimeinen kokeilemasi ratkaisu, koska se vie aikaa ja poistaa kaikki henkilökohtaiset tietosi ja tietosi iPhonesta.
