Mitä tehdä, jos Macin jatkuvuuskamera ei toimi
Jos juoksit a MacBook, iMacissa tai Mac Minissä, jossa on Applen työpöytäkäyttöjärjestelmän uusin versio, macOS Mojave, voit käyttää ominaisuutta, joka tunnetaan nimellä Jatkuvuuskamera jakaaksesi asiakirjakuvia tietokoneen ja tietokoneen välillä iOS laitteita, mutta mitä tapahtuu, kun se lakkaa toimimasta? Tutkimme kuinka korjata Macin jatkuvuuskamera, kun se ei toimi.
Tämä artikkeli koskee Maceja (MacBook, iMac, Mac Mini ja Mac Pro), joissa on Mojave, ja mobiililaitteita (iPhone, iPod Touch ja iPad), joissa on iOS 12.
Mikä on Mac Continuity Camera?
Otettu käyttöön macOS Mojaven ja iOS 12:n kanssa, Applen mobiililaitteet, kuten iPhone, iPad, ja iPod Touch, voi skannata asiakirjoja tai ottaa valokuvia ja jakaa ne välittömästi langattomasti Maciin. Continuity Camera ei tarvitse ottaa valokuvaa tai skannata asiakirja ja siirtää se sitten manuaalisesti tietokoneeseen.

Mitä tehdä, jos jatkuvuuskamera ei toimi
On kolme ensisijaista vaatimusta sen varmistamiseksi, että jatkuvuuskamera toimii oikein Macissasi. Seuraa jokaista alla olevista osista selvittääksesi, miksi Continuity Camera ei ehkä toimi oikein.
Varmista, että Wi-Fi ja Bluetooth ovat käytössä
Jotta Continuity Camera toimisi, sekä Mac- että iOS-laitteet vaativat niiden Wi-Fi ja Bluetooth kytkettäväksi päälle. iOS-laitteessa, kuten iPhonessa, iPadissa tai iPod Touchissa, Bluetooth- ja Wi-Fi-tilat voivat paljastaa pyyhkäisemällä alas näytön oikeasta yläkulmasta – varmista, että molemmat Wi-Fi ja Bluetooth symbolit palavat sinisenä. Muuten, napsauta kutakinkohtaanota käyttöön.
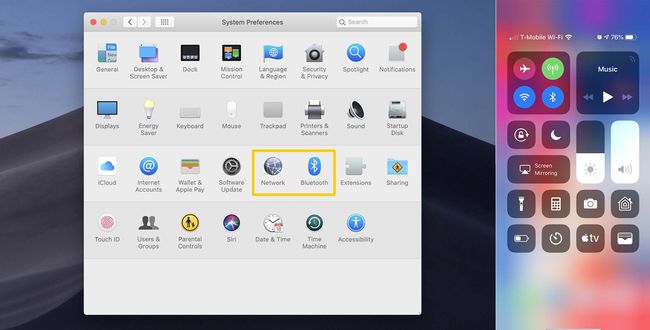
Avaa Macissa Järjestelmäasetukset alkaen Applen valikkopalkki kuvaketta näytön yläreunassa. Klikkaa Bluetooth-painiketta järjestelmässä Asetukset varmistaaksesi, että Macin Bluetooth on käytössä. Jos haluat tarkistaa Wi-Fi-yhteyden, valitse sen sijaan Verkko-painiketta. Jos haluat muuttaa jommankumman tilaa,
Varmista, että käytät yhtä Apple ID: tä
Jotta Continuity Camera toimisi oikein, sinun on kirjauduttava sisään samalla Apple ID: llä sekä iOS-laitteellasi että Macillasi. Nykyinen Apple ID: si iOS-laitteissa löytyy sivun yläosasta asetukset sovellus. Macissa tällä hetkellä sisäänkirjautuneen Apple ID: n pääsee käsiksi avaamalla Järjestelmäasetukset alkaen Applen valikkopalkki -kuvaketta näytön yläreunassa ja valitsemalla sitten iCloud vaihtoehto.
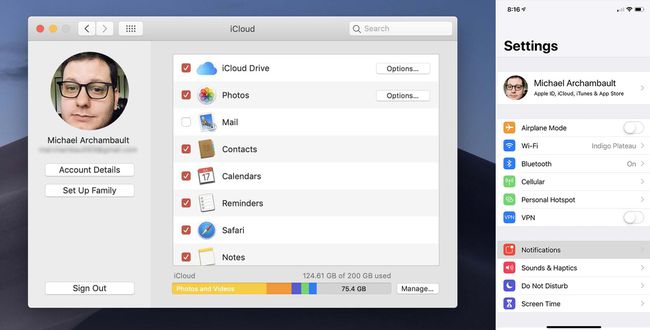
Jos sinulla ei tällä hetkellä ole Apple ID: tä, voit seuraa helppoa ohjettamme ilmaisen tunnuksen luomiseen iTunesin, iOS-laitteen tai verkon kautta.
Päivitä laitteesi ohjelmisto
Lopuksi on tärkeää, että sekä Mac- että iOS-laitteesi päivitetään vastaavien käyttöjärjestelmien uusimpaan versioon. Macit vaativat macOS Mojave toimiakseen, kun taas iOS-laitteet vaativat vähintään version iOS12.
Päivitä laitteesi noudattamalla päivitettyjä oppaitamme:
- iOS-laitteet
- Mac-tietokoneet
Lisäapua
Jos et halua korjata Continuity Camera itse, tai jos olet jo käyttänyt yllä olevat vaihtoehdot loppuun, voit ottaa yhteyttä Applen tukeen saadaksesi apua. Vieraile Applen verkkosivustolla lisätietoja ja käyttää joko heidän puhelintukeaan tai myymälässä Genius Barin tarjoukset.
