Focus Assist: Hiljaisten tuntien määrittäminen Windows 10:ssä
Windows 10:n hiljaisten tuntien asetukset olivat monien käyttäjien suosittu ominaisuus, jonka avulla he voivat hallita, milloin he saavat hälytyksiä ja ilmoituksia ja mistä sovelluksista tai palveluista he saivat ne. Ne korvattiin Focus Assist Windows 10 -ominaisuudella vuonna 2018. Focus Assist on pohjimmiltaan sama kuin Quiet Hours, mutta sillä on yksinkertainen nimimerkki.
Focus Assistilla on muutama muokattavissa oleva vaihtoehto verrattuna vanhaan Quiet Hoursiin, mutta se pystyy silti tekemään kaiken alkuperäisen asetuksen.
Tietoja Focus Assistista, Windows 10:n uusista hiljaisista aukioloajoista
Focus Assist on ensisijainen asetus Windows 10 tietokoneet ja tabletit, joiden avulla käyttäjät voivat hallita saamiensa järjestelmäilmoitusten tiheyttä ja tyyppiä. Focus Assist voidaan kytkeä päälle ja pois päältä suhteellisen nopeasti, ja valittavana on kolme päävaihtoehtoa.
- Vinossa: Tämä poistaa Focus Assistin kokonaan käytöstä ja ottaa kaikki ilmoitukset käyttöön.
- Vain prioriteetti: Ottaa käyttöön muokattavan yhteystietoluettelon ilmoitukset.
- Vain hälyttimet: Poistaa käytöstä kaikki ilmoitukset paitsi hälytyksiin liittyvät ilmoitukset.
Focus Assistin kytkeminen päälle tai pois päältä Windows 10:ssä
-
Avaa Toimintakeskus napsauttamalla neliökuvaketta näytön oikeassa alakulmassa tai kirjoittamalla Focus Assist hakukenttään. Cortana voi myös avata sen sinulle.
Jos käytät Windows 10 -laitetta, jossa on kosketusnäyttö, voit myös avata Action Centerin pyyhkäisemällä sormella nopeasti näytön oikeasta reunasta keskelle.

-
Valitse Tarkennusapu pyöräillä läpi Vinossa, Päällä: Vain prioriteetti, ja Päällä: Vain hälytykset.
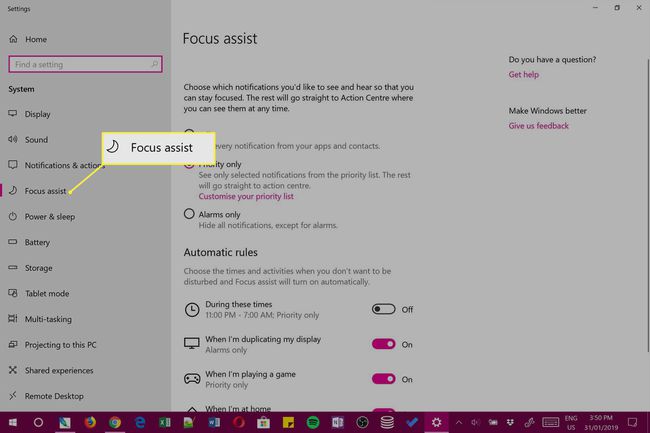
Voit toistaa nämä Focus Assist -vaiheet muuttaaksesi hiljaisia tuntejasi milloin tahansa ja niin monta kertaa kuin haluat.
Focus Assistin asetusten muuttaminen
-
Avaa Windows 10 Toimintakeskus napsauttamalla oikeassa alakulmassa olevaa kuvaketta tai pyyhkäisemällä sisään näytön oikealta puolelta kosketuslaitteessa.

-
Oikealla painikkeella Tarkennusapu in Toimintakeskus.

Jos käytät kosketusnäyttölaitetta, voit myös painaa sitä pitkään sormella.
-
Napsauta linkkiä varten Mene asetuksiin joka näkyy.

-
Asetukset-sovellus avautuu nyt ja vie sinut automaattisesti Focus Assist -asetuksiin.

Kolme parasta vaihtoehtoa Vinossa, Vain prioriteetti, ja Vain hälyttimet ovat samat vaihtoehdot, joita käyt läpi napsauttamalla Toimintokeskuksen Focus Assist -painiketta. Voit vaihtaa tilan välillä joko tällä näytöllä Asetuksissa tai Toimintokeskuksen kautta.
Voit muuttaa alla olevia neljää asetusta Automaattiset säännöt vain tällä näytöllä ja niitä käytetään tarkennusapukokemuksesi mukauttamiseen.
Tarkennusavustimen automaattisten sääntöjen ymmärtäminen
Tässä on mitä tarkennusavustimen automaattiset säännöt tarkoittavat. Näitä käytetään tavallisesti hiljaisten tuntien edistyneempään mukauttamiseen, ja niitä voidaan muuttaa vain Windows 10:n Asetukset-sovelluksessa.
- Näinä aikoina: Napsauta tätä vaihtoehtoa ottaaksesi Focus Assist käyttöön tiettyyn aikaan viikon jokaisena päivänä, joka työpäivänä tai vain viikonloppuisin. Voit esimerkiksi asettaa Focus Assistin käynnistymään automaattisesti klo 9.00–17.00 joka työpäivä. Voit myös määrittää Vain prioriteetti tai Vain hälytys.
- Kun kopioin näyttöni: Tämän vaihtoehdon avulla voit valita, mitä ilmoituksillesi tapahtuu, kun olet projisoida Windows 10 -laitteesi näytön toiselle näytölle joko kaapelilla tai langattomalla yhteydellä. Jos poistat tämän käytöstä, Focus Assist -asetukset projisoitaessa ovat samat kuin tavalliset asetukset. Jos kuitenkin kytket sen päälle, voit saada sen toimimaan eri tavalla. Voit esimerkiksi ottaa tämän asetuksen käyttöön ja määrittää sen niin, että vain hälytysilmoitukset näkyvät, kun projisoidaan toiselle näytölle.
Tästä voi olla hyötyä, kun katsot elokuvaa, etkä halua sovellusilmoitusten häiritsevän sinua.
- Kun pelaan peliä: Kuten yllä oleva asetus, tämä luo erillisen asetuksen sille, kuinka haluat Focus Assistin vaikuttavan Windows 10 -laite, kun pelaat videopeliä. Laita tämä asetus pois päältä, jotta Focus Assist toimii samalla tavalla kuin tavallisesti, tai ota se käyttöön valitaksesi, millaiset ilmoitukset haluat keskeyttää pelaamisen.
- Kun olen kotona: Tämä asetus käyttää sinun Windows 10 -laitteen GPS ja Internet-yhteys tunnistaakseen sijaintisi, jotta se voi muuttaa automaattisesti Focus Assist -asetuksiasi. Tästä voi olla hyötyä, jos otat tietokoneen mukaan töihin ja haluat saada ilmoituksia toimistossa, mutta et halua saada mitään, kun olet kotona ja haluat rentoutua. Ota tämä asetus käyttöön valitaksesi, minkä tason ilmoituksia haluat saada tai et halua vastaanottaa kotona. Napsauta Muuta kotiosoitteeni syöttääksesi osoitteesi manuaalisesti, jos et ole jo tehnyt niin.
Mitä pelkkä prioriteetti tarkoittaa?
Kanssa Vain prioriteetti käytössä, kaikki ilmoitukset piilotetaan paitsi ne, jotka koskevat prioriteettiluettelossasi olevia yhteystietoja. Tarkennusapuasetusten pääsivulla voit lisätä yhteystietoja Windows 10 People -sovelluksesta prioriteettiluetteloosi napsauttamalla Mukauta prioriteettiluetteloasi linkki.
Mitä vain hälytykset tarkoittavat?
Mahdollistaa Hälytykset poistaa käytöstä vain kaikki ilmoitukset, paitsi ne, jotka aktivoituvat hälytyksen soidessa. Hälytyksiä voidaan luoda Windows 10:n Hälytykset ja kello -sovelluksesta.
Onko Windows 10:ssä "Älä häiritse" -asetus?
Jos käytät Apple-laitetta, kuten iPhonea, saatat yrittää löytää Älä häiritse -vaihtoehto Windows 10:ssä. Focus Assist on pohjimmiltaan sama kuin Älä häiritse, mutta se yksinkertaisesti käyttää eri nimeä auttaakseen erottamaan Microsoftin tuotteet ja palvelut Applen tuotteista ja palveluista.
