Kolmannen osapuolen OneNote-sovellukset ja -palvelut
Yksi huomioMicrosoftin muistiinpanosovelluksesta on tullut tehokas tuottavuustyökalu yksinään, mutta voit myös laajentaa sitä esitellyillä sovelluksilla, laajennuksilla, palveluilla ja kolmannen osapuolen työkaluilla, joita kutsutaan apuohjelmiksi. Mikä parasta, monet näistä ovat ilmaisia.
01
10:stä
Lisäosien lisääminen tai poistaminen
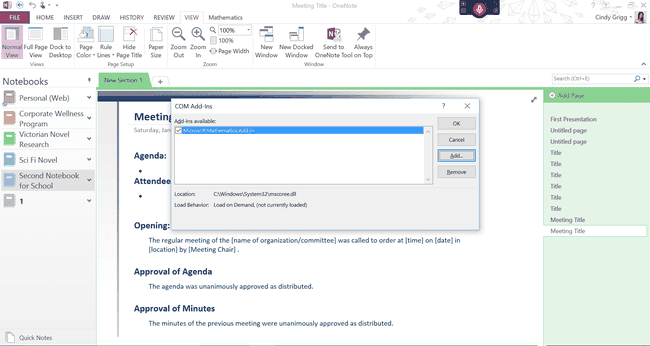
Apuohjelmien hallinta voi olla hieman monimutkaisempaa kuin muiden ohjelmien hallinta Toimisto koska OneNote ei noudata samaa Lisää > Lisätä prosessi kaikissa versioissa. Tästä syystä saatat joutua menemään osoitteeseen Tiedosto > Vaihtoehdot > lisäosat lisätäksesi tai poistaaksesi jokaisen apuohjelman.
- Valitse sieltä COM-apuohjelmat > Mennä. Näyttöön tulevassa valintaikkunassa sinun pitäisi nähdä kaikki OneNoten olemassa olevat apuohjelmat. Napsauta yhtä ja valitsePoista poistaaksesi asennuksen tai Lisätä tuodaksesi toisen apuohjelman, jonka olet ladannut ja tallentanut tietokoneellesi tai laitteellesi.
- Huomaa, että jotkin lataukset edellyttävät, että tiedät, onko sinulla OneNoten 32- vai 64-bittinen versio. Etsi tiedot avaamalla OneNote ja valitsemalla sitten Tiedosto > Tili > Tietoja OneNotesta (käyttöliittymän oikealla puolella).
- Katso esiin tulevan sivun yläreunasta, mikä versio sinulla on. Tämän tietäminen auttaa sinua lataamaan oikean version joistakin apuohjelmista.
Nyt olet valmis lisäämään hyödyllisiä toimintoja OneNoteen.
02
10:stä
Paranna kirjoitus- ja lukutaitoja Learning Tools -apuohjelman avulla
Cindy Grigg
The Oppimistyökalujen lisäosa for OneNote voi auttaa kaikkia kirjoittajia tai lukijoita parantamaan oppimistaitoja. Lukihäiriöitä tai muita sairauksia sairastavat voivat pitää siitä erityisen hyödyllisenä.
Ominaisuuksiin kuuluu parannettu sanelu, tarkennustila, mukaansatempaava lukeminen, kirjasinvälit ja lyhyet rivit, puheenosat, tavut ja ymmärtämistila.
Jos käytät puheentunnistusta tai ohjelmaa, kuten Dragon, arvostat erityisesti sitä, että sinun ei tarvitse puhua välimerkkejä.
Immersive Reader -tilassa voit valita tekstin välit, ääniasetukset, puheen osien värityksen ja paljon muuta.
03
10:stä
Tee OneNotesta enemmän kuin Word tai Excel ilmaisella Onetastic-apuohjelmalla
Cindy Grigg, Omer Atayn luvalla
Onetastic tuo OneNoteen joitain ominaisuuksia, joihin olet tottunut Wordissa. Voit esimerkiksi:
- Käytä työkaluja, kuten Etsi ja korvaa (samanlainen kuin Etsi ja korvaa).
- Luo suosikkeja valikoiden tai työpöydän pikanäppäimien muodossa, jotta voit siirtyä suoraan eteenpäin tiettyihin muistiinpanoihin. Tämä apuohjelma auttaa myös luomaan sisällysluettelon helpommin OneNotessa.
- Mukauta lisää tyylejä OneNotessa luodaksesi rakenteen asiakirjaan samalla tavalla kuin Wordissa.
- Käytä joitain funktioita tai yhtälöitä kuten käyttäisit Excelissä.
Kehittäjä Omer Atay tarjoaa sivustollaan videon, jonka avulla pääset alkuun. Huomaa, että löydät tämän osoitteesta Koti -välilehti, ellet mene kohtaan asetukset (päällä Koti -välilehti) ja valitse, että tämä apuohjelma näytetään omana MAKROT valikko-välilehti.
04
10:stä
Laajenna OneNoten tietojen käyttötapa OneCalendarin ansiosta

Cindy Grigg, Omer Atayn luvalla
OneCalendar voi olla osa Onetastic-apuohjelmaa, mutta se on saatavana myös erillisenä.
Katso, kuinka paljon voit tehdä tällä monipuolisella lisäosalla:
- Mukauta viikko alkamaan sunnuntaina tai maanantaina.
- Vaihda muihin kuukausiin ja vuosiin vaihtamatta.
- Vie hiiri OneNote-sivujen otsikoiden päälle esikatsellaksesi sivua.
- Valitse, haluatko tarkastella sivuja luontipäivän tai muokatun päivän mukaan.
- Näytä vain tietyt muistikirjat.
Jos haluat vain Onetastic-apuohjelman kalenteriominaisuuden, poista päälaajennus ja valitse tämä kevyempi vaihtoehto: OneCalendar Kirjailija: Omer Atay
05
10:stä
Luo dynaamisia viestejä Send to Sway -sovelluksella

Microsoft
Swayn avulla voit esittää tietoa sujuvilla, dynaamisilla tavoilla, joita et voi tehdä jäykemmissä ohjelmissa, kuten PowerPointissa.
Sway on osa joitakin Microsoft 365 tilit, joten jos et ole vielä tarkistanut sitä, saatat yllättyä kuullessani, että se voi olla saatavilla tilauksessasi.
Kun sinulla on pääsy Sway-palveluun, tämä sovellus voi auttaa sinua integroimaan OneNote-muistiinpanot, tutkimukset, liitteet ja muut elementit Sway-esitykseen.
06
10:stä
Laajenna OneNote Zapierin ja IFTTT-verkkopalveluiden avulla

Innocenti / Getty Images
Zapier ja IFTTT (If This Then That) ovat itse asiassa verkkopalveluita, eivät apuohjelmia. Näiden palveluiden avulla voit luoda mukautettuja suhteita eri verkkoohjelmien, kuten Microsoft OneNoten, välille.
IFTTT: n avulla voit automatisoida usein tekemiäsi tehtäviä. Voit esimerkiksi määrittää seuraavat "reseptit":
- "Jos pidän valokuvasta Instagramissa, lähetä se OneNoteen."
- "Lisää uusia Alexa-ostoslistan kohteita OneNoteen."
- "Lähetä Katso myöhemmin YouTube-videot OneNoteen."
Tutustu IOneNoten FTTT-sivu löytää satoja muita palveluita, jotka ovat saatavilla tämäntyyppistä räätälöintiä varten.
Vaihtoehtona Zapierin käyttäjät voivat luoda samanlaisia OneNote-integraatiot nimeltä "zaps", kuten:
- "Kopioi Evernote-muistiinpanot OneNoteen."
- "Luo uusia muistiinpanosivuja Google-kalenterin tapahtumille."
- "Lisää muistiinpanoja OneNoteen keskeneräisistä Todoist-tehtävistä."
07
10:stä
Hallitse työryhmiä ja luokkahuoneita opettajan muistikirjan lisäosan avulla

Hero Images / Getty Images
Tämä Luokan muistikirjan lisäosa Microsoft OneNotelle auttaa opettajia ja muita johtajia organisoimaan ryhmäkokemusta kokonaisuutena. Apuohjelma tuo koko lisävalikkovälilehden, joka on täynnä uusia ominaisuuksia.
Järjestelmänvalvojat voivat tarjota näitä kaikkialla organisaatiossa, mutta myös yksittäiset opettajat voivat pitää ominaisuuksia mielenkiintoisina ja hyödyllisinä. Tai käytä apuohjelmaa muiden ammatti- tai opetusryhmien hallintaan tarpeen mukaan.
08
10:stä
Leikkaa OneNote- tai OneNote Web Clipper -laajennuksiin Web-tutkimuksen helpottamiseksi
Cindy Grigg
Web-selainlaajennukset, kuten Clip to OneNote tai OneNote Web Clipper avulla voit tallentaa tietoja digitaalisiin muistikirjoihin nopeasti.
Olet ehkä asentanut Lähetä OneNoteen, kun latasit OneNoten työpöydälle. Se saattaa ilmestyä tehtäväpalkkiin, jolloin voit tallentaa kohteita pöytätietokoneellesi. Nämä laajennukset ovat kuitenkin ylimääräisiä; ne on tarkoitettu käytettäväksi Internet-selaimessasi.
Kun olet asentanut sen suosikkiselaimellesi, sinun pitäisi nähdä OneNote-logo selaimen kuvakkeiden joukossa. Napsauta tätä, kirjaudu sisään Microsoft-tilillesi ja lähetä sitten tiedot Internetistä suoraan OneNote-muistikirjaan, mikä tekee tutkimuksesta paljon saumattomampaa.
09
10:stä
Toimi paperittomaksi ollessasi liikkeellä Office Lens -sovelluksen tai -apuohjelman avulla
Cindy Grigg
Ajattele Office Lensiä sovelluksena ominaisuudelle, joka sinulla on jo joissakin OneNoten versioissa: asiakirjakamera. Valokuvaa sanoja, ja tämä apuohjelma muuttaa ne haettavaksi tekstiksi.
Miksi haluaisit erillisen sovelluksen jollekin jo olemassa olevalle asialle? Esteettömyys. Jos käytät tätä jatkuvasti, saatat olla helpompi käyttää sitä erillisenä sovelluksena.
Lisäksi tämä integroituu takaisin OneNote-tiedostoihisi, joten tämä voi olla hauska tapa tallentaa tietoja kotona, toimistossa tai tien päällä.
10
10:stä
Harkitse Gem-apuohjelmaa, jossa on yli 230 lisäominaisuutta
Cindy Grigg
Jos haluat todella hienosäätää OneNote-kokemustasi, tutustu OneNote Gem -apuohjelmiin. Tämä lisää yli 230 ominaisuutta kuudelle Microsoft OneNote -käyttöliittymän välilehdelle.
Niillä on taipumus suorittaa erittäin erityisiä toimintoja, joista monet liittyvät muihin Office-ohjelmistoihin tai muihin tuotteisiin, kuten Evernoteen. Tämä taas voi tehdä OneNotesta enemmän kuin muut Office-ohjelmat, joihin olet tottunut, ja sitten jotkut. Löydät muistutuksia, erätyökaluja, taulukkoominaisuuksia, hakutoimintoja, ankkurityökaluja ja paljon muuta. Voit ostaa nämä erikseen tai irtotavarana.
