Kuinka ottaa Facebook Messengerin tumma tila käyttöön
Facebook Messenger on yksi tämän hetken suosituimmista pikaviestisovelluksista. Ihmiset käyttävät sitä pitääkseen yhteyttä perheeseen ja ystäviin joka päivä.
Pikaviestisovellusten käytön ongelmana oletusvalotilassa on, että se voi olla raskasta silmille, etenkin pimeässä huoneessa. Yksi ratkaisu tähän on Facebook Messenger pimeässä tilassa.
Mikä on Messengerin tumma tila?
Kun otat Facebook Messengerin tumman tilan käyttöön, se muuttaa keskusteluikkunan koko taustan tumman mustaksi. Myös muut chatin elementit muuttuvat hieman.
- Ystäväsi kommentit muuttuvat valkoiseksi fontiksi harmaalla taustalla.
- Kommenttisi muuttuvat valkoiseksi fontiksi sinisellä taustalla.
- Vasemmalla oleva viimeaikaisten keskustelujen luettelo muuttuu valkoiseksi tekstiksi harmaalla taustalla.
- Myös kaikki kuvakkeet ja otsikot muuttuvat valkoisiksi
Jos et pidä pimeästä tilasta, voit aina vaihtaa takaisin vaaleaan tilaan yhtä helposti.
Ota Facebook Messengerin tumma tila käyttöön Windows 10:ssä
Windows 10 -versiossa
Käynnistä Facebook Messenger -työpöytä. Jos sinulla ei ole sitä vielä asennettuna, voit tehdä sen lataa Facebook Messenger työpöydälle ja asenna se ensin.
-
Valitse pieni sanansaattaja -kuvake ikkunan vasemmassa yläkulmassa, valitse sanansaattajaja valitse Asetukset.
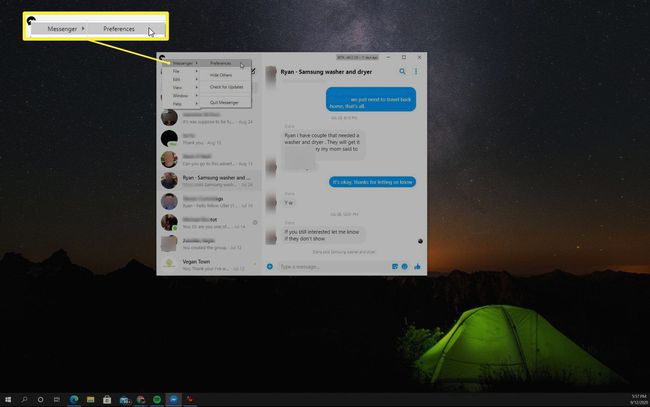
-
Tämä avaa a Asetukset ikkuna. Valitse Ulkomuoto vasemmasta valikosta ja valitse sitten Teema pudota alas. Täältä näet valikoiman erilaisia teemoja. Voit valita minkä tahansa haluamasi tummemman teeman.
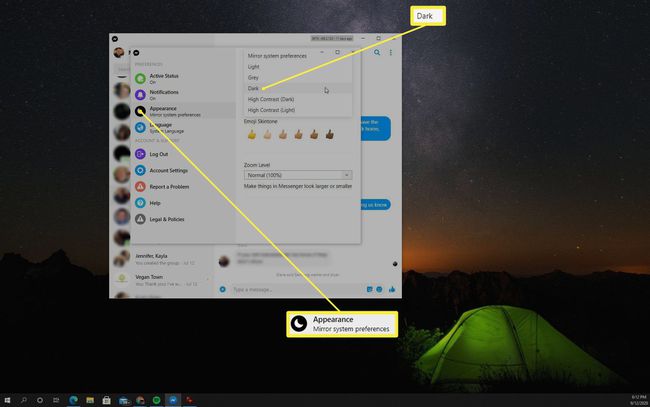
Jos haluat hieman vaaleampaa tummaa tilaa, Harmaa teema on parempi vaihtoehto. Jos pidät suurikontrastisista näytöistä tummemmilla tummilla ja vaaleammilla valoilla, valitse Korkea kontrasti (tumma).
-
Kun olet valinnut Tumma teema, kaikki avoinna olevat Facebook Messenger -ikkunat päivittyvät tummaan tilaan.
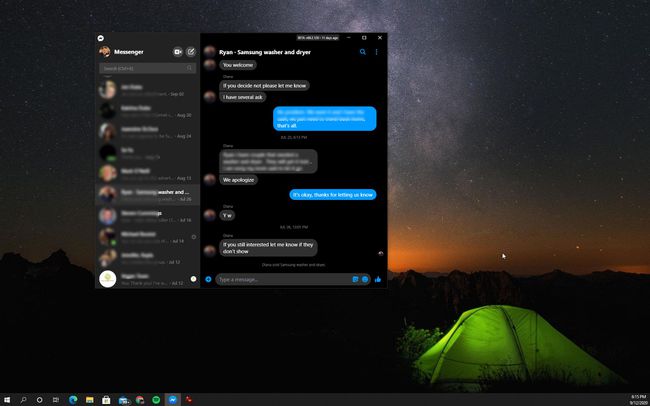
-
Jos haluat joskus vaihtaa takaisin valotilaan, toista kaikki yllä olevat vaiheet. Tumman teeman sijaan valitse Kevyt teema sen sijaan. Tämä muuttaa välittömästi kaikki avoimet Facebook Messenger -ikkunat takaisin Light-tilaan.
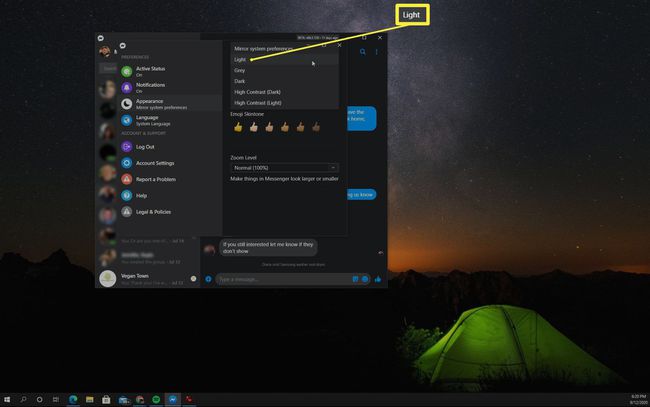
Ota Facebook Messengerin tumma tila käyttöön selaimessa
Jos käytät Facebook Messengeriä selaimessa työpöytäsovelluksen sijaan, tumman tilan käyttöönotto on vieläkin helpompaa.
-
Kun Facebook on auki selaimessasi, käytä Facebook Messenger valitsemalla sanansaattaja -kuvake ikkunan oikeassa yläkulmassa.
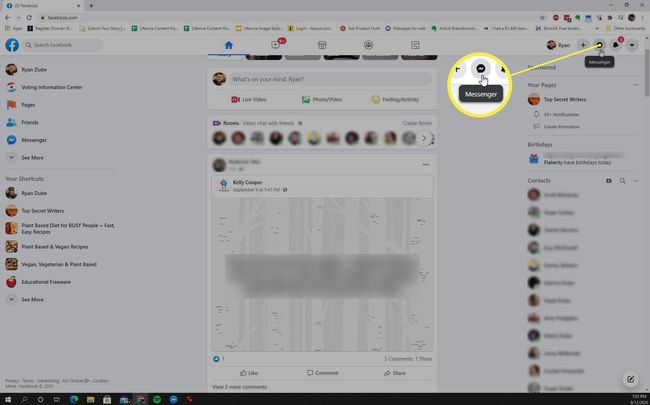
-
Alaosassa Facebook Messenger paneeli, valitse Katso kaikki Messengerissä. Tämä avaa sanansaattaja selainsovellus.
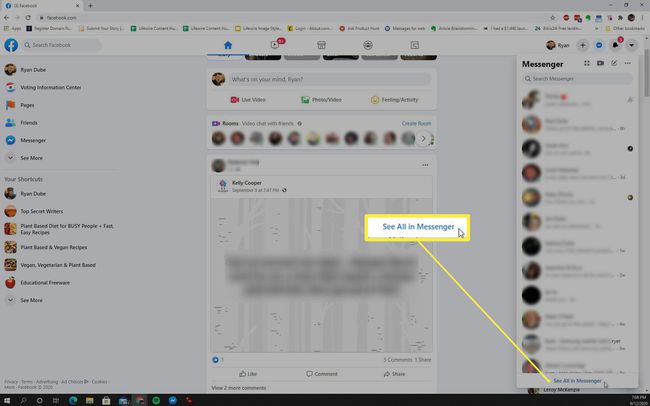
-
Vuonna Facebook Messenger selainikkunassa, valitse ikkunan oikeasta yläkulmasta avattava valikko. Valitse sitten Näyttö ja esteettömyys ja ota käyttöön Tumma tila vaihtaa.
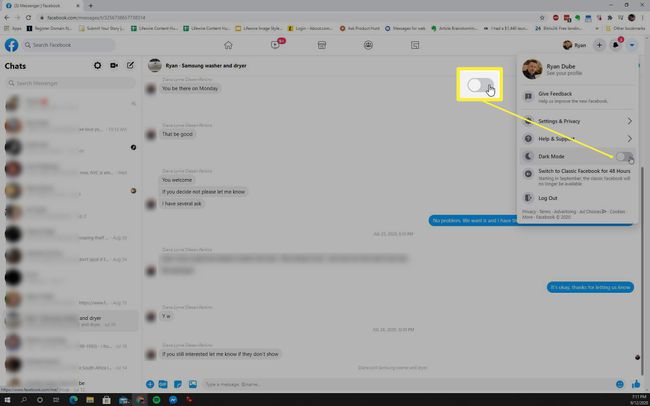
-
Tämä muuntaa koko Facebook Messenger -selainsovellusikkunan pimeään tilaan.
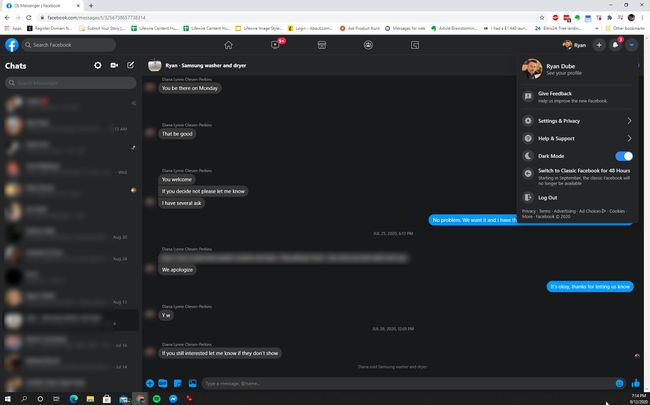
Muista, että kun otat tumman tilan käyttöön selainpohjaisessa Facebook Messenger -sovelluksessa, se ottaa käyttöön myös tumman tilan kaikille muille selaimen Facebook-ikkunoille. Jos et halua tätä, sinun on asennettava Facebook Messenger -työpöytäsovellus ja valittava sen sijaan Tumma teema.
Jos haluat vaihtaa Facebook Messengerin takaisin Light-tilaan selaimessa, toista yllä oleva prosessi, mutta poista se käytöstä Tumma tila vaihtaa sen sijaan, että se otetaan käyttöön.
Messengerin tumma tila Facebook-sovelluksessa
Voit myös ottaa tumman tilan käyttöön mobiililaitteesi Facebook Messenger -sovelluksessa. Jos sinulla ei vielä ole sitä, voit asentaa sen Facebook Messenger Androidille Google Play Kaupasta, tai Facebook Messenger iOS: lle App Storesta.
Tumman tilan ottaminen käyttöön Facebook Messenger -sovelluksessa on yhtä helppoa kuin selaimessa.
Käynnistä Facebook Messenger -sovellus ja napauta omaa Profiili kuva vasemmassa yläkulmassa.
Tämä tuo esiin Profiili näyttö, jossa voit ottaa käyttöön napauttamalla Tumma tila vaihtaa.
-
Kun otat tämän käyttöön, näet koko Facebook Messenger -ikkunan siirtyvän tummaan tilaan.

Facebook Messengerin käyttäminen pimeässä tilassa
Kun siirryt käyttämään Messengeriä pimeässä tilassa, se tuntuu aluksi hieman oudolta. Se antaa Messengerille ehdottomasti hyvin erilaisen ulkonäön ja tuntuman. Kuitenkin, kun olet tottunut siihen, huomaat, että silmäsi ovat vähemmän jännittyneet ja pikaviestikeskustelut ovat paljon nautittavampia.
