Yhteystietojen siirtäminen Androidista iPhoneen
Mitä tietää
- Käytä sovellusta: Lataa Siirrä iOS: ään sovellus Google Play Kaupassa ja käytä sitä yhteystietojen siirtämiseen.
- Käytä Android-SIM-korttia: Avaa Androidissa Yhteystiedot. Napauta asetukset > Tuonti ja vienti > Viedä > SIM-kortti. Aseta SIM-kortti iPhoneen.
- Käytä Googlea: Varmuuskopioi Yhteystiedot Googlelle. Lisää Google sovellus iPhoneen. Siirrä Yhteystiedot liukusäädin asentoon Päällä.
Tässä artikkelissa selitetään kolme tapaa siirtää yhteystiedot Android-osoitekirjasta iPhoneen. Tiedot koskevat älypuhelimia tai tabletteja, joissa on Android 4.0 tai uudempi, ja iPhone-puhelimia, joissa on iOS 9.3 tai uudempi.
Siirrä yhteystiedot Siirrä iOS -sovellukseen
Apple tekee tiedonsiirrosta Androidista iPhoneen helppoa Move to iOS -sovelluksella Android-laitteille, joka on saatavilla Google Play -kaupasta.
Tämä sovellus kokoaa yhteen kaikki Android-laitteesi tiedot – yhteystiedot, tekstiviestit, valokuvat ja videot, kalenterin, sähköpostitilit, verkkosivuston kirjanmerkit ja tuo ne sitten uuteen iPhoneen Wi-Fi-yhteyden kautta. Prosessi ei voinut olla yksinkertaisempi.
Lataa Move to iOS -sovellus Google Playsta ja aloita.
Vaikka se siirtää tietojasi, se ei siirrä Android-sovelluksiasi. Sen sijaan se tekee ehdotuksia App Storesta Android-laitteellasi olevien sovellusten perusteella. Vastaavia ilmaisia sovelluksia suositellaan ladattavaksi siirron aikana. Vastaavat maksulliset sovellukset lisätään App Storen toivelistallesi myöhempää ostoa varten.
Jos olet vaihtaa Androidista iPhoneen, älä unohda siirtää musiikkia, valokuvia, videoita, kalenteria ja sovelluksia.
Käytä SIM-korttiasi yhteystietojen siirtämiseen
Jos olet kiinnostunut vain yhteystietojen siirtämisestä etkä muita tietojasi, voit käyttää Android-puhelimesi SIM-korttia. Koska voit tallentaa osoitekirjan tiedot Android-SIM-kortille, voit varmuuskopioida yhteystietosi sinne ja siirtää ne iPhoneen (SIM-korttien on tietysti oltava samankokoisia molemmissa laitteissa). Kaikki iPhone 5:stä alkavat iPhonet käyttävät nano-SIM-kortteja.
Tässä on mitä sinun tulee tehdä:
-
Käynnistä Yhteystiedot-sovellus Android-laitteellasi, napauta valikkopainiketta ja siirry kohtaan asetukset. Etsi Tuonti ja vienti asetusta ja napauta sitä.
Seuraavissa kuvissa näytetään vaiheet Samsung-laitteella, jossa on Android Oreo. Näytösi voivat näyttää hieman erilaisilta omistamasi laitteen mukaan, mutta perusvaiheiden tulee olla suunnilleen samat.
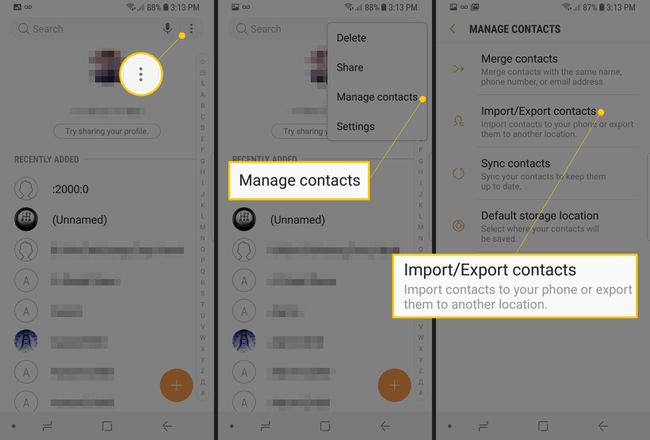
-
Napauta Viedä -painiketta. Valitse sitten vienti kohteeseen SIM-kortti.
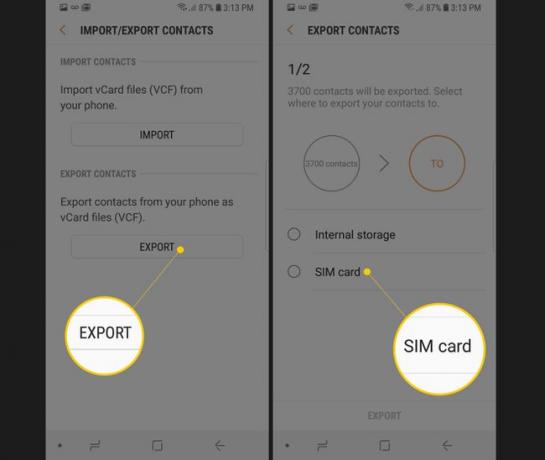
Odota, että yhteystiedot viedään SIM-kortille.
Kun vienti on valmis, poista SIM-kortti Android-puhelimesta ja aseta se iPhoneen.
Napauta iPhonessa asetukset sovellus avataksesi sen.
Napauta Yhteystiedot (joissakin iOS: n vanhemmissa versioissa tämä on Sähköposti, yhteystiedot, kalenterit).
-
Napauta Tuo SIM-yhteystiedot.
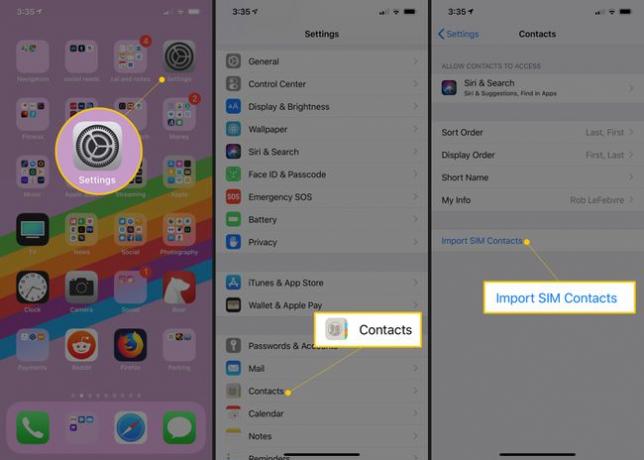
Kun tuonti on valmis, yhteystietosi ovat saatavilla iPhonen esiasennetussa Yhteystiedot-sovelluksessa.
Käytä Googlea yhteystietojen siirtämiseen
Voit käyttää pilven voimaa siirtääksesi yhteystietosi Androidista iPhoneen. Tässä tapauksessa Google-tilisi käyttö on paras valinta, koska se tukee sekä Androidia että iPhonea.
Jotta tämä toimisi, tarvitset Google-tilin. Loit melkein varmasti sellaisen Android-laitteellesi.
Voit siirtää yhteystietosi seuraavasti:
-
Varmuuskopioi yhteystietosi Googleen Android-laitteellasi. Varmuuskopioinnin pitäisi tapahtua automaattisesti, jos käytät Google-tiliäsi laitteellasi. Voit myös napauttaa asetukset > Tili, Google-tili, johon haluat synkronoida, ja vaihda sitten Synkronoi kontaktit päälle.
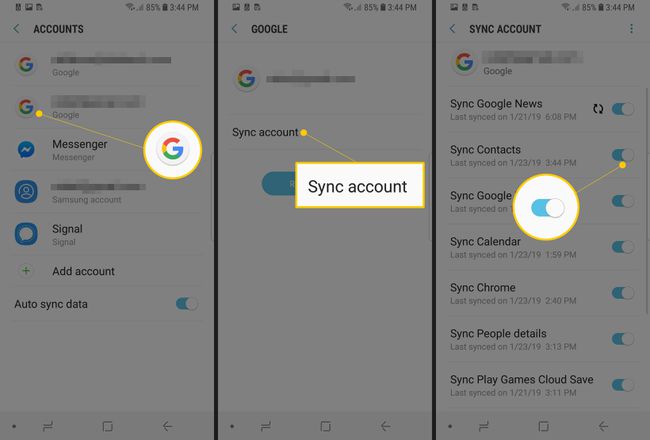
Kun tämä on tehty, lisää Google-tilisi iPhoneen.
Kun tili on määritetty, voit ehkä ottaa yhteystietojen synkronoinnin käyttöön heti. Jos ei, mene osoitteeseen asetukset > Salasanat ja tilit ja napauta Gmail-tiliä.
-
Siirrä Yhteystiedot liukusäädin Päällä (vihreä) -asentoon, ja Google-tiliisi lisäämäsi yhteystiedot synkronoidaan iPhoneen.
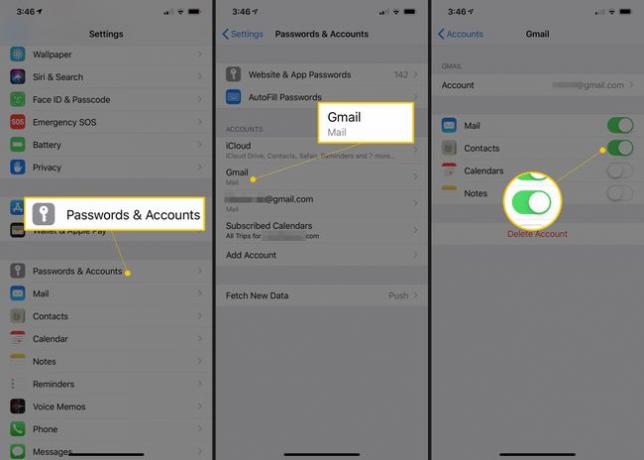
Tästä eteenpäin kaikki iPhonen osoitekirjaan tekemäsi muutokset synkronoidaan Google-tiliisi. Sinulla on täydellinen kopio osoitekirjastasi kahdessa paikassa, turvallisesti varmuuskopioitu ja valmis siirrettäväksi muihin laitteisiin tarvittaessa.
Jos haluat, voit synkronoidaksesi yhteystietosi iPhonen kanssa Yahoolla Googlen sijaan. Prosessi on samanlainen.
