Apple Hardware Testin käyttäminen ongelmien diagnosoimiseen
Apple Hardware Test on korvattu Apple Diagnosticsilla. Apple Diagnostics on uusi palvelu, joka toimii eri tavalla kuin Apple Hardware Test. Macistasi riippuen Apple Diagnosticsin käyttöön on olemassa erilaisia ohjeita, joten muista tutustua Applen tukisivu.
Voit käyttää Apple Hardware Test (AHT) -testiä Macin laitteistoon liittyvien ongelmien diagnosointiin. Tämä voi sisältää ongelmia a Macin näyttö, grafiikka, prosessori, muisti ja tallennustila. Apple Hardware Testin avulla voit sulkea pois useimmat laitteisto-ongelmat, kun suoritat Mac-ongelmien vianmääritystä.
Todellinen laitteistovika on harvinainen, mutta sitä tapahtuu ajoittain. Yleinen laitteistovika on satunnaiskäyttömuisti (RAM). Apple Hardware Test voi tarkistaa Macin RAM-muistin ja ilmoittaa, jos siinä on ongelmia. Joissakin Mac-malleissa voit päivittää RAM-muistin itse, mutta yleensä mitä uudempi Macisi, sitä epätodennäköisemmin tätä ominaisuutta tuetaan.
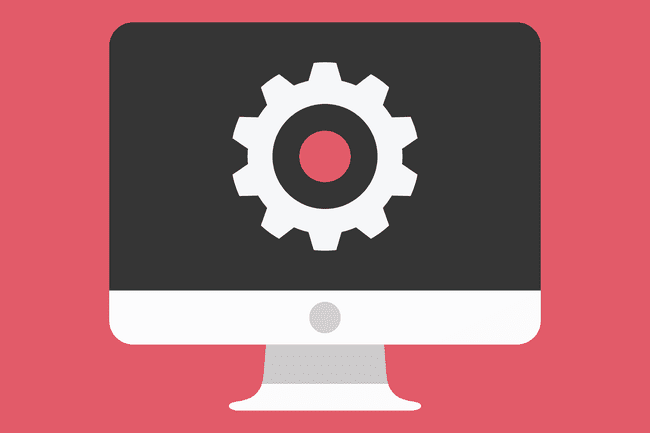
Jane Kelly / Shutterstock
Applen laitteistotestit uudemmissa Maceissa
Kaikki Macit eivät voi käyttää Internet-pohjaista AHT: ta. Joidenkin on käytettävä paikallista versiota, joka on joko asennettu Macin käynnistysasemaan tai sisältyy OS X: n asennus-DVD: lle.
Vuoden 2013 jälkeen valmistettujen Macien on käytettävä laitteistotestin uudempaa versiota, nimeltään Apple Diagnostics. Löydät ohjeet uudempien Macien testaamiseen Apple Diagnosticsilla osoitteessa Apple Diagnosticsin käyttäminen Macin laitteiston vianmääritykseen.
Macit, jotka voivat käyttää AHT: n Internet-versiota
| 11 tuuman MacBook Air | MacBookAir 3 | Loppuvuodesta 2010 vuoteen 2012 13 tuuman MacBook Air |
| MacBookAir 3 | Loppuvuodesta 2010 vuoteen 2012 13 tuuman MacBook Pro | MacBookPro 8 |
| Alkuvuodesta 2011 vuoteen 2012 15 tuuman MacBook Pro | MacBookPro 6 | 2010 puolivälistä 2012 17 tuuman MacBook Pro |
| 2010 puolivälistä 2012 MacBookiin | MacBook 7 | Vuoden 2010 puolivälissä Mac Mini |
| Mac Mini 4 | 21,5 tuuman iMac vuosien 2010 puolivälistä vuoteen 2012 | iMac 11 |
| 27-tuumainen iMac vuosien 2010 puolivälistä vuoteen 2012 |
Huomautus: Vuoden 2010 puolivälin ja 2011 alun mallit saattavat edellyttää EFI-laiteohjelmisto päivitä ennen kuin voit käyttää Apple Hardware Testiä Internetin kautta. Voit tarkistaa, tarvitseeko Macisi EFI-päivitystä, toimimalla seuraavasti:
- alkaen Omenavalikko, valitse Tietoja tästä Macista.
- Napsauta avautuvassa ikkunassa Lisätietoja -painiketta.
- Jos juokset OS X Lion tai myöhemmin, napsauta Järjestelmäraportti painiketta; muussa tapauksessa jatka seuraavaan vaiheeseen.
- Varmista avautuvassa ikkunassa Laitteisto on korostettu vasemmassa ruudussa.
- Kirjoita oikeanpuoleisesta ruudusta muistiin käynnistysROM-version numero sekä SMC-versionumero (jos sellainen on).
- Kun versionumerot ovat käsissäsi, siirry kohtaan Applen EFI- ja SMC Firmware -päivityssivusto ja vertaa versiotasi uusimpaan saatavilla olevaan. Jos Macissasi on vanhempi versio, voit ladata uusimman version käyttämällä yllä olevan verkkosivun linkkejä.
- Kun lopetat Apple Hardware Testin käytön, lopeta testi napsauttamalla jompaakumpaa Uudelleenkäynnistää tai Sammuttaa -painiketta.
Käytä Applen laitteistotestiä Internetissä
Nyt kun tiedät, että Macisi pystyy käyttämään AHT: ta Internetin kautta, on aika suorittaa testi. Tätä varten tarvitset langallisen tai Wi-Fi-yhteyden Internetiin.
- Varmista, että Macisi on sammutettu.
- Jos testaat kannettavaa Macia, liitä se verkkovirtaan. Älä suorita laitteistotestiä käyttämällä vain Macin akkua.
- Paina virtapainiketta käynnistääksesi virran.
- Pidä välittömästi painettuna Vaihtoehto ja D avaimet.
- Jatka pitämistä Vaihtoehto ja D näppäimiä, kunnes näet a Internetin palautuksen käynnistäminen viesti Macin näytölle. Kun näet viestin, voit vapauttaa sen Vaihtoehto ja D avaimet.
- Hetken kuluttua näyttö pyytää sinua valitsemaan verkon. Käytä avattavaa valikkoa valitaksesi käytettävissä olevista verkkoyhteyksistä.
- Jos valitsit langattoman verkkoyhteyden, anna salasana ja paina sitten Tulla sisään tai Palatatai napsauta näytön valintamerkkipainiketta.
- Kun olet muodostanut yhteyden verkkoosi, näet viestin, jossa lukee "Aloita Internet Recovery", mikä saattaa kestää hetken.
- Tänä aikana Apple Hardware Test ladataan Maciin. Kun lataus on valmis, näet vaihtoehdon valita kieli.
- Käytä hiiren osoitinta tai Nuoli ylös/alas -näppäimiä korostaaksesi käytettävän kielen ja napsauta sitten oikeassa alakulmassa olevaa painiketta (se, jossa on oikealle päin oleva nuoli).
- Apple Hardware Test tarkistaa, mitä laitteistoa Maciin on asennettu. Tämä prosessi voi viedä vähän aikaa. Kun se on valmis, Testata -painike on korostettuna.
- Ennen kuin painat Testata -painiketta, voit tarkistaa, mitä laitteistoa testi löysi napsauttamalla Laitteistoprofiili -välilehti. On hyvä idea katsoa tätä pintapuolisesti varmistaaksesi, että kaikki Macin tärkeimmät komponentit näkyvät oikein. Varmista, että ilmoitetaan oikea määrä muistia sekä oikea prosessori ja grafiikka. Jos jokin näyttää olevan vialla, tarkista, mitkä Macisi asetukset pitäisi olla. Voit tehdä tämän tarkistamalla Applen tukisivusto käyttämäsi Macin tekniset tiedot. Jos määritystiedot eivät täsmää, laite saattaa olla viallinen.
- Jos konfigurointitiedot vaikuttavat oikein, voit jatkaa testaamiseen.
- Klikkaa Laitteistotesti -välilehti.
- Apple Hardware Test tukee kahden tyyppistä testausta: vakiotestiä ja laajennettua testiä. Laajennettu testi on hyvä vaihtoehto, jos epäilet ongelmaa RAM-muistissa tai videossa/grafiikassa. Yleensä kuitenkin lyhyemmällä standarditestillä aloittaminen on hyvä idea.
- Klikkaa Testata -painiketta.
- Laitteistotesti alkaa ja näyttää tilapalkin ja mahdolliset virheilmoitukset. Testi voi viedä vähän aikaa, joten ole kärsivällinen. Saatat kuulla Macisi fanien pyörivän ylös ja alas; tämä on normaalia testausprosessin aikana.
- Kun testi on valmis, tilapalkki katoaa. The Testitulokset ikkunan alueella näkyy joko "Ongelmia ei löytynyt" -viesti tai luettelo ongelmista. Jos näet virheen testituloksissa, katso alla olevasta virhekoodiosiosta luettelo yleisistä virhekoodeista ja niiden merkityksestä.
- Jos ongelmia ei löytynyt, voit silti suorittaa laajennetun testin, joka auttaa löytämään paremmin muisti- ja grafiikkaongelmia. Tee tämä merkitsemällä valintamerkki kohtaan Suorita laajennettu testaus (vie huomattavasti enemmän aikaa) -ruutua ja napsauta sitten Testata -painiketta.
- Kun lopetat Apple Hardware Testin käytön, lopeta testi napsauttamalla jompaakumpaa Uudelleenkäynnistää tai Sammuttaa -painiketta.
Lopeta käynnissä oleva Applen laitteistotesti
Voit keskeyttää minkä tahansa käynnissä olevan testin napsauttamalla Lopeta testaus -painiketta.
Apple Hardware Test -virhekoodit
Apple Hardware Testin luomat virhekoodit ovat parhaimmillaankin salaperäisiä, ja ne on tarkoitettu Applen huoltoteknikoille. Monet virhekoodit ovat kuitenkin tulleet hyvin tunnetuiksi, ja seuraavasta luettelosta pitäisi olla apua:
| Virhekoodi | Kuvaus |
|---|---|
| 4 AIR | Langaton AirPort-kortti |
| 4ETH | Ethernet |
| 4 HDD | Kiintolevy (sisältää SSD: n) |
| 4IRP | Logiikkakortti |
| 4MEM | Muistimoduuli (RAM) |
| 4MHD | Ulkoinen levy |
| 4MLB | Logiikkakortin ohjain |
| 4MOT | Fanit |
| 4Kiina | Prosessori |
| 4SNS | Epäonnistunut anturi |
| 4YDC | Video/grafiikkakortti |
Useimmat yllä olevista virhekoodeista osoittavat liittyvän osan viasta ja saattavat vaatia teknikon apua syyn ja korjauskustannusten selvittämiseen. Kokeile kuitenkin ennen kuin lähetät Macin kauppaan PRAM-muistin nollaus yhtä hyvin kuin SMC: n nollaus. Tästä voi olla apua joissakin virheissä, mukaan lukien logiikkakortti- ja tuuletinongelmia.
Suorita lisävianmääritys
Voit suorittaa lisävianmääritystä RAM-muistin, kiintolevyn ja ulkoisten levyjen ongelmille. Kun kyseessä on asema, joko sisäinen tai ulkoinen, voit korjata sen käyttämällä Levytyökalu (joka sisältyy OS X: ään) tai kolmannen osapuolen sovellus, kuten Aja Genius.
Jos Macissasi on käyttäjän huollettavia RAM-moduuleja, puhdista ja asenna moduulit uudelleen. Irrota RAM, puhdista RAM-moduulien koskettimet puhtaalla kynäpyyhkimellä ja asenna RAM sitten uudelleen. Kun RAM on asennettu uudelleen, suorita Apple Hardware Test uudelleen käyttämällä laajennettua testausvaihtoehtoa. Jos sinulla on edelleen muistiongelmia, sinun on ehkä vaihdettava RAM.
