AirTagien käyttäminen vanhemmissa iPhoneissa
Mitä tietää
- Voit käyttää AirTageja vanhojen iPhone-puhelimien kanssa, mutta et voi käyttää Precision Finding -ominaisuutta.
- Löydät AirTagit vanhemmasta iPhonesta avaamalla Etsi minun, napauta Tuotteet, napauta kadonnut esine, ja mene kohtaan sijainti merkitty kartalla.
- Kun olet kadonneen esineen viimeisessä tunnetussa paikassa, napauta kadonnut esine sisään Etsi minun ja napauta Soita ääni jotta AirTag soi äänimerkin.
Tässä artikkelissa kerrotaan, kuinka AirTag-merkkejä käytetään vanhemmissa iPhoneissa. Tässä artikkelissa selitetään myös, kuinka AirTag-tiedostoja käytetään iPadien kanssa.
AirTagien käyttäminen vanhemmissa iPhoneissa
AirTags hyödyntää Applen U1-sirua tarjotakseen tarkat sijaintitiedot, jolloin voit paikantaa kadonneen AirTagin valtavalla tarkkuudella. Saalis on, että monet iPhonet eivät sisällä U1-sirua. The iPhone X ja vanhemmissa iPhoneissa sitä ei ole, ja se jätettiin myös pois toisen sukupolven iPhone SE: stä, vaikka siru oli jo olemassa, kun puhelin julkaistiin. M1 iPad Prosta (2021) lähtien sitä ei ole myöskään iPadissa.
Voit käyttää AirTagia vanhempien iPhone-, iPad- ja jopa Mac-tietokoneiden kanssa, mutta et voi käyttää kaikkia toimintoja. Voit myös määrittää AirTagit vanhemmalla iPhonella, jotta voit käyttää AirTageja, vaikka et olisi päivittänyt iPhoneasi vähään aikaan tai sinulla on toisen sukupolven iPhone SE, josta puuttuu U1-siru.
Suurin ero AirTagien käyttämisen vanhemmissa iPhoneissa ja uudemmissa iPhoneissa (jossa on U1-siru) on, että et voi käyttää Precision Finding -ominaisuutta, jos puhelimessasi ei ole U1-sirua. Ilman U1-sirua puhelimesi ei myöskään voi auttaa muita ihmisiä löytämään kadonneita AirTag-merkkejä, jos joudut kadonneen AirTagin läheisyyteen.
Voit silti tarkistaa kadonneesta AirTagista viestin, jos vanhemmassa iPhonessasi on NFC, mutta puhelimesi ei automaattisesti tunnista kadonnutta AirTagia ja ping-a Applelle sen sijaintia, jos sinulla ei ole M1-sirua.
AirTagien määrittäminen vanhemmille iPhoneille
Voit määrittää AirTagin vanhemmalla iPhonella, mutta siinä on joitain rajoituksia. iPhonessasi on oltava iOS 14.5 tai uudempi, Find My -sovelluksen on oltava päällä kytke Bluetooth päälle, ja sinun täytyy ota sijaintipalvelut käyttöön. Jos sinulla on iPad, jossa on iPadOS 14.5 tai uudempi ja joka täyttää muut vaatimukset, voit myös käyttää iPadia AirTagien määrittämiseen.
Näin määrität AirTagit vanhemmalla iPhonella:
Varmista, että iPhonessasi on Etsi minun, Bluetooth, ja Sijaintipalvelu kaikki päällä.
-
Irrota kääre AirTagista ja vedä kieleke ulos akun aktivoimiseksi.
AirTag toistaa äänen, jos se on valmis määritettäväksi. Jos et kuule ääntä, varmista, että akun merkki on poistettu kokonaan.
-
Pidä AirTagia lähellä iPhonea tai iPadia.
Näetkö viestin, että useampi kuin yksi AirTag havaittiin? Siirrä muut AirTagit pois puhelimestasi, jotta vain yksi on lähellä puhelintasi kerrallaan.
Napauta Kytkeä.
Valitse an tuotteen nimi tarjotusta luettelosta tai valitse Mukautettu nimi jos et näe nimeä, jota haluat käyttää.
-
Napauta Jatkaa.
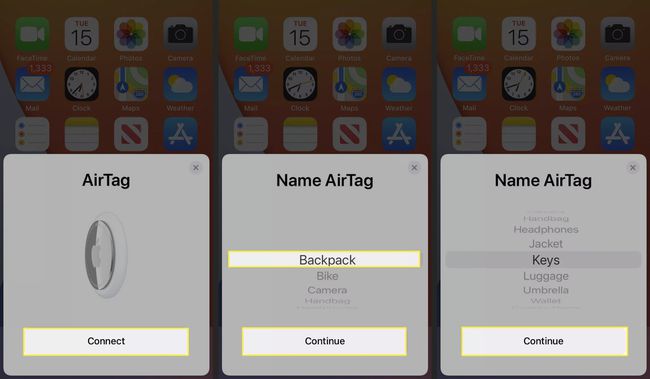
Napauta Jatkaa uudelleen rekisteröidäksesi AirTag Apple ID: lläsi.
-
Odota, että asennusprosessi on valmis, ja napauta sitten Tehty.
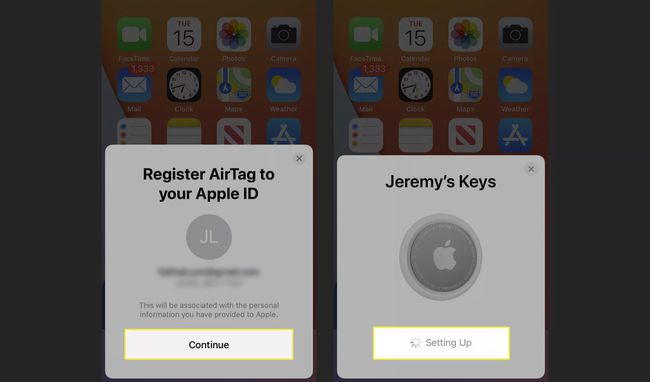
Toista tämä, jos sinulla on muita AirTageja.
AirTagien käyttäminen vanhemmissa puhelimissa
Voit käyttää AirTagia vanhemman iPhonesi kanssa Find My -sovelluksen kautta aivan kuten uudemmissa iPhoneissa, paitsi että Precision Finding -ominaisuus lukitaan. Tämä tarkoittaa, että voit käyttää vanhempaa iPhoneasi AirTagin siirtämiseen kadonneeseen tilaan, tarkastella kadonneen AirTagin sijaintia kartalla ja nimetä AirTagit uudelleen.
Saatat haluta antaa puhelinnumeron ja viestin, kun otat kadonneen tilan käyttöön AirTagissa, kuten Et voi käyttää Precision Findingia AirTagien paikantamiseen, kun saavut niihin sijainti.
Näin löydät AirTagit vanhemmalla iPhonella:
Avaa Etsi minun sovellus iPhonessasi.
Napauta kohteita.
Napauta puuttuva kohde kartalla saadaksesi lisätietoja.
-
Napauta Ohjeet, siirry sitten kartalla ilmoitettuun sijaintiin.
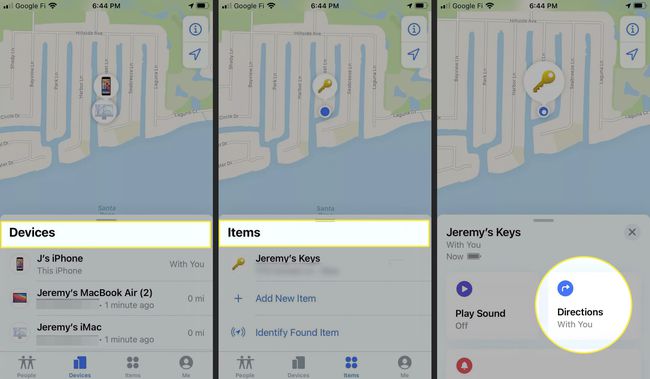
Kun saavut viimeiseen tunnettuun paikkaan, avaa Find My ja napauta puuttuva kohde taas kartalla.
Napauta Soita ääni.
Jos AirTag on Bluetoothin kantaman sisällä, se toistaa äänimerkin.
-
Jos AirTag ei toista ääntä, vaihda sijaintiasi pysymällä viimeisimmän tunnetun AirTagin sijainnin läheisyydessä ja napauta Soita ääni uudelleen. Voit myös napauttaa Pysäytysääni jos löydät kohteen äänen ollessa vielä aktiivinen.
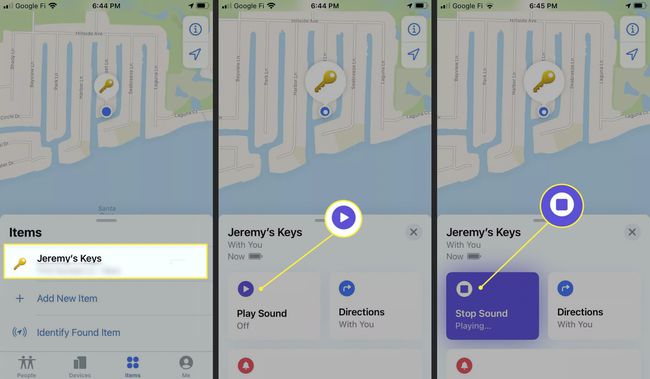
FAQ
-
Mitkä puhelimet ovat yhteensopivia AirTagin kanssa?
AirTag toimii iPhone-puhelimissa, joissa on iOS 14.5 tai uudempi, mutta Precision Finding -ominaisuus toimii vain valituissa mallit: iPhone 11, iPhone 11 Pro, iPhone 11 Pro Max, iPhone 12, iPhone 12 mini, iPhone 12 Pro ja iPhone 12 Pro Max. Android-puhelimet eivät tue AirTag-asetusta ja seurantaa, mutta voit käyttää Bluetooth-skannaussovellusta lukea ja etsiä kadonneita AirTageja Android-laitteella.
-
Voitko käyttää AirTagia iPhonen etsimiseen?
Toki, jos päätät olla tekemättä ota Find My iPhone käyttöön, on mahdollista löytää AirTag, joka on määritetty ja liitetty puhelimeesi. Yritä ensin etsiä AirTag Find My app -kartalta tai napauta Soita ääni. Jos et näe tai kuule sitä, laita AirTag kadonneeseen tilaan; pyyhkäise ylöspäin AirTagissa ja valitse Kadonnut tila > Jatkaa > kirjoita puhelinnumerosi tai sähköpostiosoitteesi > ja napauta Aktivoida.
