Kuinka lisätä käynnistysääniä Maciin
Mitä tietää
- Luo sovelluskääre Terminal-komennon ympärille sanoaksesi lauseen tai toistaaksesi äänitiedoston.
- Lisää se käynnistyskohteeksi.
- Tällä menetelmällä voit lisätä musiikkia, puhetta tai äänitehosteen käynnistysääneksi.
Voit muokata Macia muuttamalla ääntä, joka kuuluu sen käynnistyksen yhteydessä. Näin voit tehdä sen Macissa, jossa on OS X 10.4 (Tiger) tai uudempi.

Käynnistysäänien luominen Macille
Käyttämämme komentotulkkikomentosarja riippuu siitä, haluammeko Macin puhuvan tietyn tekstin jollakin käytettävissä olevista sisäänrakennetuista äänistä vai toistavan äänitiedoston, joka sisältää musiikkia, puhetta tai äänitehosteita. Näytämme sinulle, kuinka käyttää molempia menetelmiä. Ensimmäinen askel on luoda sovelluskääre Automatorista.
Käytä Automatoria sovelluskääreen luomiseen
Halusitpa sitten käyttää mukautettua tekstiä sisäänrakennetulla äänellä tai toistaa äänitiedostoa, sinun on ensin luotava sovelluskääre Automatorilla.
Mene Sovellukset ja käynnistää Automaatti. Tai kirjoita Automaatti Spotlight-hakuun.
-
Valitse Sovellus käytettäväksi mallityypiksi ja valitse sitten Valita.

-
Varmista lähellä ikkunan vasenta yläkulmaa Toiminnot on korostettu.

-
alkaen Toiminnot kirjasto, valitse Apuohjelmat.

-
Valitse ja vedä Suorita Shell Script työnkulkuruutuun.

Tekstin puhuminen Macin sisäänrakennetuilla äänillä
Käytämme say-komentoa mukautetun puhutun tekstin sovelluksen luomiseen. Tässä esimerkissä ohjeistamme Macia sanomaan "Hei, tervetuloa takaisin, minulla on ollut ikävä sinua" käynnistettäessä käyttämällä sisäänrakennettua Fredin ääntä.
-
Kopioi alla oleva komento ja kirjoita se Run Shell Script -ruutuun:
Sano -v fred "Hei, tervetuloa takaisin, minulla on ollut ikävä sinua"
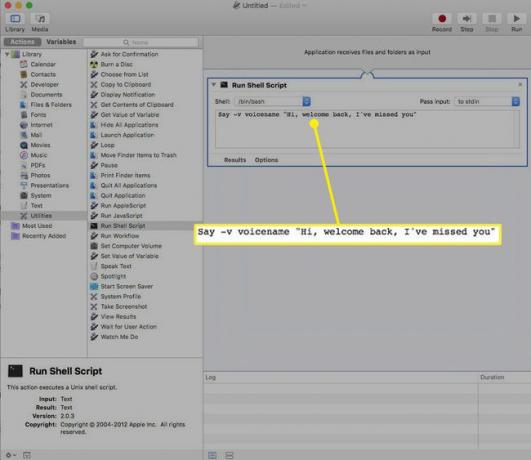
Laitamme tekstin kaksoislainausmerkkeihin, koska se sisältää välimerkkejä, ja kaikkea lainausmerkeissä käsitellään tekstinä eikä toisena komennona. Vaikka tekstisi ei sisällä välimerkkejä, se kannattaa ympäröidä lainausmerkeillä.
-
Valitse Juosta näytön oikeasta yläkulmasta testataksesi sovellusta.

-
Kuulet viestisi Fredin äänellä, ja alla olevassa lokissa näkyy vihreitä valintamerkkejä, jotka osoittavat, että komentosarja ja työnkulku on valmis.
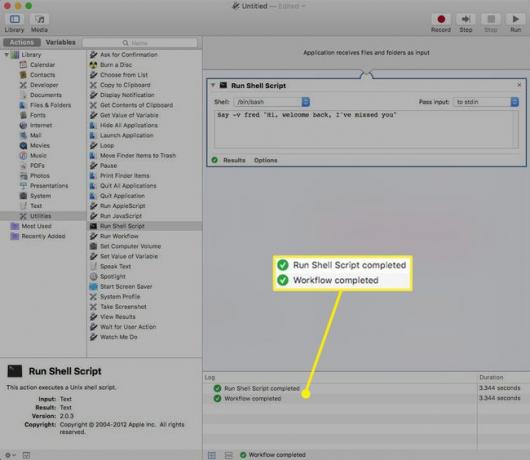
Kun olet varmistanut, että skripti toimii oikein, siirry kohtaan Tiedosto valikko ja valitse Tallentaa.
-
Nimeä tiedosto ja tallenna se Maciin. Kirjoita muistiin, mihin tallensit tiedoston.

Kuinka toistaa äänitiedosto
Jos haluat mieluummin käyttää äänitiedostoa, joka sisältää musiikkia, puhetta tai äänitehosteita käynnistysäänenä, käytä afplay-komentoa. Komento afplay käskee Terminalia toistamaan äänitiedoston komennon jälkeen.
Afplay-komento voi toistaa useimmat äänitiedostomuodot, kuten MP3, WAV, AIFF, tai AAC tiedostoja, mutta se ei toista suojattuja iTunes-tiedostoja.
Etsi äänitehostetiedosto, jota haluat käyttää, ja kirjoita muistiin sen polkunimi.
-
Käytä tätä komentoa Suorita Shell Script -ruudussa ja muuta "polku äänitallenteeseen" oikeaan äänipaikkaan tietokoneellasi:
Afplay polku äänilevyyn
-
Tässä esimerkissä käytämme ilmaista ZapSplat hiljattain ladattu valtameren ääniefekti:
Afplay /Users/gretchen/Downloads/zapsplat_nature_ocean_wave_large_single_crash_on_beach_47861.mp3
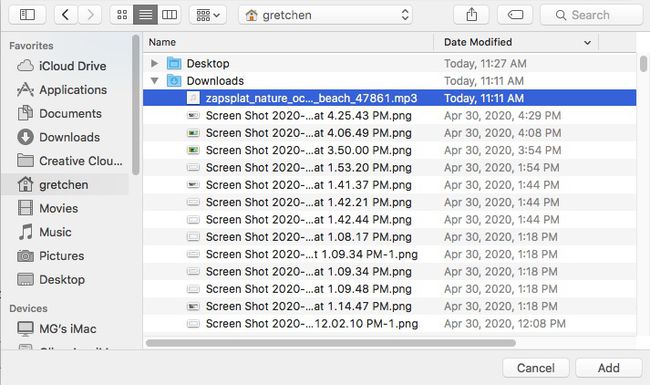
Jos sinulla on vaikeuksia selvittää äänitehosteen tarkkaa polkunimeä, avaa Pääte-ikkuna ja vedä äänitiedosto siihen. Polkunimi tulee näkyviin, ja voit kopioida ja liittää sen skriptiisi.
Valitse Juosta näytön oikeasta yläkulmasta testataksesi sovellusta.
Kuulet äänitehostesi ja näet alla olevassa lokissa vihreitä valintamerkkejä, jotka osoittavat, että komentosarja ja työnkulku on valmis.
Kun olet varmistanut, että skripti toimii oikein, siirry kohtaan Tiedosto valikko ja valitse Tallentaa.
-
Nimeä tiedosto ja tallenna se Maciin. Kirjoita muistiin, mihin tallensit tiedoston.

Kuinka lisätä sovellus käynnistyskohdaksi
Nyt kun olet luonut sovelluksen, jossa on puhuttu mukautettu teksti tai äänitiedosto, on aika lisätä se käynnistyskohdaksi.
-
alkaen Omena valikosta, valitse Järjestelmäasetukset. (Tai kirjoita Järjestelmäasetukset Spotlight-hakuun).

-
Valitse Käyttäjät ja ryhmät kuvake (tai Tilit OS X: n vanhemmissa versioissa).

-
Valitse omasi käyttäjätunnus ja valitse sitten Kirjaudu sisäänTuotteet -välilehti.
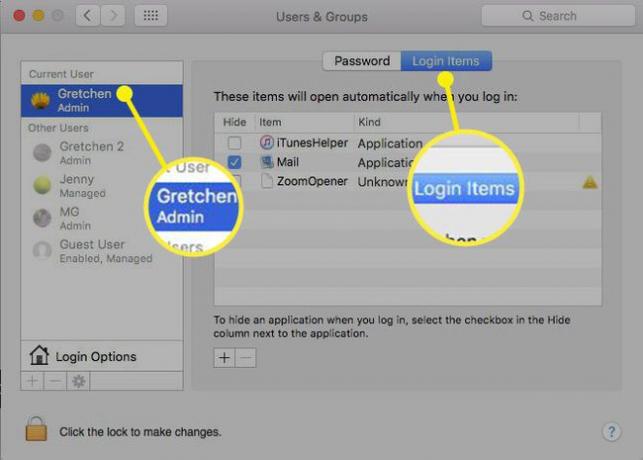
-
Valitse plus-merkki (+) alla Kirjautumiskohteet ikkuna avataksesi tavallisen Finder-selausnäytön.
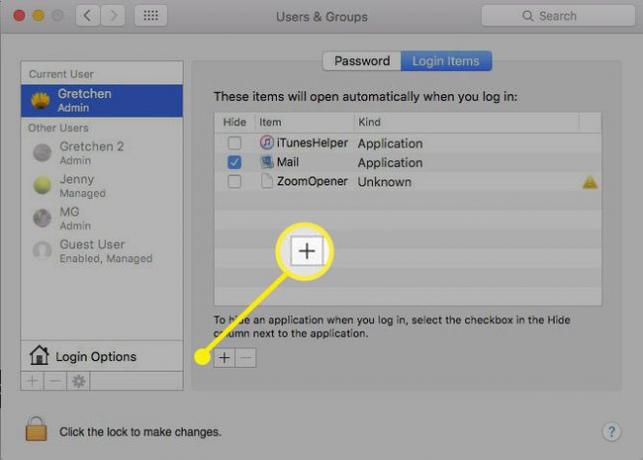
-
Siirry äskettäin luotuun äänisovellukseesi ja valitse se.

-
Valitse Lisätä -painiketta.

-
Äänitiedostosi on nyt osa tiedostoa Kirjautumiskohteet lista. Kun seuraavan kerran käynnistät Macin, kuulet uuden käynnistysäänen.

