Chromebookin omistajan vaihtaminen
Mitä tietää
- Kirjaudu Chromebookiisi. Valitse kello Chromebookin hyllyllä.
- Valitse Asetukset ratas > Pitkälle kehittynyt. Valita Nollaa in Powerwash -osiossa voit tyhjentää kiintolevyn ja poistaa itsesi omistajasta.
Tässä artikkelissa kerrotaan, kuinka Chromebookin omistaja vaihdetaan nollaamalla se, jolloin kaikki kiintolevyllä olevat tiedostot poistetaan. Se kattaa myös tietojesi varmuuskopioimisen ennen kuin poistat itsesi omistajasta. Tämä tieto koskee kaikkia Chrome-käyttöjärjestelmä laitteet valmistajasta riippumatta, mukaan lukien Acer, Dell, Google, HP, Lenovo, Samsung ja Toshiba.
Chromebookin omistajan vaihtaminen
Sinun pitäisi vaihtaa auton omistajaa Chromebook ennen kuin myyt tai annat sen pois. Jos et, uusi käyttäjä voi käyttää henkilökohtaisia tiedostojasi tai tietojasi.
Ainoa tapa poistaa omistaja Chromebookista on palauttaa tehdasasetukset. Vastaanottaja Powerwash Chromebookisi:
-
Kirjaudu Chromebookiisi nykyisenä omistajana ja valitse kello Chromebookin hyllyssä. Valitse sitten Asetukset ratas.

-
Vieritä asetussivun alaosaan ja valitse Pitkälle kehittynyt.
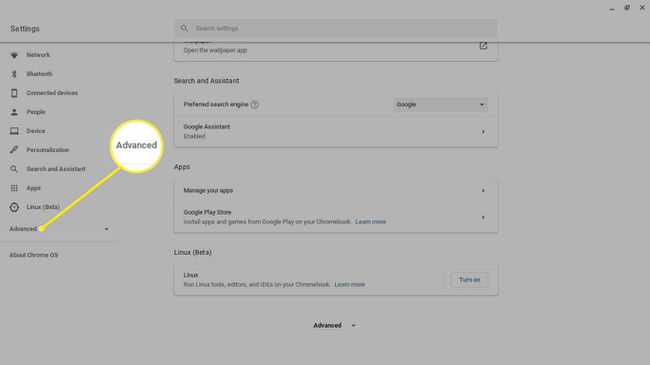
-
Vieritä alas kohtaan Palauta asetukset osio ja valitse Nollaa vieressä Powerwash.
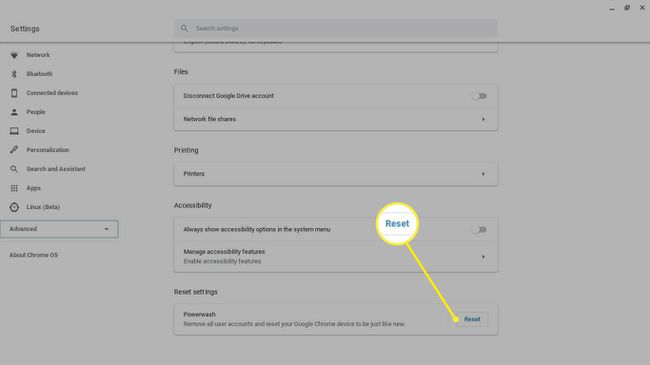
Kaikki kiintolevyltäsi pyyhitään, joten tallenna kaikki tiedostot, jotka haluat säilyttää USB-tikku tai sinun Google asema.
-
Käynnistä tietokone uudelleen pyydettäessä. Kaikki kiintolevylle tallennetut tiedostot poistetaan ja Chromebook palautetaan alkuperäiseen tilaansa.
Kun uusi omistaja luo tilin tai kirjautuu sisään Google-tili, heidät nimetään uudeksi omistajaksi.
Voit myös suorittaa Powerwash-ohjelman Chromebookisi pikanäppäimen avulla Ctrl+Alt+Siirtää+R kirjautumisnäytössä.
Jos käytät koulun tai työpaikan tietokonetta, et ehkä voi vaihtaa omistajaa. Pyydä IT-järjestelmänvalvojaa nollaamaan Chromebookisi.

Mitä tehdä ennen kuin vaihdat omistajaa Chromebookilla
Ennen kuin aloitat tehopesun ja eroat Chromebookistasi, varmista, että Chrome-käyttöjärjestelmä on asetettu synkronoitumaan Google-tilisi kanssa, jotta kaikki sovellustietosi varmuuskopioidaan pilvi. Voit ottaa synkronoinnin käyttöön seuraavasti:
-
Kirjaudu Chromebookiisi nykyisenä omistajana ja valitse kello Chromebookin hyllyssä ja valitse sitten Asetukset ratas.

-
Valitse Synkronointi ja Google-palvelut in Ihmiset -osio.
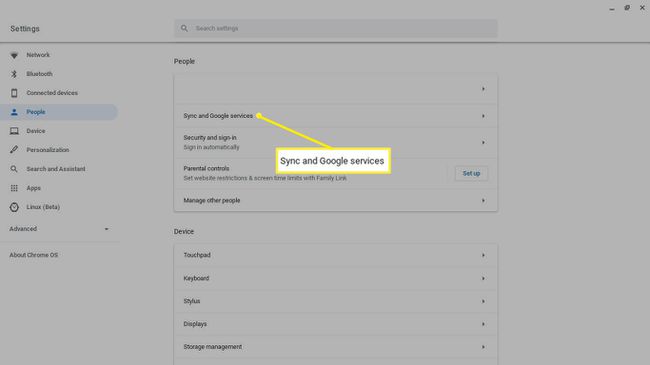
-
Valitse Hallinnoi synkronointia.
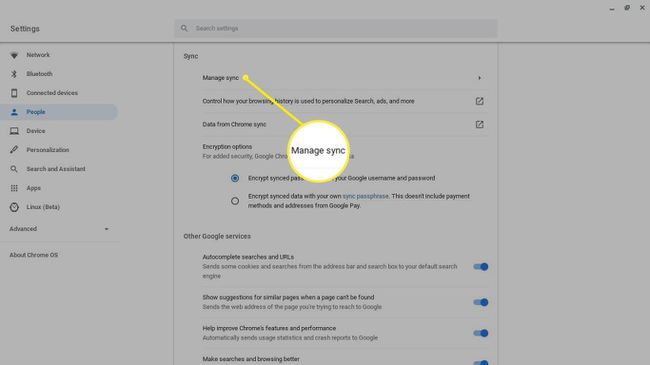
-
Valitse synkronoitavat asetukset tai valitse Synkronoi kaikki.
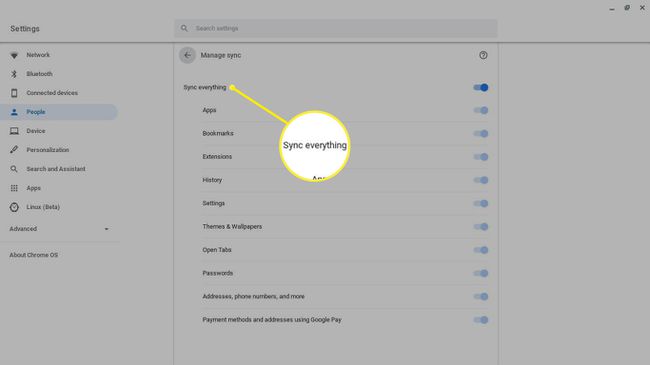
Varmista, että varmuuskopiointi onnistui, ja sitten Powerwash Chromebookisi. Kaikki Google-tiliisi tallennetut tiedot ovat käytettävissä, kun seuraavan kerran kirjaudut mihin tahansa Chrome-käyttöjärjestelmää käyttävään laitteeseen.
Kuka on Chromebookin omistaja?
Kun määrität Chromebookin, sinun on luotava uusi Google-tili tai kirjauduttava sisään olemassa olevalla tilillä. Tilistä, jolla kirjaudut ensin sisään, tulee omistajan tili tai järjestelmänvalvojan tili. Vain omistaja voi käyttää tiettyjä järjestelmäasetuksia ja hallita muita käyttäjiä. Chromebookin omistaja voi esimerkiksi
- Ota vierailijakäyttö käyttöön ja poista se käytöstä
- Hallitse Wi-Fi-verkkoja
- Muuta aikavyöhykettä
- Näytä virheraportit
Kaikki henkilökohtaiset tiedostosi ja tietosi ovat kaikkien saatavilla, jotka voivat käyttää omistajatiliäsi, minkä vuoksi on tärkeää suorittaa Powerwash ennen Chromebookin myyntiä.
