Kuinka hallita Macin telakan 2D- tai 3D-ulkonäköä
Macin telakointiasemaan on tehty muutoksia ajan myötä. Se aloitti elämänsä 2D-perustelakana, joka oli tasainen ja hieman läpikuultava, ja muuttui sitten 3D-ulkoiseksi Leopardin avulla. OS X Yosemiten myötä Dock palasi 2D-ilmeeseen. Jos pidit 3D-ilmeestä ja haluat kokea sen OS X Yosemitessa tai uudemmassa, tai jos sinulla on Jos käyttöjärjestelmä on 3D-ulkoasu ja haluat 2D-ulkoasun, on mahdollista vaihtaa kahden Dock-ulkoasun välillä.
Tässä on katsaus Dockin kehitykseen ja 2D- ja 3D-ulkoasujen vaihtamiseen edestakaisin terminaalin tai kolmannen osapuolen cDock-apuohjelman avulla.
Tämän artikkelin tiedot koskevat OS X Leopardia ja uudempia OS X- ja macOS-versioita ohjeiden mukaisesti.

Flickr
Dockin evoluutio
OS X Cheetah esitteli Dockin, joka loi Mac-työpöydälle erottuvan ilmeen. Se oli 2D-perustelakka, jossa oli alkuperäiset Aqua pinstripe -liitäntäelementit, jotka esiteltiin ensimmäisessä OS X -versiossa. Dock muodosti hieman Puman, Jaguarin, Pantherin ja Tigerin kautta, mutta pysyi 2D-muodossa.
OS X Leopardin myötä telakka koki dramaattisen muutoksen kolmiulotteisen, heijastavan ilmeen myötä. Dock-kuvakkeet näyttivät seisovan reunalla. 3D-ilme jatkui Snow Leopardin, Lionin, Mountain Lionin ja Mavericksin kautta. OS X Yosemiten mukana tuli kuitenkin tasainen, kaksiulotteinen Dock, joka säilyi myöhemmissä julkaisuissa.
Käytä terminaalia 2D-tehosteen lisäämiseen telakkaan
Käytä terminaalia OS X Leopardin, Snow Leopardin, Lionin, Mountain Lionin ja Mavericks Docksin kanssa, joilla on tällä hetkellä kolmiulotteinen ilme.
alkaen Apuohjelmat kansio, käynnistä Terminaali tai kirjoita Terminaali sisään valokeilan haku.
-
Kirjoita seuraava komentorivi Terminaaliin. Kopioi ja liitä komento tai kirjoita se täsmälleen samalla tavalla kuin yhdellä tekstirivillä näkyy.
oletusarvot kirjoittaa com.apple.dock no-glass -boolean KYLLÄ
Lehdistö Palata.
-
Kirjoita seuraava teksti Terminaaliin. Jos kirjoitat tekstin kopioimisen ja liittämisen sijaan, varmista, että teksti vastaa kirjainkokoa.
killall Dock
Lehdistö Palata.
Dock katoaa hetkeksi ja ilmestyy sitten uudelleen.
-
Kirjoita seuraava teksti Terminaaliin.
poistu
Lehdistö Palata.Terminal lopettaa nykyisen istunnon.
Lopeta Terminal-sovellus. Dockin pitäisi nyt palata 2D-ilmeeseen.
Käytä päätettä vaihtaaksesi takaisin 3D-telakointitehosteeseen
Käytä tätä Terminal-temppua OS X Leopardin, Snow Leopardin, Lionin, Mountain Lionin ja Mavericks Docksin kanssa, jotka tällä hetkellä näyttävät 2D: ltä.
alkaen Apuohjelmat kansio, käynnistä Terminaali tai kirjoita Terminaali Spotlight-hakuun.
-
Kirjoita seuraava komentorivi Terminaaliin. Kopioi ja liitä komento tai kirjoita se täsmälleen samalla tavalla kuin yhdellä tekstirivillä näkyy.
oletusarvot kirjoittaa com.apple.dock no-glass -boolean NO
Lehdistö Palata.
-
Kirjoita seuraava teksti Terminaaliin. Jos kirjoitat tekstin kopioimisen ja liittämisen sijaan, varmista, että teksti vastaa kirjainkokoa.
killall Dock
Lehdistö Palata.
Dock katoaa hetkeksi ja ilmestyy sitten uudelleen.
-
Kirjoita seuraava teksti Terminaaliin.
poistu
Lehdistö Palata. Pääte lopettaa nykyisen istunnon.
Lopeta Terminal-sovellus. Dockin pitäisi nyt palata kolmiulotteiseen ilmeeseen.
Muuta 2D- tai 3D-telakkasuhdetta cDockin avulla
Kolmannen osapuolen sovellus nimeltä cDock muuttaa Dockin 2D- tai 3D-näkökulmaa ja tarjoaa muita mukautuksia, mukaan lukien läpinäkyvyyden säätimet, mukautetut ilmaisimet, kuvakevarjon, heijastukset ja paljon muuta.
Jos sinulla on OS X Yosemite, cDockin asentaminen ja käyttö on yksinkertainen prosessi. OS X El Capitanissa macOS Big Surin kautta cDockin asentaminen vaatii ylimääräisen vaiheen, joka sisältää SIP: n (System Integrity Protection) poistamisen käytöstä. Tämä suojatoimenpide estää mahdollisia haittaohjelmia muokkaamasta suojattuja resursseja Macissasi. Vaikka cDock ei suinkaan ole haitallinen, SIP-turvajärjestelmä estää cDockin Dock-muokkausmenetelmät.
SIP-järjestelmän poistamista käytöstä ei suositella vain kosmeettisten telakointimuutosten suorittamiseksi. Jos päätät jatkaa prosessia, cDock sisältää ohjeet SIP: n poistamiseen käytöstä.
Kuinka käyttää cDockia
Näin voit muuttaa Dockin ulkonäköä cDockin avulla:
-
Lataa cDock. Uusin versio on cDock 4, joka on yhteensopiva Mac-tietokoneiden kanssa, joissa on macOS Mojave (10.14) tai uudempi. Aiemmat versiot ovat saatavilla cDockin verkkosivustolta vanhemmille käyttöjärjestelmille.
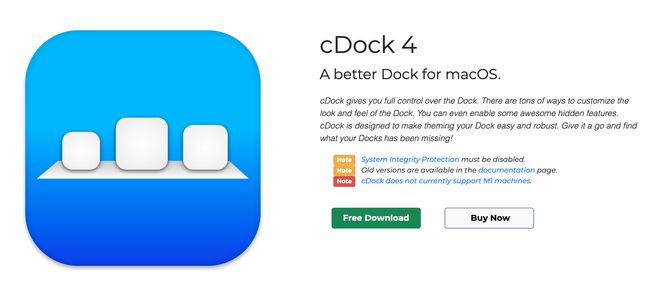
Avaa ladattu Zip-tiedosto.
Avaa cDock.
Anna cDockin siirtyä asemaan Sovellukset kansio.
-
Jos käytät Yosemitea uudempaa versiota, poista järjestelmän eheyden suojaus käytöstä.
Apple ei suosittele järjestelmän eheyden suojauksen poistamista käytöstä. Tee se omalla vastuullasi.
cDock asentaa järjestelmäkomponentit.
-
Ota järjestelmän eheyden suojaus uudelleen käyttöön. Voit tehdä tämän käynnistämällä Macin palautusosion avulla. Käynnistä Terminal ja kirjoita tämä komento:
csrutil käytössä
Lehdistö Palata, sulje Terminal ja käynnistä Mac uudelleen.
Käytä cDock-valikoita muuttaaksesi Dockin ulkoasua, mukaan lukien vaihtaminen 3D Dockiin.
cDock-sovellus ei ole tällä hetkellä yhteensopiva M1 Mac -tietokoneiden kanssa.
