DiskCryptor v1.1 Review (täysi levyn salaustyökalu)
DiskCryptor on a ilmainen koko levyn salausohjelma Windowsille. Se tukee salaus sisäinen ja ulkoiset asemat, systeemi osio, ja jopa ISO-kuvia.
DiskCryptorin kätevän ominaisuuden avulla voit keskeyttää salauksen ja jatkaa sitä myöhemmin tai jopa toisella tietokoneella.
Tämä arvostelu koskee DiskCryptorin versiota 1.1.846.118, joka julkaistiin 9. heinäkuuta 2014. Ole kiltti kerro meille Jos on uudempi versio, meidän on tarkistettava.
Lisätietoja DiskCryptorista
DiskCryptor tukee monenlaisia salausjärjestelmiä, käyttöjärjestelmätja tiedostojärjestelmät:
- Voidaan asentaa päälle Windows 10, Windows 8, Windows 7, Windows Vista, Windows XPja Windows 2000
- Myös Windows Server 2012, 2008 ja 2003 ovat tuettuja
- DiskCryptor tukee yleistä tiedostojärjestelmät kuten NTFS, FAT12/16/32 ja exFAT
- Se tukee AES-, Twofish- ja Serpent-salausalgoritmeja
- Yhtä tai useampaa avaintiedostoa voidaan käyttää turvallisuuden lisäämiseen. DiskCryptor tukee mukautetun tiedoston/kansion ja/tai satunnaisesti luodun tiedoston käyttöä avaintiedostona suojauksen lisäämiseksi. Jos valitset tämän vaihtoehdon, sinun ei tarvitse luoda salasanaa, vaikka voit lisätä turvallisuutta
DiskCryptor plussat ja miinukset
Virallisen dokumentaation puuttumisen lisäksi DiskCryptorissa ei ole juurikaan sellaista, mistä ei pidä:
Plussat:
- Salaa sekä ulkoiset että sisäiset laitteet
- Voi salata useamman kuin yhden osion samanaikaisesti
- Erittäin pieni latauskoko
- Asentuu nopeasti
- Tukee salauksen keskeyttämistä uudelleenkäynnistystä tai aseman siirtämistä varten toiseen tietokoneeseen
- Mukautettuja pikanäppäimiä voidaan käyttää asemien nopeaan asentamiseen/irrotukseen
- Toimii dynaamisten levyjen kanssa
- Toimii RAID volyymit
- Voi poistaa taltiot automaattisesti uloskirjautumisen yhteydessä
- Pystyy salaamaan ISO-kuvat salattujen CD-/DVD-levyjen valmistamiseksi
Haittoja:
- Siinä on suuri bugi (katso #5 alla)
- Ei kovin montaa ohjetiedostoa/dokumentaatiota
- Ei päivitystä vuoden 2014 jälkeen
Kuinka salata järjestelmäosio DiskCryptorilla
Onko sinun salattava järjestelmäosio tai jokin muusta kovalevy, menetelmä on lähes sama.
Ennen kuin salaat järjestelmätaltion, on suositeltavaa luoda käynnistyslevy, joka voi purkaa osion salauksen siinä tapauksessa, että et jostain syystä pääse käyttämään sitä tulevaisuudessa. Katso tästä lisää DiskCryptorissa LiveCD-sivu.
Voit salata järjestelmäosion DiskCryptorilla seuraavasti:
-
Valitse järjestelmäosio.
Voi olla vaikea nähdä, oletko valinnut oikean aseman, mutta koska se on järjestelmäosio, se sanoo sys äärioikealla ja niiden pitäisi olla suurempia kuin muut. Jos et vieläkään ole varma, kaksoisnapsauta aseman nimeä avataksesi sen Windowsin Resurssienhallinnassa ja tarkastellaksesi sen tiedostoja.
-
Klikkaus Salaa.
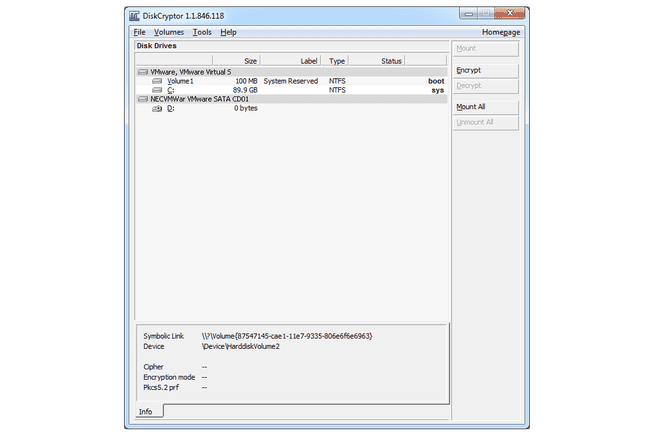
-
Valita Seuraava.
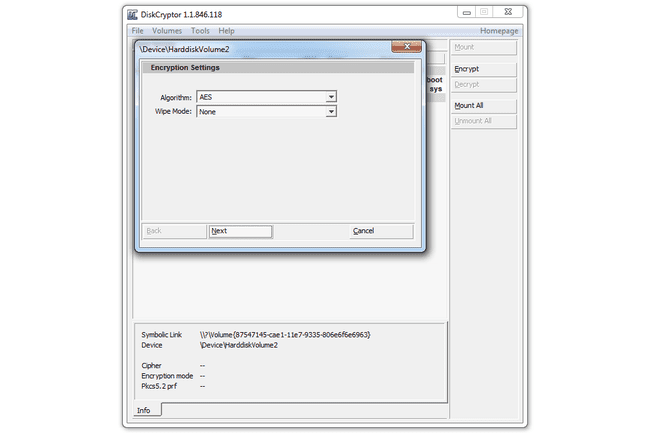
Tämä näyttö on tarkoitettu salausasetusten valitsemiseen. Sen jättäminen oletusarvoon on hienoa, mutta sinulla on mahdollisuus muuttaa DiskCryptorin käyttämää salausalgoritmia.
The Pyyhi tila Tämän näytön osio on tarkoitettu kaikkien tietojen poistamiseen asemasta (sama kuin kiintolevyn pyyhintä) ennen sen salaamista, mitä varmasti älä haluat tehdä järjestelmäasemalle, jotta se voi pysyä sellaisena Ei mitään. Katso tämä luettelo tietojen desinfiointimenetelmistä oppiaksesi näistä pyyhkimistiloista.
-
Klikkaus Seuraava.
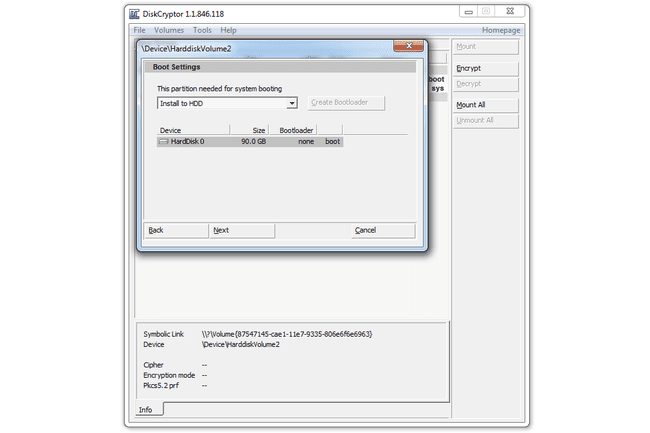
Tämä osio on tarkoitettu käynnistyslataimen asetusten määrittämiseen. Jos olet kiinnostunut tästä, katso DiskCryptorin tiedot näistä vaihtoehdoista.
-
Syötä ja vahvista salasana.
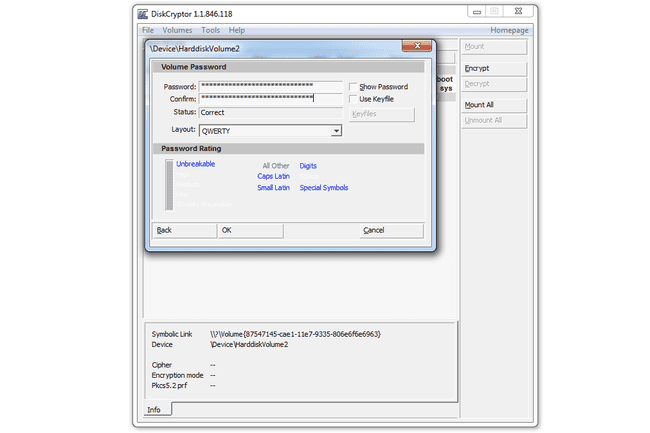
Mitä monimutkaisempi salasana syötät, sitä korkeammalla se on Salasanaluokitus baari menee – mistä tahansa Triviaalisti särkyväkohtaan Rikkoutumaton. Katso tätä ilmaisinta syöttäessäsi salasanaa tietääksesi, pitäisikö sinun säätää sitä. Salasanat voivat olla aakkosjärjestyksessä (isot tai pienet kirjaimet), numeeriset tai molempien yhdistelmä.
Avaintiedoston valitseminen tältä näytöltä tekee mahdottomaksi käynnistää takaisin Windowsiin! Syötätpä tai et syötä salasanaa tälle näytölle, jos lisäät avaintiedoston, et voi kirjautua takaisin Windowsiin. Jos sinä olivat valitakseen avaintiedoston, DiskCryptor ilmeisesti jättää huomioimatta päätöksesi käynnistyksen aikana, koska se ei pyytäisi sitä, mikä johtaa epäonnistuneeseen autentikointiin, mikä puolestaan tarkoittaa, että et voi edetä salasanan ohi tarkistuspiste.
Avaintiedostoja voi käyttää mihin tahansa muuhun taltioon, mutta varmista, ettet käytä niitä, kun määrität järjestelmä-/käynnistysosion salausta.
Jos olet valmis aloittamaan salausprosessin, napsauta OK.
Ajatuksia DiskCryptorista
Huolimatta siitä, että dokumentteja ei ole paljon (löytyi täältä), DiskCryptor on edelleen erittäin helppokäyttöinen. Oletusarvojen hyväksyminen ohjatun toiminnon aikana salaa osion ilman ongelmia.
Kuten edellä mainittiin, avaintiedoston ja salasanan yhdistelmäkysymys on kuitenkin erittäin tärkeä ymmärtää. Jos tämä pieni virhe puuttuu, tiedostosi eivät valitettavasti ole käytettävissä. On ymmärrettävää, että avaintiedoston käyttöä ei ehkä tueta järjestelmäosion salauksen yhteydessä, mutta se olisi silti erittäin hyödyllinen, jos DiskCryptor joko poisti ominaisuuden käytöstä kyseiseltä näytöltä kokonaan tai ainakin näytti a Varoitus.
Meillä on joitain asioita tehdä kuten DiskCryptorissa, vaikka kykenisi salaamaan useita taltioita kerralla, mikä on erittäin hyödyllinen, kun otetaan huomioon vain yhden suorittamiseen kuluva aika ja salaus keskeytetty. Kun keskeytät salauksen, voit jopa poistaa aseman ja asettaa sen toiseen tietokoneeseen jatkaaksesi sitä, mikä on todella siistiä.
Myös pikanäppäimet salattujen taltioiden liittämiseksi ja poistamiseksi ovat erittäin käteviä, joten sinun ei tarvitse avata DiskCryptoria joka kerta, kun haluat tehdä niin. Nämä voidaan konfiguroida kohdassa asetukset > Pikanäppäimetvalikosta.
