Kuinka asentaa PIP Maciin
Pythonissa muiden kehittäjien julkaisemien Python-pakettien käyttäminen omassa projektissasi helpottaa elämääsi. Python Package Index eli PyPI on valtava koodivarasto, jota voit käyttää. Opi pääsemään alkuun PyPI: n ja sen asennusohjelman PIP: n (Package Installer for Python) käytön aloittaminen.
Näiden ohjeiden pitäisi toimia kaikissa macOS-versioissa, joita nykyinen Python-asennusohjelma tukee v10.6+ (Snow) Leopard) 32-bittiselle asennusohjelmalle ja v10.9 (Mavericks) nykyisen asennusohjelman vain 64-bittiselle versiolle (v3.7 kirjoittaminen). Seuraavan julkaisun myötä 32-bittinen asennusohjelma poistetaan, joten jos käytät vanhemman sukupolven macia, rajoitat Python 3.7:ään, kunnes päivität koneesi.

PIP: n asentaminen macOS: ään
PIP on oletuspakettien asennusohjelma, ja se lisättiin äskettäin Pythonin ydinjakeluun. Tämä tarkoittaa, että PIP: n asentamiseksi meidän on asennettava Python.
macOS: ssä on esiasennettu Python v2.7, mutta sinun tulee sen sijaan käyttää uudempaa versiota v3.7. Ainoa syy jatkaa v2.7:n käyttöä on tukea vanhempia, olemassa olevia sovelluksia. Onneksi, jos olet vasta aloittamassa, sinulla ei ole mitään näistä.
Python-asennus on tavallinen .PKG-pohjainen tapaus. Saat sen käyttöön seuraavasti:
-
Siirry ensin Pythonin verkkosivuilla ja nappaa uusin julkaisu. Ellet käytä vanhempaa konetta ja joudu jostain syystä käyttämään aiempaa macOS-versiota, lataa 64-bittinen asennusohjelma tiedosto.
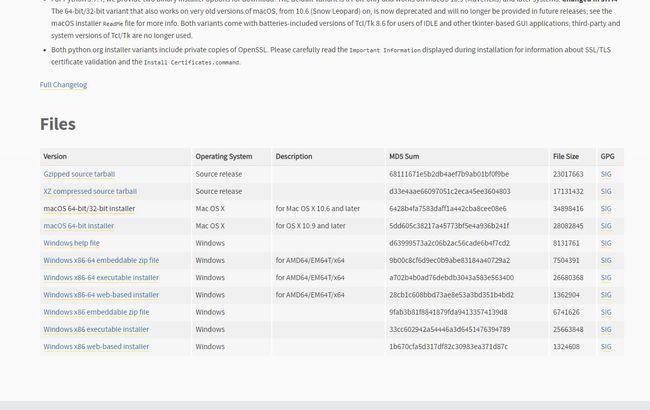
Tämä on tavallinen macOS: n .PKG-muoto, joten voit aloittaa toiminnan napsauttamalla asennustiedostoa.
-
Ensimmäinen näyttö tarjoaa joitain tietoja asennuksesta, napsauta Jatkaa liikkumaan mukana.

-
Klikkaus Jatkaa myös seuraavalla sivulla, mikä kertoo, että projekti lopettaa tuen 32-bittisille asennusohjelmille versiosta 3.8 eteenpäin.

-
Seuraava näyttö pyytää sinua hyväksymään Python-lisenssin. Klikkaus Jatkaaja napsauta sitten Olla samaa mieltä.
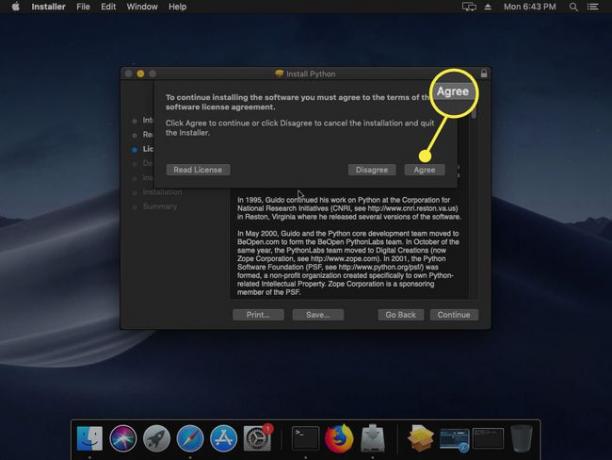
-
Sinun on valittava asennuksen kohde seuraavassa näytössä. Voit napsauttaa Asentaa aseta se pääasemallesi tai napsauta Mukauta jos sinulla on jotain muuta mielessä. Sinun on myös annettava salasanasi jatkaaksesi.

-
Nyt asennusohjelma alkaa kopioida tiedostoja.
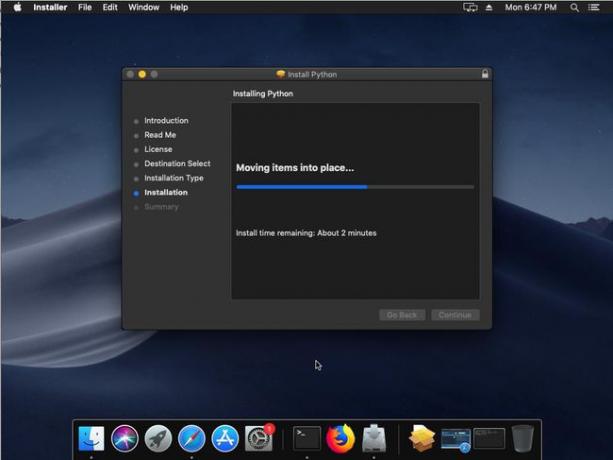
Kun asennus on valmis, sovelluksen kansio avautuu Finderiin.
Python-asennuksen tutkiminen macOS: ssä
Asennus sisältää muutamia kohteita, kuten seuraavat:
- Kaksi .RTF-tiedostoa: Once sisältää lisenssin; toinen ReadMe-tiedosto.
- Kaksi .COMMAND-tiedostoa: Nämä auttavat suorittamaan asetuksia. Install Certificates.command -tiedosto määrittää joitakin SSL-varmenteita ja Update Shellin Profile.command-tiedosto auttaa, jos sinulla on ongelmia Python 3:n käytössä ja huomaat, että olet aina suunnattu Python 2:een.
- IDLE-sovellus: Integroitu kehitysympäristö erityisesti Pythonille.
- Python Launcher: Auttaa sinua määrittämään joitain Python-skriptien käynnistämiseen liittyviä asetuksia.
Kuinka varmistaa, että Python toimii macOS: ssä
Ennen kuin voit käyttää Pythonia, on parasta varmistaa, että Python-asennus toimii oikein.
-
Kokeile seuraavaa komentoa terminaalissa:
python -- versio
Python 3.7.4 -
Jos haluat vahvistaa asioita, yritä suorittaa yksinkertainen Python-skripti. Kirjoita (tai liitä) seuraava koodi tyhjään tekstitiedostoon ja nimeä se "hello-world.py":
tulosta ("Hei maailma!") -
Suorita nyt komentokehotteessa seuraava:
python \path\to\hello-world.py
Hei maailma!
Pythonin PIP: n käyttäminen macOS: ssä
Tiedämme nyt, että Python toimii, ja voimme siirtyä käyttämään PIP: tä.
Onneksi täällä ei ole mitään tekemistä: PIP on asennettu valmiiksi uudempiin Python-versioihin. Eli sinun pitäisi tutustua siihen.
-
Seuraavan komennon käyttäminen Terminalissa antaa sinulle yleiskatsauksen PIP: n sisällöstä:
pip --apua
-
Ensimmäinen asia, jonka haluat todennäköisesti tehdä, on etsiä käytettävä paketti, ja pip-haku on se, mitä tarvitset siihen. Se etsii Python-pakettiindeksi (PyPI) hakutermillesi.
Oletetaan, että haluamme luoda Python-sovelluksemme salasanojen tallentamiseksi. macOS: llä on jo loistava mekanismi tähän: Keychain. Seuraava komento näyttää luettelon kaikista PyPI: n paketeista avainsanalla "avainnipu":
pip-haun avaimenperä
-
Tuloksissa on paketti nimeltä macos-avaimenperä, jota juuri etsimme. Joten sen sijaan, että koodaamme asioita, kuten salasanan merkintöjä, salausta ja kytkeytymistä järjestelmätapahtumiin, voimme vain ladata tämän ja integroida sen tarpeisiimme. Voit asentaa paketin seuraavalla komennolla:
pip asennus macos-avaimenperä

-
Valitettavasti kaikkien asennettujen pakettien päivittäminen ei ole yhtä helppoa kuin Linux-jakelujen päivittäminen. Sinun on tehtävä niin jokaiselle paketille, kun näet sen olevan vanhentunut. Käytä seuraavaa komentoa:
pip install macos-keychain -- upgrade
-
Lopuksi paketin poistaminen on yhtä helppoa kuin:
pip uninstall macos-keychain
