3 helppoa tapaa ladata muita kuin Amazonin kirjoja Kindle Firelle
Mitä tietää
- Käytä Silk-selainta löytääksesi e-kirjoja verkosta, lataa ne laitteellesi ja siirry sitten Asiakirjat sovellus löytääksesi ne.
- Siirrä kirjoja tietokoneeltasi Kindle Fire -laitteeseen käyttämällä USB-kaapelia (ja Android-tiedostonsiirto apuohjelma Macille).
- Siirry kohtaan Hallinnoi Amazon-laitteita sivu ja valitse laitteesi löytääksesi Kindle-sähköpostiosoitteesi, ja lähetä sitten e-kirja osoitteeseen.
Tässä artikkelissa kerrotaan, kuinka ladata kirjoja Kindle Fire -laitteeseen Kindle Storen ulkopuolelta. Tämän artikkelin ohjeet koskevat kaikkia Amazon Fire -tabletteja.
Lataa e-kirjoja Kindle-selaimella
Jos ostat laillisia, ei-DRM-suojattuja e-kirjoja muilta myyjiltä, voit helposti siirtää kirjat laitteellesi. Niitä on myös verkkosivustoja, joissa on ilmaisia e-kirjoja jonka voit ladata laitteellesi Amazon Silk -selaimella. Lataamasi tiedostot löytyvät Docs-sovelluksesta.
Avaa tiedosto napauttamalla sitä. Jos se on standardissa MOBI Kindle Fire -muodossa kirja avautuu Kindle Reader -sovelluksessa.
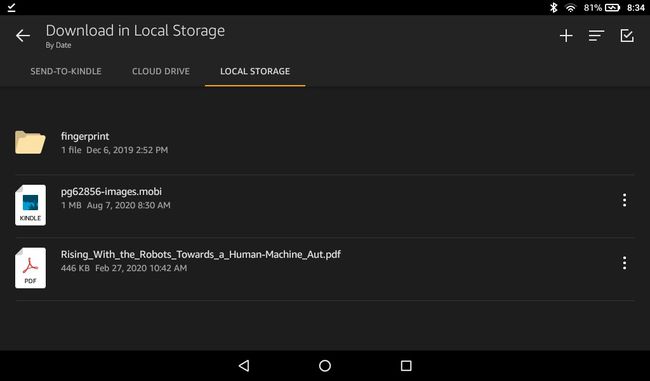
Kuinka siirtää e-kirjoja tietokoneelta Kindle Firein USB: n kautta
Voit siirtää tiedostoja Kindle Firein ja sieltä ikään kuin se olisi ulkoinen kovalevy käyttämällä USB-kaapelia:
Asenna Mac-tietokoneeseen Android-tiedostonsiirto apuohjelma USB-siirron viimeistelemiseksi.
Liitä Fire-tabletti tietokoneeseesi a micro-USB-kaapeli.
-
Jos tämä on ensimmäinen kerta, kun yhdistät Fire-tabletin tietokoneeseen, pyyhkäise alas tabletin näytön yläreunasta ja napauta Tämän laitteen USB-lataus.
Voit siirtyä vaiheeseen 4, jos tietokoneellasi on jo pääsy tablet-laitteeseesi.

-
Napauta Siirrä tiedostoja salliaksesi pääsyn laitteeseen.

-
Avaa laitekansio tietokoneellasi ja valitse Sisäistä tallennustilaa.

-
Vedä ja pudota MOBI-tiedostoja Kirjat -kansioon ja sijoita PDF-tiedostoja ja muita tiedostoja Asiakirjat kansio.

Irrota tabletti tietokoneesta. Kun olet lisännyt tiedostot, sinun on ehkä käynnistettävä Kindle uudelleen, jotta se tunnistaa uudet kirjat.
Voit myös siirtää tiedostoja Fire-tablettiin käyttämällä Dropbox sovellus Fire OS.
Lähetä e-kirjoja Kindleen sähköpostitse
On myös mahdollista lähettää tiedostoja tietokoneeltasi Kindle Fire -laitteeseen käyttämällä erityistä sähköpostiosoitetta. Löydät Kindle-sähköpostiosoitteesi uudemmissa Fire-laitteissa avaamalla Docs-sovelluksen ja napauttamalla Lähetä asiakirjat Fire-palveluun alla Lähetä Kindleen. Kun liität tiedoston sähköpostiin ja lähetät sen määritettyyn osoitteeseen, tiedosto näkyy automaattisesti Docsissa.
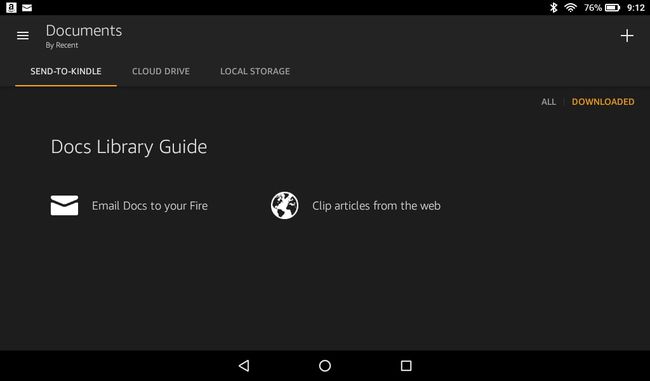
On toinenkin tapa löytää Kindle-sähköpostiosoitteesi. Kirjaudu sisään omaan Amazon tili Siirry tietokoneellasi Hallitse Amazon-laitteita -sivulle ja valitse sitten laitteesi. Sinun pitäisi nähdä laitteen sähköpostiosoite luettelossa.
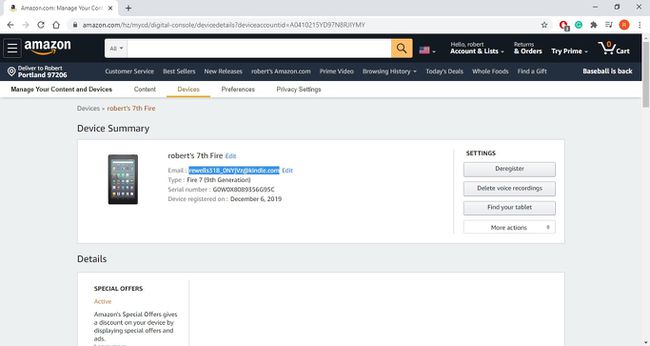
Mitä Reader-muotoa käytetään Amazon Fire -tableteissa
Amazon Kindle -sovellus lukee natiivisti MOBI-tiedostoja. Jos sinulla on kirja ePub-muodossa, voit lukea sen, mutta sinun on joko muuntaa ePub-tiedoston tai asenna erillinen lukusovellus tulessasi.
Muita Kindle-kirjojen tuettuja tiedostotyyppejä ovat:
- AZW
- KPF
- Kiina
- TXT
- DOC
- DOCX
Jos e-kirja ei ole normaalissa MOBI-muodossa, se ei näy Kindle-sovelluksessa. PDF-tiedostoja ja muun tyyppiset tiedostot löytyvät Docs-sovelluksesta.
