Kuinka ladata musiikkia iPhoneen ilman iTunesia
Mitä tietää
- Jos käytät Apple Musicia, kosketa pitkään haluamaasi musiikkia ja napauta sitten Lisää kirjastoon > Kirjasto, valitse musiikki ja valitse ladata.
- Jos haluat käyttää YouTube Musicia, siirry haluamasi musiikin kohdalle ja valitse ladata.
- Avaa iCloud Drive Macissa Finder > iCloud Drive > Tiedosto > Uusi kansio, nimeä se Musiikkija vedä musiikkia kohtaan Musiikki kansio.
Tässä artikkelissa kerrotaan, kuinka voit lisätä musiikkia iPhoneen Apple Musicin, YouTube Musicin ja iCloud Driven avulla. Ohjeet koskevat iOS 10.0:aa ja uudempaa sekä macOS 10.10:aa ja uudempaa.
Lataa musiikkia Apple Musicista iPhonellesi
Apple Music tarjoaa miljoonia raitoja, jotka voidaan suoratoistaa langattoman verkon kautta, mutta voit myös tallentaa kappaleet (tai soittolistat, albumit tai videot) iPhonellesi offline-käyttöä varten.
Ota tämä ominaisuus käyttöön ottamalla kirjaston synkronointi käyttöön Apple ID: llesi. Mene asetukset > Musiikki, kytke sitten päälle Synkronoi kirjasto.
Jos haluat, että kaikki Apple Musicista lisäämäsi kappaleet latautuvat iPhonellesi automaattisesti, siirry osoitteeseen
Avaa Apple Music App iPhonessasi ja siirry kappaleeseen, albumiin, soittolistaan tai videoon, jonka haluat ladata.
Kosketa ja pidä painettuna kappaletta, albumia, soittolistaa tai videota ja napauta sitten Lisää kirjastoon.
Mene luoksesi Kirjasto ja napauta juuri lisäämääsi kappaletta, albumia, soittolistaa tai videota.
-
Napauta ladata -kuvake (pilvi, jossa alanuoli.)
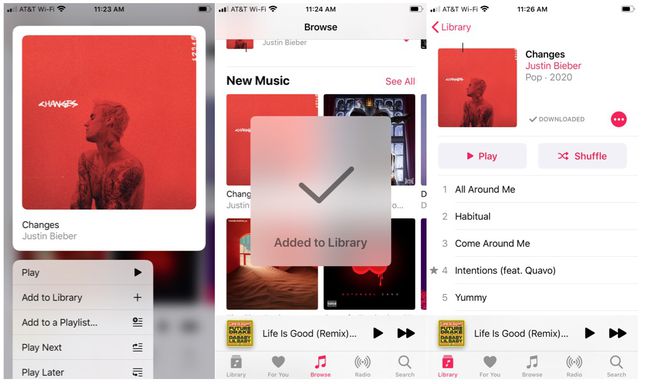
Kappaleesi, albumisi, soittolistasi tai videosi on ladattu, ja voit nauttia siitä iPhonellasi myös offline-tilassa.
Lataa musiikkia YouTube Musicista iPhonellesi
Jos olet YouTube Music Premium -jäsen, voit nauttia musiikista offline-tilassa lataamalla suosikkikappaleesi, soittolistasi tai albumisi iPhonellesi.
Avaa YouTube Music ja siirry kappaleeseen, albumiin tai soittolistaan, jonka haluat ladata.
Napauta ladatanuoli.
-
Kappale, albumi tai soittolista on nyt lisätty kirjastosi Lataukset-osioon, ja voit nauttia siitä offline-tilassa milloin tahansa.

Lisää musiikkia iPhoneen iCloud Driven avulla
Jos sinulla on musiikkikokoelmasi Macissa ja/tai ulkoisella kiintolevyllä ja hallitset kappaleitasi manuaalisesti, käytä iCloud Drive lisätäksesi kappaleita iPhoneen.
iCloudin ehdot kieltää nimenomaisesti sellaisen sisällön lataaminen, jonka kopioimiseen tai jakamiseen sinulla ei ole nimenomaista lupaa. Jos tallennat musiikkia, jota sinulla ei ole oikeita oikeuksia ladata, jopa henkilökohtaiseen kuunteluun, iCloud-tilisi voi jäädyttää.
-
Avaa Finder Macissa ja siirry iCloud Driveen.
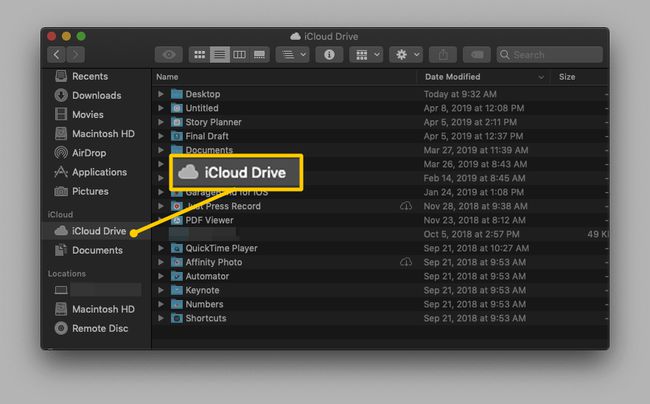
-
Valitse Tiedosto > Uusi kansio (tai paina Siirtää+Komento+N). Tämä luo uuden nimettömän kansion.
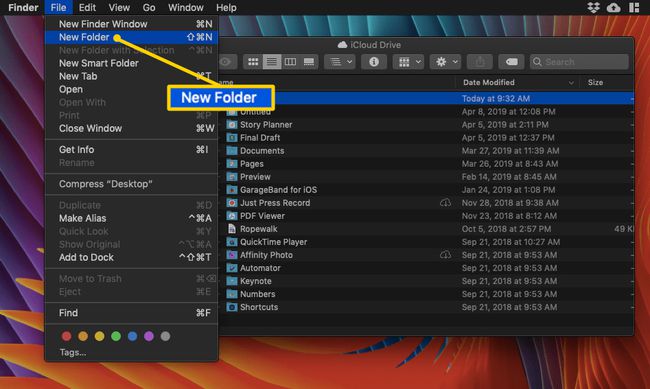
Nimeä kansio "Musiikki."
Avaa Musiikki kansio.
-
Etsi kappaleet, joita haluat käyttää iPhonessasi. Vedä ne omallesi Musiikki kansio.
Jos haluat varmistaa, että kappaleet pysyvät saatavilla alkuperäisissä kansioissaan, kopioi ja liitä ne Musiikki-kansioosi vetämällä ja pudottamalla. Voit tehdä tämän painamalla Komento+C kopioidaksesi sen alkuperäisestä sijainnistaan ja paina sitten Komento+V liittääksesi sen Musiikki-kansioon.
-
Musiikkisi ladataan automaattisesti iCloud Driveen.

Kun kappaleesi on ladattu, musiikkisi on saatavilla iPhonen iCloudin kautta. Pääset niihin avaamalla Tiedostot sovellus iPhonessasi.
Napauta iCloud Drive.
Navigoi kohtaan ja napauta sitä Musiikki kansio avataksesi sen. Näet samat kappaleet, jotka latasit Macin kautta.
-
Napauta kappaletta, jonka haluat toistaa, ja se latautuu automaattisesti laitteellesi. Vaihtoehtoisesti napauta pilvi ja nuoli -kuvaketta tallentaaksesi jäljen iPhonellesi.
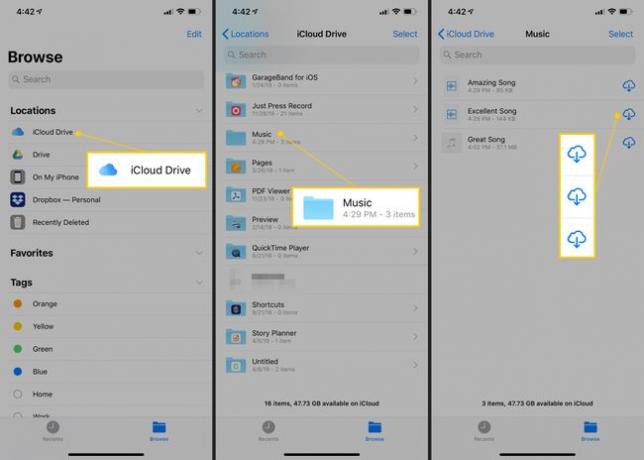
-
Napauta mitä tahansa raitaa toistaaksesi sen iCloud Drivessa.
iPhonesi iCloud Drive -tiedostot peilataan Macin iCloud Drive -tiedostoihin. Jos poistat kappaleita iPhonesta, ne poistetaan automaattisesti Macistasi ja päinvastoin.
Musiikkisi on nyt tallennettu iPhonellesi.
