Lisää haluamasi sovellus Macin telakkaan
Dock on yksi Macin tunnetuimmista käyttöliittymäelementeistä sekä OS X: ssä että uudemmassa macOS: ssä. Dock on kätevä sovellusten käynnistysohjelma, joka yleensä halaa näytön alareunaa. Dockissa olevien kuvakkeiden määrästä riippuen se voi kattaa Macin näytön koko leveyden.
Apple julkaisi Dockin vuonna 2001 OS X: n ensimmäisessä versiossa, mutta kesti vuoteen 2008, ennen kuin yhtiö sai patentin sille.
Telakan ei tarvitse olla näytön alaosassa; sinä pystyt mukauttaa telakan sijaintia siirtyäksesi näytön vasemmalle tai oikealle puolelle.
Useimmat käyttäjät pitävät Macin Dockia sovellusten käynnistysohjelmana, jossa yksi napsautus avaa suosikkisovelluksen. Se on kuitenkin myös kätevä tapa käyttää usein käytettyjä asiakirjoja ja hallita käynnissä olevia sovelluksia.
Tämän artikkelin tiedot koskevat Maceja, joissa on OS X 10.0 Cheetah - macOS 10.14 Mojave. Vanhimmissa versioissa oli vain pieniä muutoksia ponnahdusvalikoihin.

Sovellukset Dockissa
Dockissa on useita Applen toimittamia sovelluksia. Tavallaan Dock on määritetty auttamaan sinua pääsemään liikkeelle Macin kanssa ja käyttämään helposti suosittuja Mac-sovelluksia, kuten kuten Mail, Safari, verkkoselain, Mac App Store, yhteystiedot, kalenteri, muistiinpanot, muistutukset, valokuvat, iTunes ja lisää.
Et rajoitu Applen Dockiin sisällyttämiin sovelluksiin, etkä ole juuttunut sovelluksiin, joita et usein käytä ja jotka vievät arvokasta tilaa Dockissa. Sovellusten poistaminen Dockista on helppoa, kuten Dockin kuvakkeiden uudelleenjärjestely. Napsauta ja vedä kuvake haluamaasi paikkaan.
Yksi Dockin eniten käytetyistä ominaisuuksista on mahdollisuus lisätä muita sovelluksia Dockiin, mikä tukee kahta tapaa lisätä sovelluksia: vedä ja pudota ja Keep in Dock -vaihtoehto. MacOS 10.14 Mojavesta alkaen voit myös lisätä asiakirjoja Dockiin Dock-erotinrivin oikealla puolella.
Sovelluksen lisääminen telakkaan vetämällä ja pudottamalla
Sovelluksen lisääminen Dockiin:
-
Avaa Finder-ikkuna ja valitse Sovellukset vasemmasta paneelista löytääksesi sovelluksen, jonka haluat lisätä Dockiin. Voit myös avata Sovellukset-ikkunan napauttamalla Mennä Macin valikkopalkissa ja valitsemalla Sovellukset.
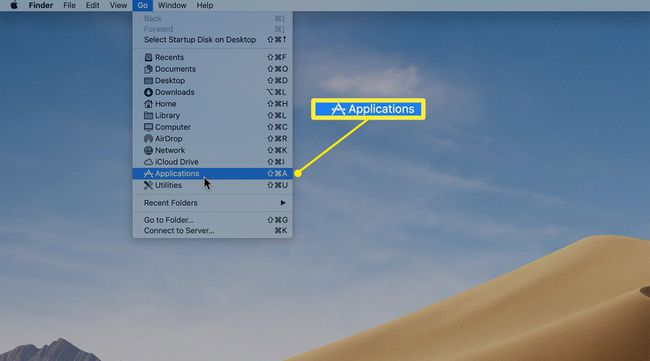
Vuonna Sovellukset näytöltä, etsi sovellus, jonka haluat lisätä Dockiin. Aseta kohdistin sovelluksen päälle ja napsauta ja vedä sovelluksen kuvake Dockiin.
Voit pudottaa sovelluksen kuvakkeen lähes mihin tahansa Dockiin, kunhan pysyt sen vasemmalla puolella telakan erotin, pystysuora viiva, joka erottaa Dockin sovellusosan (Dockin vasen puoli) Dockin paljon pienemmästä oikeasta reunasta roskakorikuvakkeella.
-
Vedä sovelluskuvake sen kohdesijaintiin Dockissa ja vapauta hiiren painike.

Säilytä Dockissa
Toinen tapa lisätä sovellus Dockiin edellyttää, että sovellus on jo käynnissä. Käynnissä olevat sovellukset, joita ei ole lisätty manuaalisesti Dockiin, näkyvät tilapäisesti Dockissa, kun ne ovat käytössä, ja poistetaan sitten automaattisesti Dockista, kun lopetat sovelluksen käytön.
Keep in Dock -menetelmä, jolla käynnissä oleva sovellus lisätään pysyvästi Dockiin, hyödyntää yhtä Dockin piilotettua ominaisuutta – Dock-valikoita.
Napsauta hiiren kakkospainikkeella Dock-kuvake sovelluksesta, joka on tällä hetkellä aktiivisena.
-
Valitse Vaihtoehdot > Pidä Dockissa ponnahdusvalikoista.
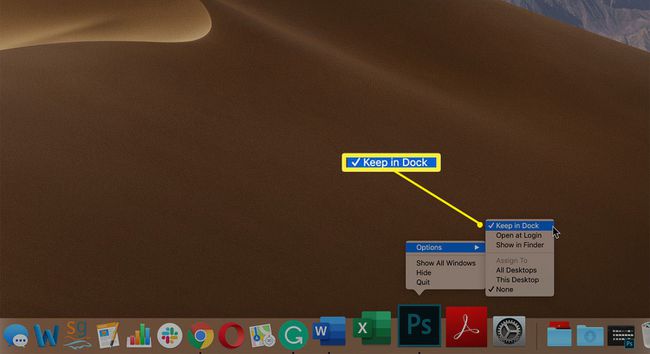
Kun suljet sovelluksen, kuvake jää Dockiin.
Liikkuvat telakan kuvakkeet
Sinun ei tarvitse säilyttää lisätyn sovelluksen kuvaketta sen nykyisessä paikassa. Voit siirtää sen mihin tahansa Dockissa Dock-erotinrivin vasemmalle puolelle. Napsauta ja pidä painettuna sovelluskuvake haluat siirtää ja vedä kuvake uuteen paikkaan Dockissa. Muut Dock-kuvakkeet siirtyvät pois tieltä tehdäkseen tilaa uudelle kuvakkeelle. Kun kuvake on sijoitettu haluamaasi paikkaan, pudota se paikoilleen vapauttamalla hiiren painike.
Kun järjestät Dockin kuvakkeita uudelleen, saatat löytää joitain kohteita, joita et tarvitse. Napsauta kuvaketta ja valitse Vaihtoehdot > Poista Dockista ponnahdusvalikoissa. Sovelluskuvakkeiden poistaminen Macin Dockista puhdistaa Dockin ja tekee tilaa uusille Dock-esineille.
