Kuinka korjata se, kun Windows 11 on jumissa lentokonetilassa
Kun Lentokonetila on käytössä, langattomat yhteydet, kuten Wi-Fi ja Bluetooth, suljetaan. Tämä on yleensä se, mitä haluat joissakin tilanteissa, mutta jos et voi kytkeä lentokonetilaa pois päältä, sinulla ei ole pääsyä langattomiin verkkoihin tai laitteisiin.
Tämä opas on tarkoitettu Windows 11:lle. Jos kuvakaappaukset tai vaiheet eivät vastaa täsmälleen sitä, mitä näet tietokoneellasi, et ehkä käytä samaa koontiversiota (22000.71), johon nämä ohjeet perustuvat.
Miksi en voi kytkeä lentokonetilaa pois päältä?
Windows-laitteestasi riippuen lentokonetilaa voidaan ohjata ohjelmiston tai fyysisen kytkimen avulla. Jos jommassakummassa on ongelma, ominaisuus saattaa jäädä päälle, kun haluat sen pois käytöstä.
Diagnosoi, miksi lentokonetila on juuttunut päälle-asentoon, voi olla vaikeaa, mutta alla olevat vaiheet käydä läpi erilaisia tapoja sammuttaa lentokonetila ja tunnistaa ongelmat, jotka voivat aiheuttaa sen juuttunut.
Pitääkö sinun todella kytkeä lentokonetila pois päältä?
Muista ennen näiden vaiheiden suorittamista, että Bluetooth tai Wi-Fi voi olla pois päältä ja siksi se ei toimi,
Yksi tapa varmistaa, että lentokonetila on käytössä, on, jos näet lentokonekuvakkeen kellon vieressä. Jos et näe sitä eikä mikään lentokonetilan valinnoista näytä olevan päällä (esim. Asetuksissa), mutta et silti pääse verkkoon, on parempi käsitellä tätä Windows 11 Wi-Fi ongelma. Kannettavassasi voi olla fyysinen Wi-Fi-kytkin, joka estää Wi-Fi-yhteyttä toimimasta, vaikka lentokonetila olisi pois päältä.
On myös tärkeää tietää, miten lentokonetila toimii. Et tarve sammuttaaksesi sen käyttääksesi langattomia radioita. Kun lentokonetila on käytössä, Wi-Fi- ja Bluetooth-laitteet katkaistaan välittömästi. Voit kuitenkin ottaa ne käyttöön manuaalisesti sammuttamatta lentokonetilaa.
Jos esimerkiksi lentokonetila on tällä hetkellä päällä, Bluetoothin käyttöönotto ja käyttö ei sammuta sitä ja lentokoneen logo jää tehtäväpalkkiin. Sama pätee Wi-Fi-verkkoon. Voit ajatella lentokonetilaa painikkeena, joka sammuttaa kaikki - juuri nyt, ei pysyvänä tappikytkimenä.
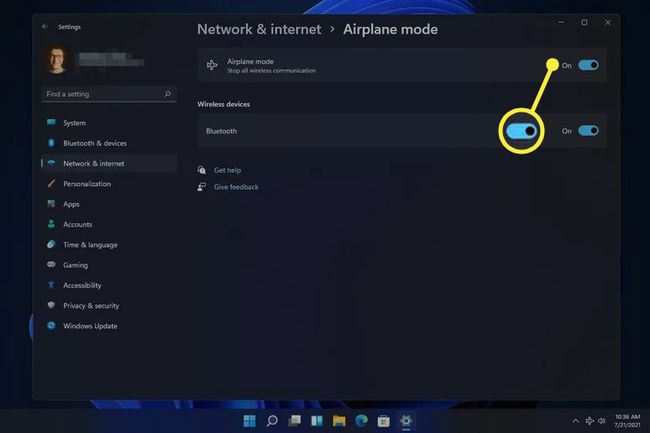
Lentokonetilan poistaminen käytöstä, jos se on jumissa
Jos olet jo yrittänyt yksinkertaisesti sammuttaa lentokonetilan, mutta se ei itse asiassa sammu, voit kokeilla useita asioita.
Lentokonetilan poistaminen käytöstä ei välttämättä kytkeydy päälle päällä Wi-Fi tai Bluetooth. Sinun on ehkä otettava nämä asiat käyttöön manuaalisesti, kun lentokonetila on lopulta poistettu käytöstä.
-
Käynnistä tietokone uudelleen. Monissa tapauksissa tekninen ongelma, jolla ei ole selvää syytä, voidaan ratkaista yksinkertaisella uudelleenkäynnistyksellä.
Yksi tapa käynnistää Windows 11 uudelleen on valita Uudelleenkäynnistää Käynnistä-valikon oikeassa alakulmassa olevasta virtavalikosta.
-
Kokeile poistaa lentokonetila käytöstä toisella tavalla, esimerkiksi asetuksista. Löydät sen Verkko ja internet -osio.

-
Jos Asetuksissa voit aina poistaa lentokonetilan käytöstä, kokeile sen sijaan työpöydältä. Valitse äänenvoimakkuus/verkkoalue kellon vierestä ja valitse sitten Lentokonetila-painike.
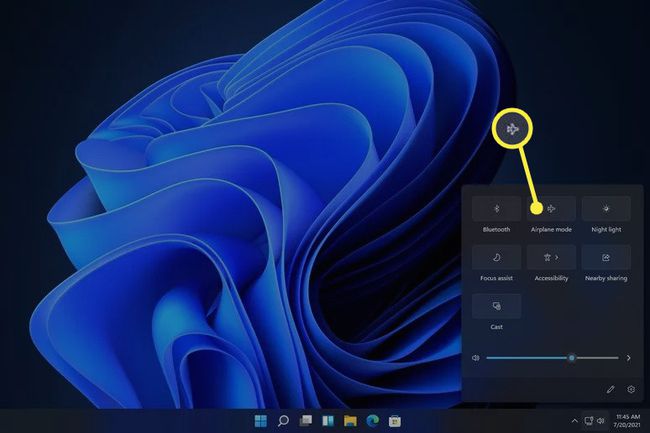
Valitse lentokonepainike, jos näppäimistössäsi on sellainen. Tällä painikkeella varustetut kannettavat tietokoneet kytkevät lentokonetilan päälle tai pois päältä, kun sitä painetaan.
-
Poista käytöstä ja ota sitten käyttöön lentokonetilan kytkimien keräyslaite Laitehallinnassa (jos näet sen; kaikilla tietokoneilla ei ole sellaista). Tämän pitäisi päivittää Windows 11:n tietoisuus lentokonetilasta, jolloin voit poistaa sen käytöstä normaalisti.
Tehdä tämä, avaa Laitehallinta, laajentaa Ihmisen käyttöliittymälaitteet kategoria, ja poista sitten laite käytöstä napsauttamalla sitä hiiren kakkospainikkeella ja valitsemalla Poista laite käytöstä. Kun se on kokonaan poistettu käytöstä, napsauta sitä hiiren kakkospainikkeella vielä kerran ja valitse Ota laite käyttöön.
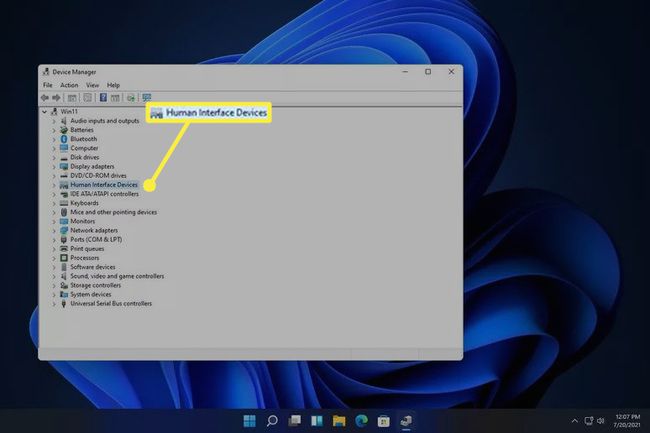
-
Poista verkkolaitteen asennus ja käynnistä se uudelleen, jotta Windows asentaa sen automaattisesti uudelleen.
Tämä tehdään myös Laitehallinnan kautta. Laajenna Verkkosovittimet luokka ja napsauta sitten hiiren kakkospainikkeella Wi-Fi-sovitinta löytääksesi Poista laite vaihtoehto.
-
Suorita sisäänrakennettu verkkosovittimen vianmääritys, jotta Windows yrittää tunnistaa ja korjata ongelman automaattisesti.
Pääset sinne asetuksista: Järjestelmä > Vianetsintä > Muut vianmääritysohjelmat. Valitse Juosta vieressä Verkkosovitin.

Päivitä verkko-ohjaimet. Vanhentunut tai puuttuva ohjain saattaa aiheuttaa ongelman. A ohjaimen päivitystyökalu on helpoin tapa tarkistaa.
Päivitä BIOS, jos päivitys tarvitaan.
-
Palauta Windows 11. Tämä palauttaa käyttöjärjestelmän tehdasasetuksiin ja korjaa kaikki ohjelmistoon liittyvät ongelmat, jotka estävät lentokonetilan sammumisen.
Tämä vaihtoehto on asetuksissa: Järjestelmä > Elpyminen > Nollaa tämä tietokone.
FAQ
-
Kuinka voin ottaa lentokonetilan käyttöön Windows 11:ssä?
Ota lentokonetila käyttöön tai poista se käytöstä valitsemalla Verkko -kuvaketta Windows 11 -tehtäväpalkissa ja valitse Lentokonetila. Joissakin näppäimistöissä on myös lentokonetilapainike.
-
Pitääkö minun sammuttaa elektroniikka lentokoneessa?
Ei. Milloin elektroniikan ottaminen lentokoneeseen jotka voivat muodostaa yhteyden Internetiin, aseta ne lentokonetilaan lentoonlähdön ajaksi, jotta ne eivät häiritse lentokentän laitteita.
-
Kuinka lataan puhelimeni tai kannettavan tietokoneeni lentokoneessa?
Lentoasemilla on ilmaisia latauspisteitä, ja jotkut lentoyhtiöt tarjoavat istuimiin pistorasiat tai USB-portit. Jos sinulla on pitkä matka, ota mukaan kannettava USB-laturi ja a kannettava kannettavan tietokoneen akkulaturi varmuuden vuoksi. Joissakin lentokoneissa on tasavirtasovittimet, joten kannattaa ottaa mukaan myös a DC-vaihtovirtamuunnin.
