Kuinka yhdistää Bluetooth-laitteet iPhoneen
Mitä tietää
- Aseta iPhone- ja Bluetooth-laitteet lähelle toisiaan ja varmista, että molemmat ovat etsintätilassa.
- Napauta asetukset > Bluetooth, varmista, että Bluetooth vaihtokytkin on päällä/vihreä ja muodosta laitepari napauttamalla sitä.
- Jos haluat katkaista yhteyden Bluetooth-laitteeseen, kun olet lopettanut sen käytön, sammuta laite tai poista Bluetooth käytöstä iPhonessa.
Tässä artikkelissa kerrotaan, kuinka iPhone liitetään Bluetooth laitteet. Riippumatta siitä, millaista laitetta yhdistät iPhoneen, vaiheet ovat periaatteessa samat.
Valmistellaan yhdistämään Bluetooth iPhoneen
Aseta iPhone ja Bluetooth-laitteesi lähelle toisiaan. Bluetoothin kantama on muutama tusina jalkaa, joten liian kaukana toisistaan olevat laitteet eivät voi muodostaa yhteyttä. Tekniikan teoreettinen raja on 33 jalkaa, mutta mitä lähempänä laitteet ovat, sitä parempi.
Turvallisuussyistä molempien laitteiden on oltava "löytö"-tilassa, vaikka kyseisen tilan nimi vaihtelee valmistajan mukaan ja sen aktivointimenettely ei ole yhtenäinen. Katso tarkat ohjeet laitteesi käyttöoppaasta. Kun vaadit molempien laitteiden toimimaan tässä tilassa pariliitoksen muodostamiseksi, voit olla varma, etteivät vieraat metrossa voi muodostaa salaa pariliitosta iPhonesi tai AirPod-laitteesi kanssa.
Aktivoi pariliitostila iPhonessa
Napauta asetukset > Bluetooth ja varmista, että vaihtokytkin on vihreä. Jos on, näet luettelon kaikista puhelimeesi tällä hetkellä yhdistetyistä laitteista riippumatta siitä, ovatko ne aktiivisia vai eivät. Kaikki pariliitostilaan asetetut laitteet näkyvät luettelon lopussa. Muodosta laitepari napauttamalla sitä.
Jotkin laitteet, kuten Bluetooth-näppäimistöt, voivat esittää salasanan, joka sinun on annettava laitteeseen varmistaaksesi, että olet yhdistänyt oikean laitteen oikeaan iPhoneen.
Nämä vaiheet koskevat myös iPod touch ja iPad.
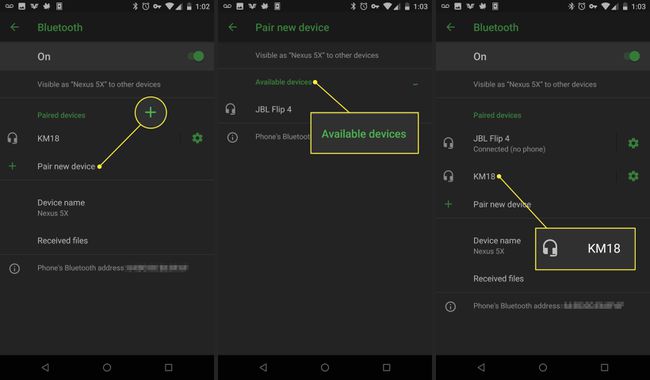
Irrota Bluetooth-laitteet iPhonesta
On hyvä idea irrottaa Bluetooth-laite iPhonesta, kun olet lopettanut sen käytön, jotta et tyhjene kummankaan laitteen akkua. Joko sammuta laite tai poista Bluetooth käytöstä iPhonessa. Sisään iOS 7 tai korkeampi, käytä Ohjauskeskus pikakuvakkeena Bluetoothin kytkemiseksi päälle ja pois.
Vaikka Bluetooth ei kuluta niin paljon akkua kuin Wi-Fi, pitää se pois päältä, kun sitä ei käytetä yksi tavoista, joilla voit pidentää iPhonesi akun käyttöikää.
Jos haluat pitää Bluetoothin päällä mutta vain katkaista yhteyden tietystä laitteesta:
Siirry kohtaan Bluetooth valikko sisään asetukset.
Etsi laite, jonka yhteyden haluat katkaista, ja napauta i -kuvaketta sen vieressä.
Napauta seuraavassa näytössä Katkaista.
Poista Bluetooth-laite pysyvästi iPhonesta
Jos sinun ei enää koskaan tarvitse muodostaa yhteyttä tiettyyn Bluetooth-laitteeseen, poista se Bluetooth-valikosta kokonaan.
Napauta asetukset > Bluetooth.
Napauta i -kuvaketta sen laitteen vieressä, jonka haluat poistaa, ja napauta sitten Unohda tämä laite.
-
Napauta ponnahdusvalikossa Unohda laite.
Jos laite, josta yrität katkaista yhteyden pysyvästi, on Apple Watch, prosessi on hieman erilainen. Opi kaikesta siitä Apple Watchin ja iPhonen pariliitoksen purkaminen.
Miksi käyttää Bluetoothia?
Et ehkä voi liittää lisävarusteita iPhoneen käyttämällä a USB portti, mutta paljon hyödyllisiä laitteita toimii iPhonen kanssa Bluetoothin ansiosta. Vaikka useimmat ihmiset ajattelevat Bluetoothia tapana, jolla langattomat kuulokkeet tai kaiuttimet muodostaa yhteyden puhelimiin, se on paljon enemmän. Bluetooth on yleiskäyttöinen tekniikka, jota käytetään kuulokkeiden, näppäimistöjen, autostereoiden ja muiden kanssa.
Täydelliset iPhonen Bluetooth-tuen tekniset tiedot
iPhonen ja iPod touchin kanssa toimivien Bluetooth-lisävarusteiden tyypit riippuvat iOS: n ja laitteen tukemista Bluetooth-profiileista. Profiilit ovat määrityksiä, joita molempien laitteiden on tuettava kommunikoidakseen keskenään. iOS tukee seuraavia Bluetooth-profiileja:
- Edistynyt äänen jakeluprofiili: A2DP, joka tunnetaan myös nimellä Stereo Bluetooth, antaa iOS-laitteiden lähettää langattoman äänen yhteensopiviin kuulokkeisiin ja kaiuttimiin. Sitä tukevat kaikki iOS-laitteet paitsi alkuperäinen iPhone.
- Audio/Video-kaukosäätimen profiili 1.4: Käytä AVRCP: tä ohjataksesi yhteensopivia AV-laitteita, kuten televisioita, vastaanottimia ja stereoita. Kaikki iOS-laitteet alkuperäistä iPhonea lukuun ottamatta tukevat tätä profiilia.
- Hands-free-profiili: HFP 1.6 auttaa iOS-laitteita toimimaan handsfree-autosarjat ja kuulokkeet. Kaikki iPhonet tukevat tätä.
- Ihmisen käyttöliittymän laiteprofiili: Tukee HID-laitteita, kuten hiiriä, näppäimistöjä ja ohjaussauvoja. Alkuperäinen iPhone tai iPhone 3G eivät tue tätä profiilia.
- Viestien käyttöprofiili: Useimmiten autojen handsfree-toimintoihin käytetty MAP auttaa laitteita lähettämään viestejä toisilleen. Kaikki iPhonet paitsi alkuperäinen, 3G ja 3GS tukevat sitä.
- Personal Area Network: Mahdollistaa yhteyden muodostamisen useiden laitteiden välillä langattomien verkkojen avulla. PAN toimii kaikissa iOS-laitteissa alkuperäistä iPhonea lukuun ottamatta.
- Puhelinluettelon käyttöprofiili: Käytä PBAP: tä tietojen näyttämiseen laitteen osoitekirjastaominaisuus, jota usein käytetään handsfree-autosarjoissa. Toimii kaikissa iPhoneissa.
- Sarjaporttiprofiili: SPP tukee pistekirjoituspäätteitä laitteissa, joissa on iOS 4 tai uudempi.
Onko sinulla ongelmia AirPod-laitteiden yhdistämisessä iOS-laitteeseen tai Maciin? Meillä on vinkkejä, jotka auttavat sinua ratkaisemaan sen.
