Kuinka nollata MacBook tai MacBook Pro
Jos olet alkanut kohdata outoja häiriöitä ja ongelmia MacBookin tai MacBook Pro että mikään vianmääritys ei ratkaise, voi olla aika aloittaa alusta. Näin nollaat MacBook Pron.
Varmuuskopioi tietosi ennen kuin nollaat MacBook Pron
Vaikka et koskaan aio käyttää tietojasi enää, muista tehdä varmuuskopio varmuuden vuoksi. Viimeinen asia, jonka kukaan haluaa, on poistaa pysyvästi jotain tärkeää. MacBook Pron käyttäjien tulisi käyttää Aikakone MacBookin varmuuskopiointiin siltä varalta, että sinun on palautettava tietosi.
-
Avata Aikakone alkaen Sovellukset kansiota Macissasi tai napsauttamalla sen kuvaketta Dockissa.
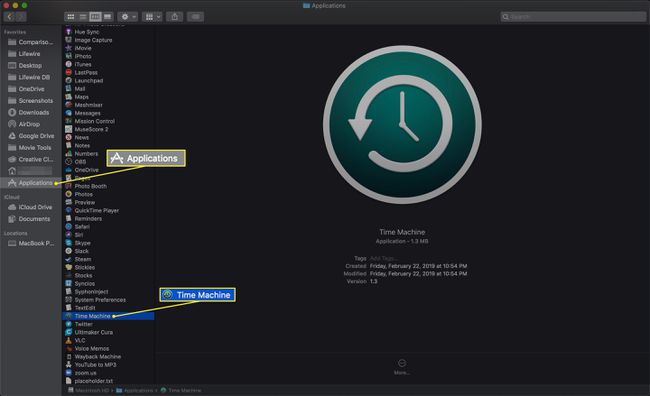
-
Liitä ulkoinen kiintolevy tietokoneeseesi ja valitse se napsauttamalla Käytä varmuuskopiolevynä.

Vaikka voit käyttää iCloudia tietojen varmuuskopiointiin, et voi varmuuskopioida käyttöjärjestelmää tai sovelluksiasi pilveen. Time Machine varmuuskopioi kaiken.
-
Valitse Time Machine -kuvake valikkopalkista ja napsauta Takaisin ylös nyt Time Machine -valikossa.

Odota, että varmuuskopiointi on valmis, ja irrota sitten ulkoinen asema.
Sisällön ja asetusten poistaminen macOS Montereyssä ja myöhemmin
Macit, joissa on macOS Monterey (12.0) tai uudempi, voivat valmistella kannettavan tietokoneensa lahjoitusta, jälleenmyyntiä tai vaihtoa varten suhteellisen nopealla ja helpolla prosessilla. Valitse Järjestelmäasetuksista Poista kaikki sisältö ja asetukset aloittaaksesi toimenpiteen. Kuten samanlainen komento iPhonessa, tämä vaihtoehto poistaa kaikki tietosi ja lataamasi sovellukset poistamatta itse macOS: ää. Koska sen vaikutus on pienempi (mutta silti perusteellinen), se on nopeampi kuin MacBookin täydellinen pyyhkiminen, mikä edellyttää käyttöjärjestelmän uudelleenasentamista myöhemmin.
Noudata aiempien macOS-versioiden osalta tämän artikkelin ohjeita.
Kuinka palauttaa MacBook Pron tehdasasetukset
Nyt kun olet varmuuskopioinut kaikki tietosi, voit aloittaa MacBook Pron nollausprosessin. Ennen kuin nollaat tietokoneesi, varmista, että sinulla on kiinteä internetyhteys, jotta voit ladata uusimman macOS-version nollauksen jälkeen. Jos mahdollista, yhdistä tietokoneesi suoraan reitittimeen tai modeemiin.
Sinun pitäisi nollataan aina MacBook Pron tehdasasetuksiin ennen sen myyntiä tai hävittämistä. Tiedoston pudottaminen roskakoriin ja tyhjennys ei riitä, sillä tiedosto voidaan palauttaa myöhemminkin. Tehdasasetusten palautus varmistaa, että tietosi poistetaan laitteesta eikä niitä voi palauttaa.
Sammuta MacBook.
-
Käynnistä kannettava tietokone uudelleen palautustilassa. On kolme tapaa tehdä tämä, ja jokainen niistä vaatii näppäimistöyhdistelmän.
- Ensimmäinen on pitää painettuna Komento+R kun MacBook käynnistyy. Tämä vaihtoehto avaa palautustilan vakioversion ja antaa sinun asentaa uusimman macOS-version.
- Toinen on pitää painettuna Vaihtoehto+Komento+R. Tämä komento antaa sinulle mahdollisuuden päivittää uusimpaan macOS-versioon, joka on yhteensopiva koneesi kanssa.
- Kolmas tapa on pitää kiinni Siirtää+Vaihtoehto+Komento+R. Tämä yhdistelmä asentaa tietokoneesi mukana tulleen macOS-version tai lähimmän saatavilla olevan version, jos kyseistä käyttöjärjestelmää ei voi enää ladata.
Riippumatta siitä, mitä menetelmää käytät, pidä näppäimiä painettuna, kunnes Apple-logo tulee näkyviin.
Napsauta näkyviin tulevassa ikkunassa Levytyökalu.
Napsauta Levytyökalu-ikkunassa Näytä ja napsauta sitten Näytä kaikki laitteet.
Valitse asema, jonka haluat tyhjentää. Sen nimeksi tulee todennäköisesti "Macintosh HD".
Klikkaus Poista.
Lopeta Levytyökalu ja palaa edelliseen ikkunaan.
-
Klikkaus Asenna macOS uudelleen.

-
Noudata näytöllä näkyviä ohjeita. Varaa riittävästi aikaa asennuksen valmistumiseen.
Tämä prosessi voi kestää useita tunteja.
Kun käyttöjärjestelmä on asennettu, Mac käynnistyy uudelleen. Anna Apple ID: si ja käyttäjänimesi, kun sinua kehotetaan tekemään niin.
Jos nollaat MacBook Pron myydäksesi sen, paina Komento+K sammuttaaksesi koneen.
