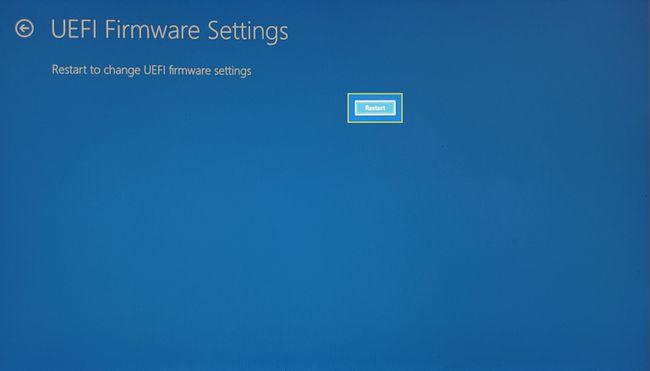BIOSin avaaminen Windows 10:ssä
Mitä tietää
- Siirry BIOSiin painamalla tiettyä näppäintä tarkkaan aikaan.
- F2, F10 tai DEL ovat vakiopikanäppäimet, mutta ne voivat vaihdella kunkin PC-merkin mukaan.
- Uudemmissa tietokoneissa on UEFI BIOS, jonka voit käynnistää Windowsin asetuksista.
Tässä artikkelissa kerrotaan, kuinka BIOS (Basic Input/Output System) syötetään Windows 10:ssä.
Kuinka käyttää (vanhaa) BIOSia Windows 10:ssä
BIOSiin siirtyminen saattaa olla tarpeen järjestelmän päivämäärän ja kellonajan, laitteistoasetusten tai käynnistysjärjestyksen muuttamiseksi. Sinä pystyt syötä BIOS tietyn pikanäppäimen näppäimen painalluksella järjestelmän käynnistyessä. Mutta aikaväli on lyhyt, joten ole valmis painamaan oikeaa näppäintä oikeaan aikaan heti POST-piippauksen jälkeen.
Uudemmat tietokoneet, joissa on UEFI BIOS, tarjoavat helpomman tavan siirtyä BIOSiin (tai asennusohjelmaan, kuten sitä usein kutsutaan) käynnistämällä ensin Windows 10.
Tarkka hetki painaa BIOS-pikanäppäintä on jossain sen jälkeen, kun tietokone on käynnistynyt ja Windows käynnistyy. Vanhemmat tietokoneet, joissa on vanha BIOS, antavat jonkin aikaa (joskaan ei paljon) painaa näppäintä. Jos tuotemerkin logo katoaa ennen näppäinpainallusta, aika on kulunut ja sinun on käynnistettävä tietokone uudelleen, jotta pääset BIOSiin.
Kärki:
Katso viestiä, jossa lukee "Siirry asetuksiin painamalla". Tässä Key_Name voi olla DEL, ESC, F2, F10 tai mikä tahansa muu valmistajan tukema avain.
paina Tehoa -painiketta käynnistääksesi tietokoneesi.
Paina BIOS-pikanäppäintä (esim. F2, F10, Esc tai DEL) heti, kun tuotemerkin aloitusnäyttö tulee näkyviin.
Napauta pikanäppäintä toistuvasti, kunnes siirryt asetustilaan. Vaihtoehtoisesti pidä sormi näppäimellä jo ennen tietokoneen käynnistämistä ja paina sitä, kunnes BIOS tulee näkyviin.
Tarkka avain tai jopa näppäinyhdistelmä riippuu tietokoneen merkistä. Katso oikea avain tietokoneen käyttöoppaasta, jos se ei ole käynnistysnäytössä.
Tässä on joitain avaimia, joita voit kokeilla näillä merkeillä.
| Brändi | BIOS Key |
| HP | F9 tai Esc |
| Dell | F12 |
| Acer | F12 |
| Lenovo | F12 |
| Asus | poistu |
| Samsung | F12 |
| Sony | poistu |
| Microsoft Surface Pro | Äänenvoimakkuuden vähennyspainike |
Kuinka käynnistää UEFI BIOS Windows 10:ssä
The Unified Extensible Firmware Interface (UEFI) on vanhemman BIOSin seuraaja. Laiteohjelmisto on osa kaikkia nykyaikaisia tietokoneita ja tarjoaa nopeammat käynnistysajat. Se on toiminnallisesti kehittyneempi ja visuaalisesti rikkaampi kuin vanha BIOS. Se tukee myös näppäimistöä ja hiirtä.
Nopeampi käynnistysnopeus on ainutlaatuinen UEFI-laiteohjelmistoasetusten ominaisuus, joten BIOSiin pääseminen Windows 10:stä voi olla helpompaa ilman käynnistysrutiinia.
-
Valitse Asetuss Käynnistä-valikosta (tai paina Windows + I).
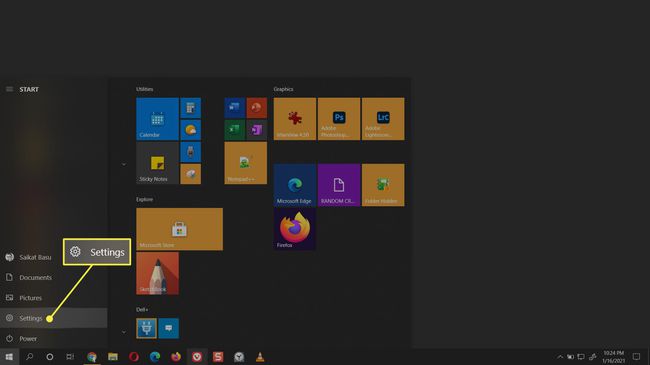
-
Mene Päivitys ja suojaus. Valitse Elpyminen.
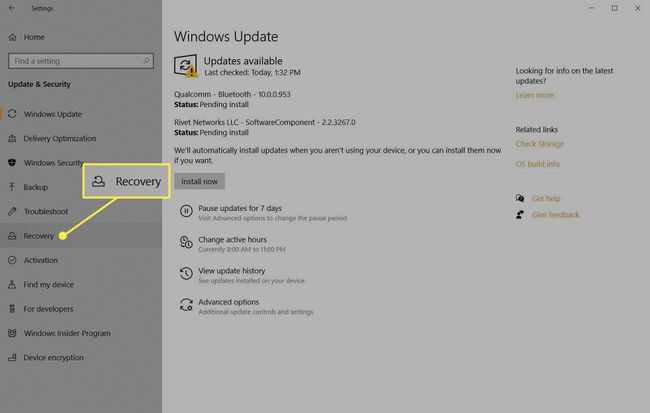
-
Mene alas kohtaan Edistynyt käynnistys. Valitse Käynnistä uudelleen nyt ja anna tietokoneen käynnistyä uudelleen.
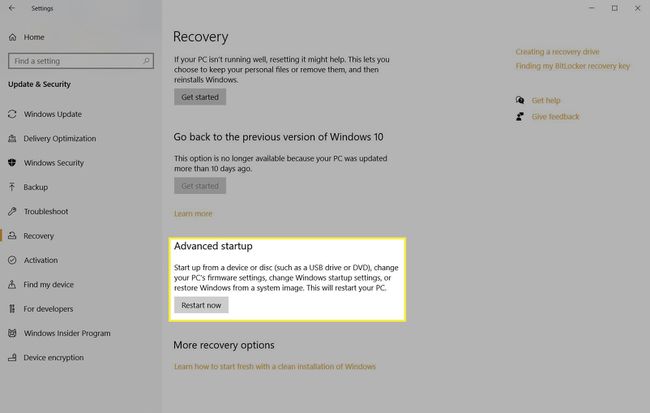
-
Tietokone käynnistyy uudelleen näyttääkseen käynnistysasetukset. Valitse Vianetsintä.

-
Valitse Edistyneet asetukset.
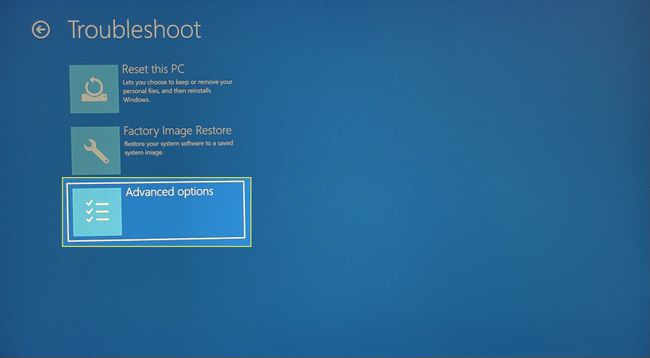
-
Valitse UEFI-laiteohjelmiston asetukset.

-
Valitse Uudelleenkäynnistää avataksesi UEFI BIOSin.