Chromebookin suojaus: 8 tapaa pitää tietosi ja kannettava tietokone turvassa
Chromebookit ovat luonnostaan turvallisia kannettavia tietokoneita. Mutta jos olet huolissasi Chromebookisi turvallisuudesta, voit tehdä joitain asioita parantaaksesi niiden turvallisuutta, jos ne katoavat tai varastetaan. Lisäksi voit suojata tietokonettasi Internetissä yleisiltä uhilta. Näytämme sinulle kuinka.
01
08
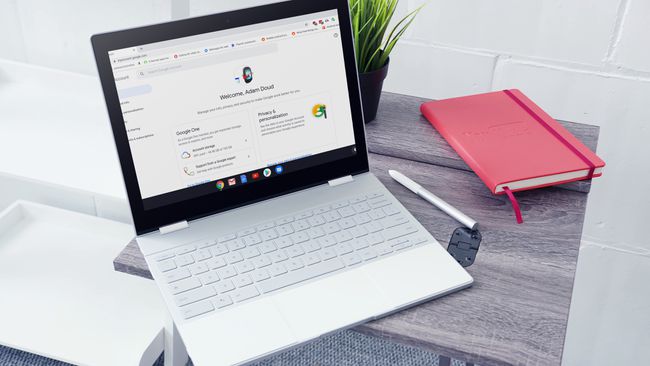
Pixabay
Chromebookit loppuvat Google-tili. Kaikki kirjautumisista pilvitallennustilaan sähköpostiin kulkee sen läpi. Lyhyesti sanottuna Chromebookisi on vain yhtä turvallinen kuin Google-tilisi.
Varmista ensin, että käytät a vahva salasana. Google-tilisi salasana on myös Chromebookisi salasana. Asiantuntijat suosittelevat isojen ja pienten kirjainten sekä ei-aakkosmerkkien, kuten numeroiden tai symbolien, yhdistelmän käyttöä. Toiset ehdottavat salalauseen käyttöä salasanan sijaan.
Se on myös hyvä idea käyttää kaksivaiheinen todennus (2FA) tilisi suojaamiseksi. 2FA edellyttää, että vahvistat kaikki kirjautumiset puhelimellasi ennen kuin kirjautuminen onnistuu. On hienoa, että olet ottanut käyttöön tilisi parhaan turvallisuuden takaamiseksi.
Vaikka 2FA estää muita kirjautumasta Google-tilillesi Chromebookilla, se ei estä ketään avaamasta lepotilassa olevan Chromebookin lukitusta.
02
08
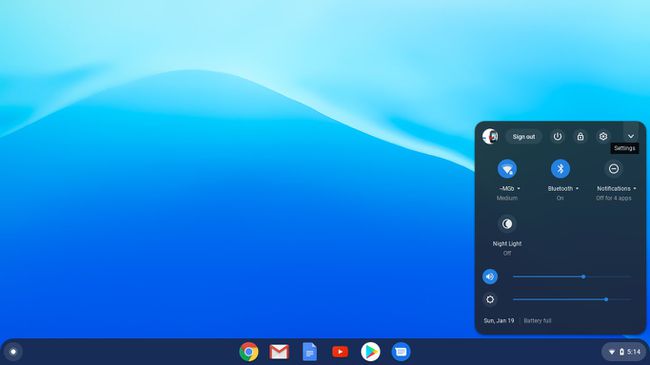
Toinen tapa varmistaa, että Chromebookisi pysyy turvassa, on hallita, kuka voi kirjautua siihen. Napsauta näytön oikeassa alakulmassa olevaa kelloa ja napsauta sitten asetusratasta. Valitse Hallitse muita ihmisiä ja tuurna kytkintä varten Rajoita sisäänkirjautuminen seuraaviin käyttäjiin.
Ilman tätä kytkintä kuka tahansa voi kirjautua sisään ja käyttää Chromebookiasi ikään kuin se olisi omansa. Lukitsemalla Chromebookin valituille käyttäjille, kadonneesta Chromebookistasi on vähemmän hyötyä muille, jotka saattavat olla taipuvaisia kirjautumaan sisään omalla tilillään.
Myös tällä alueella on toinen kytkin, johon voit kytkeä päälle Ota vierailijakäyttö käyttöön.
Kun tämä vaihtoehto on käytössä, kuka tahansa voi käyttää Chrome-selainta ja käyttää sitä kirjautumatta sisään. Tili kuitenkin tuhoutuu heidän poistuessaan – tiedostoja, kirjanmerkkejä tai verkkohistoriaa ei säilytetä. Se on hyvä tapa antaa jonkun lainata Chromebookiasi ilman, että hän voi tehdä siihen muutoksia. Vaihtoehtoisesti, jos todella haluat lukitse Chromebook, voit kytkeä tämän kytkimen pois päältä.
03
08

@bjjohnson714 Twenty20:n kautta
Oletuksena Chromebookisi tarkistaa ja lataa automaattisesti uusimmat Chrome-käyttöjärjestelmän päivitykset. Kun sinua kehotetaan asentamaan päivitys, se kannattaa tehdä. Jos näin ei tehdä, Chromebookisi saattaa joutua tietoturvamurtoihin ilman uusimpia tietoturvakorjauksia. Vaikka Chromebookit ovatkin turvallisia, haavoittuvuuksia voidaan hyödyntää, jos niitä ei korjata nopeasti. Chromen päivittäminen kestää yleensä vain muutaman minuutin, joten se ei aiheuta haittaa.
Jos haluat tarkistaa päivitykset manuaalisesti, voit tehdä sen napsauttamalla kello > asetukset hammasratas. Napsauta sitten hampurilaisvalikkoa (kolme riviä päällekkäin) > Tietoja Chrome-käyttöjärjestelmästä > Tarkista päivitykset.
04
08
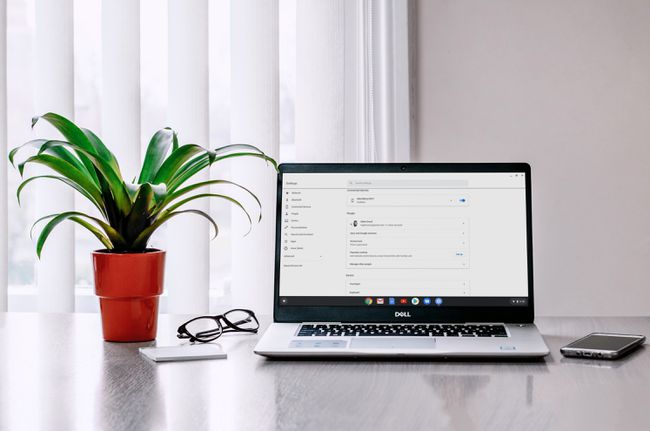
Pexelit
Kun kävelet pois Chromebookin luota tai suljet kannen, se siirtyy lepotilaan. Oletuksena Chromebookisi vaatii Google-tilisi salasanan tai PIN-koodin lukituksen avaamiseen. Voit määrittää PIN-koodin syöttämällä asetukset ja napsauttamalla Näytön lukitus.
Kun annat salasanasi herättääksesi Chromebookisi, se EI käynnistä 2-vaiheista vahvistusta, mikä tarkoittaa, että sinun ei tarvitse vahvistaa kirjautumista puhelimellasi yllä kuvatulla tavalla.
Chromebookeissa on kuusi eri tapaa siirtyä lepotilaan, ja lukituksen avaaminen vaatii salasanan:
- Napsauta kelloa > Lukko kuvake.
- Paina suurennuslasia + L näppäimistölläsi.
- Sulje kansi.
- Paina ja pidä painettuna Lukko näppäimistön painiketta.
- Pidä virtapainiketta > painettuna Lukko.
- Kävele pois Chromebookistasi. Oletuksena, jos Chromebookisi on kytkettynä, näyttö sammuu 8 minuutissa ja menee nukkumaan 30 minuutissa. Jos näin ei ole, näyttö sammuu 6 minuutin kuluttua ja menee nukkumaan 10 minuutin kuluttua.
Jos jätät Chromebookisi ilman valvontaa, se kannattaa lukita jollain näistä tavoista, jotta kukaan muu ei voi käyttää sitä.
05
08
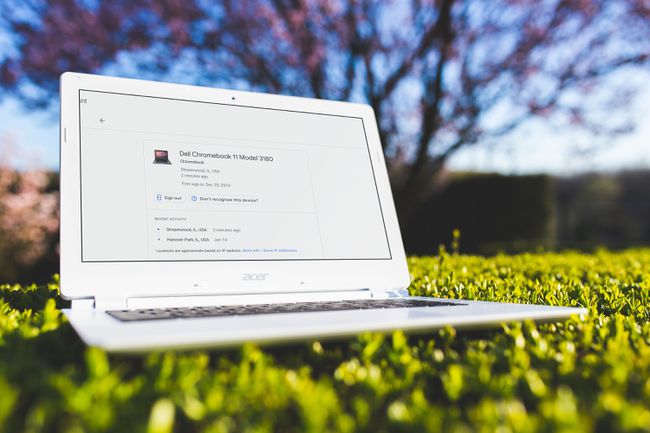
Pixabay
Jos Chromebookisi katoaa tai varastetaan, voit suojata tietosi ryhtymällä lisätoimiin. Aloita avaamalla omasi Google-tili ja napsauttamalla Turvallisuus > Hallinnoi laitteita. Napsauta Chromebookiasi, niin näet luettelon viimeaikaisista toiminnoista, mukaan lukien viimeisimmän kaupungin ja osavaltion, jossa sitä on käytetty.
Tältä näytöltä voit kirjautua ulos Chromebookistasi, mikä ei auta sinua palauttamaan Chromebookia, mutta se pitää tietosi turvassa. Tilisi ja kaikki sen tiedot poistetaan laitteelta.
The Hallinnoi laitteita alue antaa sinulle mahdollisuuden Etsi laitteeni, mutta se toimii vain puhelimissa ja tableteissa, joissa on Android, ei Chromebookeissa.
06
08
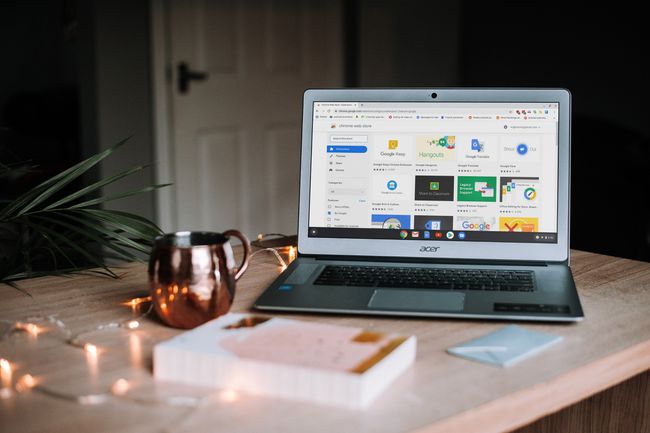
Pixabay
Chromen laajennukset lisää paljon ominaisuuksia selaimellesi ja laajenna Chrome-käyttöjärjestelmään. Ne voivat auttaa suojaamaan selaimesi turvallisuuttasi uhkaavilta uhilta ja lisäämään hyviä toimintoja. Laajennuksen asentaminenon kuin HTTPS kaikkialla pitää sinut salatuilla verkkosivustoilla mahdollisuuksien mukaan, kun laajennukset pitävät Avast Online Security voi auttaa pitämään sinut turvassa, kun selaat Internetiä.
07
08
Vältä huonoja laajennuksia
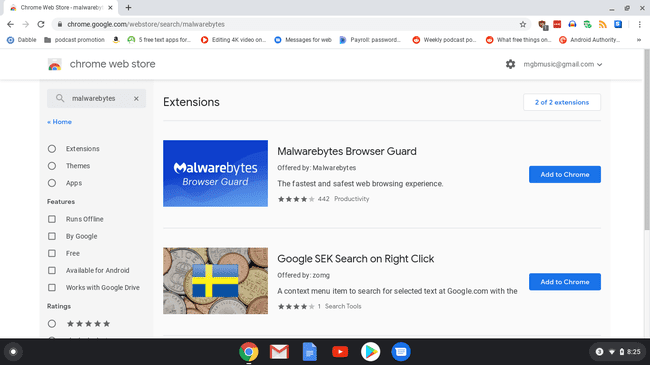
Chrome-laajennukset ovat tehokkaita. Mutta on olemassa huonoja toimijoita, jotka haluavat tehdä pahaa tietokoneellesi, ja Chrome-laajennukset ovat helppo tapa tehdä se. Voit suojata itsesi pienellä maalaisjärkellä.
- Asenna laajennukset vain virallisesta Chrome-laajennuskaupasta. Google tarkistaa kaikki laajennukset varmistaakseen, että ne ovat turvallisia, ennen kuin ne tulevat kauppaan.
- Ennen kuin asennat laajennuksen, tutustu kehittäjään. Löydät yleensä kehittäjän laajennuksen nimen alta. Siinä lukee "Tarjoaja:" ja sen jälkeen nimi. Onko heillä verkkosivustoa tai muuta läsnäoloa verkossa, kuten GitHub-sivusto? Jos eivät, ole varovainen.
- Lue Chrome-laajennuksen koko kuvaus. Kuvauksen ohittaminen on helppoa, mutta siinä voi olla viittauksia yksityisyytesi tai laajennuksen pyytämiin erityisiin käyttöoikeuksiin. Kiinnitä huomiota laajennuksen tarvitsemiin erityisiin käyttöoikeuksiin. Tarvitseeko mainosten estäjä pääsyn sijaintiisi? Luultavasti ei.
- Lue laajennuksen arvostelut. Jos arviot ovat kaikki myönteisiä ja kaikki sanovat periaatteessa saman asian, ole varovainen. Maksullisia arvosteluja tapahtuu Chrome-kaupassa aivan kuten muillakin arvostelusivustoilla.
- Epäile arvokkaita palveluita, joita tarjotaan ilmaiseksi. Muista vanha sanonta, jos et maksa tuotteesta, olet tuote.
Käyttöoikeudet ilmoitetaan valintaikkunassa, joka pyytää sinua lisäämään laajennuksen. Ne eivät ole tarkkoja – voit joko hyväksyä kaikki luvat ja asentaa laajennuksen tai et.
Lopuksi vielä yksi yleinen vinkki laajennuksista. Älä asenna enempää laajennuksia kuin mitä ehdottomasti tarvitset. Vaikka Chrome-laajennukset voivat tehdä selaimesta tai Chromebookista tehokkaamman, liian monet laajennukset voivat hidastaa selainta.
08
08
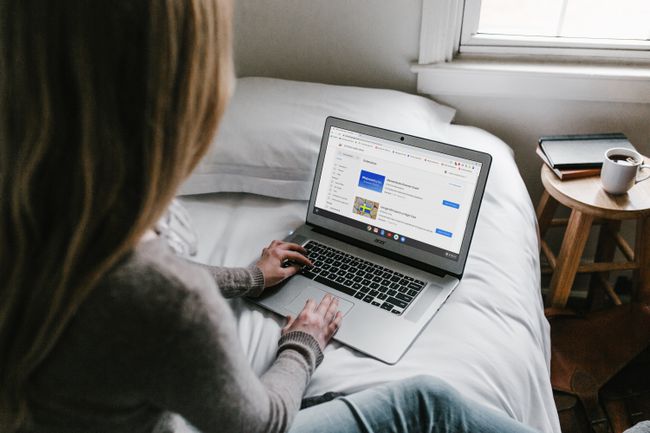
Pixabay
Vastaus tähän kysymykseen on kyllä ja ei, mutta enimmäkseen ei. Chromebookit ovat uskomattoman vastustuskykyisiä viruksia ja haittaohjelmia vastaan, enimmäkseen hiekkalaatikon takia. Hiekkalaatikko tarkoittaa, että kaikki, mitä tapahtuu Chrome-välilehdellä tai Chrome-käyttöjärjestelmässä ajettavassa sovelluksessa, tapahtuu sen omassa pienessä ympäristössä. Heti kun välilehti tai sovellus suljetaan, ympäristö tuhoutuu.
Jos jokin haittaohjelma pääsisi tietokoneeseen, se juuttuisi mihin tahansa sovellukseen tai selaimen välilehteen, jossa se oli käynnissä. Se tuhoutui myöhemmin, kun kyseinen sovellus tai välilehti suljetaan.
Lisäksi, vaikka sovellus pääsisikin hiekkalaatikkoympäristön ulkopuolelle, tietokone suorittaa itsetarkistuksen ja etsii muutettuja tiedostoja joka kerta kun käynnistät Chromebookin. Jos se löytää sellaisia, se korjaa ne.
Kaiken kaikkiaan useimmat Chromebookit voivat asentaa sovelluksia Google Play -kaupasta, jotka eivät ole suojattuja haittaohjelmilta ja muilta haittaohjelmilta. Chrome-laajennusten tapaan on tärkeää olla tietoinen asentamastasi ja mikä tärkeintä, mitä käyttöoikeuksia annat näille sovelluksille.
