Kuinka lukita Chromebook
Mitä tietää
- Paina ja pidä painettuna Lukko näppäintä, pidä painettuna Tehoa > Lukko, paina Suurennuslasin avain + L, sulje kansi tai napsauta kello > Lukko.
- Salasanan kysyminen heräämisen yhteydessä: Siirry osoitteeseen asetukset > Näytön lukitus, anna salasana ja vaihda Näytä lukitusnäyttö, kun heräät unesta.
- Avaa Chromebookisi lukitus asettamalla Androidin Smart Lock -ominaisuus tai siirry osoitteeseen asetukset > Näytön lukitus ja määritä lukituksen avaus-PIN.
Tässä artikkelissa kerrotaan, kuinka Chromebook lukitaan useilla eri tavoilla. Selitämme myös, kuinka lukitusnäyttö näytetään, kun Chromebook herää, ja kuinka Chromebookin lukitus avataan.
Lukitusnäytön näyttäminen heräämisen aikana
Suurimman osan ajasta, kun et käytä Chromebookiasi, se menee nukkumaan. On tärkeää varmistaa, että Chromebookisi pyytää salasanaa herääessään. muuten kuka tahansa voi käyttää mitä tahansa Chromebookillasi, mukaan lukien Google-tiliäsi.
Tämä ominaisuus on oletuksena käytössä, mutta tämä asetus sijaitsee, jotta voit tarkistaa (tai ottaa ominaisuuden käyttöön, jos se on pois päältä).
-
Mene asetukset napsauttamalla kelloa näytön oikeassa alakulmassa ja napsauttamalla sitten asetukset rataskuvake.

-
Klikkaus Näytön lukitus.
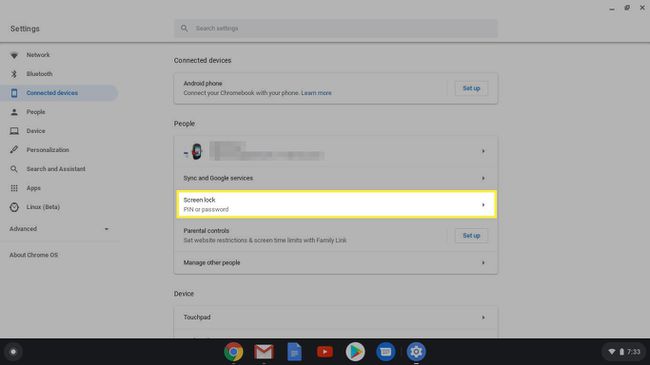
-
Anna Chromebookisi salasana.
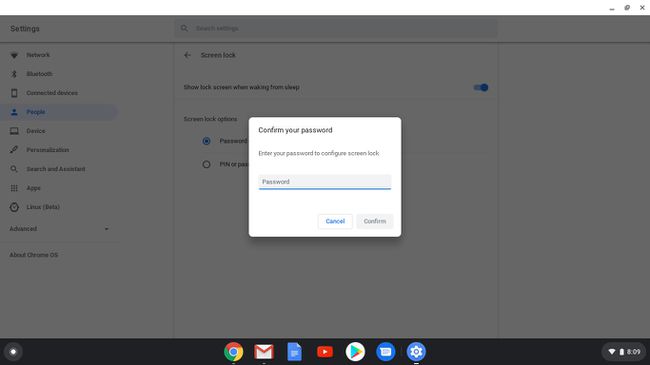
Adam Doud / Lifewire -
Varmista, että Näytä lukitusnäyttö, kun heräät unesta kytkin on päällä.
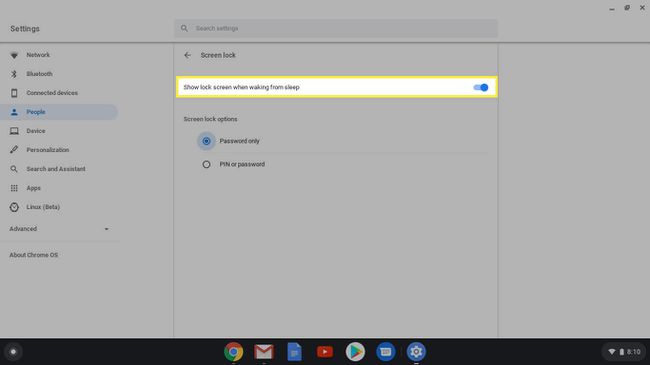
Kun olet täällä, voit asettaa PIN-koodin, joka avaa myös Chromebookisi lukituksen.
Chromebookin lukitseminen
Chromebookisi voi lukita kuudella eri tavalla. Jotkut näistä menetelmistä voivat vaihdella malleittain (jotkin vaihtoehdot saattavat puuttua tietyistä malleista), mutta kaikilla näillä saavutetaan sama tulos:
- Paina ja pidä painettuna Lukko näppäintä näppäimistölläsi. Noin 2 sekunnin kuluttua Chromebookisi lukittuu.
- Paina ja pidä painettuna Tehoa -painiketta Chromebookissasi ja valitse sitten Lukko.
- paina Suurennuslasin avain + L näppäimistölläsi.
- Kävele pois Chromebookistasi. Jos Chromebookisi on kytkettynä, näyttö sammuu oletusarvoisesti 8 minuutissa ja menee nukkumaan 30 minuutissa. Jos näin ei ole, näyttö sammuu 6 minuutissa ja menee nukkumaan 10 minuutissa.
- Sulje Chromebookin kansi.
- Napsauta kelloa oikeassa alakulmassa ja napsauta sitten Lukitse.
Chromebookin lukituksen avaaminen puhelimella
Jos sinulla on Android-älypuhelin, voit yhdistää sen Chromebookiisi. Näin voit avata Chromebookin lukituksen pitämällä älypuhelimesi lähellä. Tarvitset seuraavat:
- ChromeOS 71 tai uudempi.
- Android 5.1 tai uudempi.
- Google-tili, joka on kirjautunut sisään sekä puhelimeen että Chromebookiin.
- Bluetooth käytössä puhelimessa ja Chromebookissa.
-
Ota Smart Lock käyttöön siirtymällä kohtaan asetukset ja alla Android-puhelin, klikkaus Perustaa.
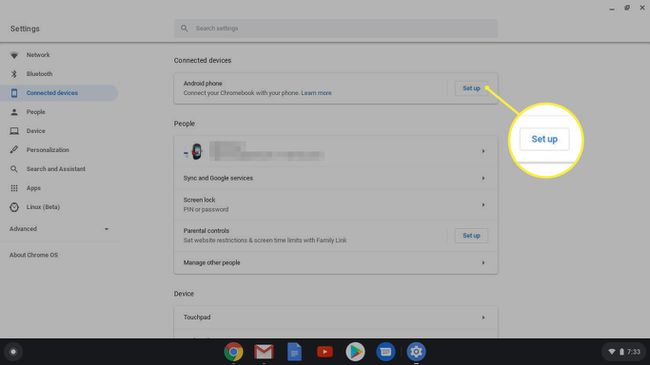
-
Valitse vasemmalta puhelin, johon haluat muodostaa yhteyden, ja napsauta sitten Hyväksy ja jatka.

Adam Doud / Lifewire -
Anna Google-tilisi salasana.
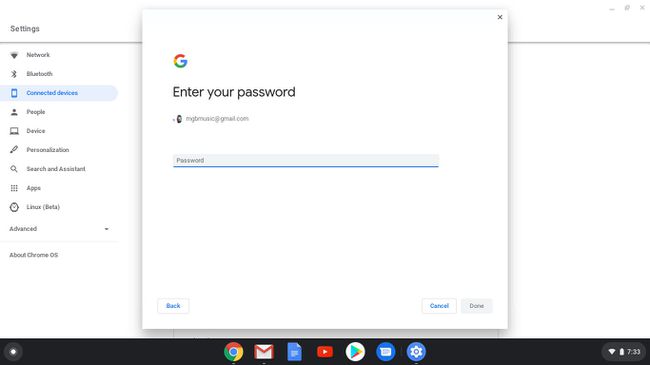
Adam Doud / Lifewire -
Klikkaus Tehty.

Adam Doud / Lifewire
Olet valmis. Niin kauan kuin puhelimesi on Chromebookisi Bluetooth-alueella, sinun tarvitsee vain napsauttaa profiilikuvaasi kirjautuaksesi sisään.
Avaa Chromebookisi lukitus PIN-koodilla
Toinen helppo tapa kirjautua Chromebookiisi on määrittää PIN-koodi. Usein on helpompi kirjoittaa kuin salasana, varsinkin tablettitilassa, jos sinulla on 2-in-1 Chromebook.
-
Mene asetukset > Näytön lukitus.

-
Anna Chromebookisi salasana.
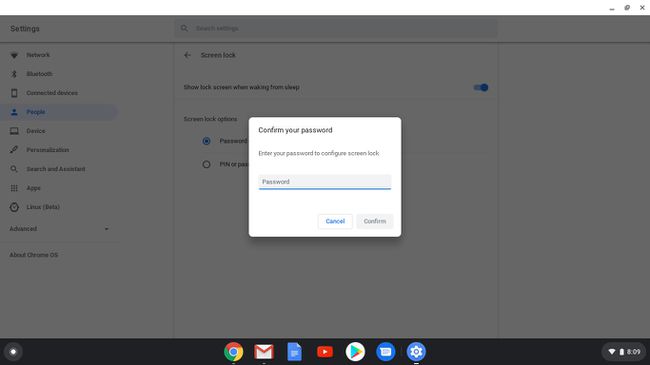
Adam Doud / Lifewire -
Napsauta vieressä olevaa valintanappia Salasana tai PIN-koodija napsauta sitten Perustaa (tai Muuttaa) PIN-koodi.
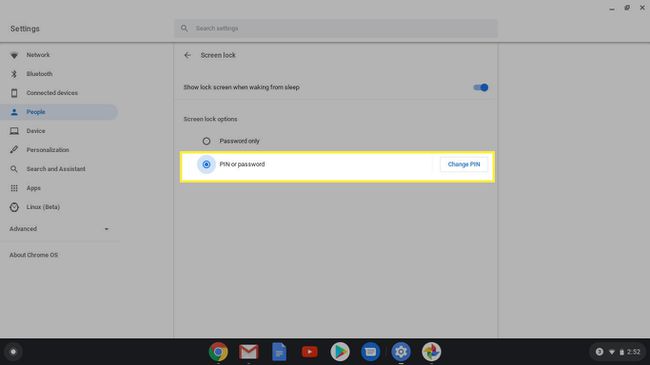
-
Syötä haluamasi PIN-koodi ja vahvista se.
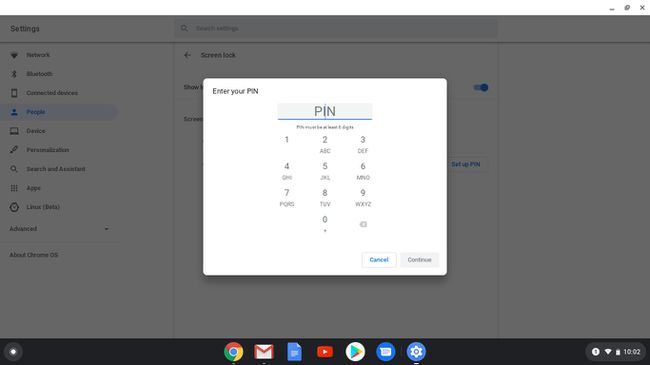
Adam Doud / Lifewire
Kun seuraavan kerran kirjaudut sisään Chromebookiisi, sinulta kysytään PIN-koodia tai salasanaa.
