Pikaopas edistyneisiin Evernoten taitoihin, vinkkeihin ja temppuihin
01
12:sta
Luo nopea sisällysluettelo
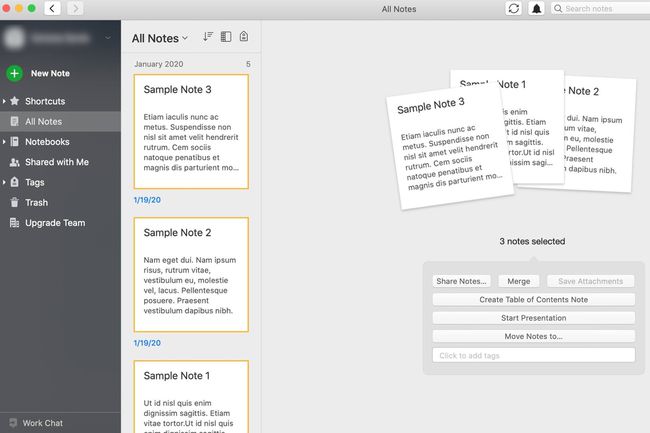
Voit luoda useiden muistiinpanojen indeksin uutena muistiinpanona. Tämä Evernote-temppu on niin yksinkertainen, että se saattaa innostaa sinua luomaan ajankohtaisen muistiinpanosarjan.
Valitse vain useita muistiinpanoja ja valitse Luo sisällysluettelo Huomautus näkyviin tulevasta valikosta. Tuloksena on uusi muistiinpano, jossa on linkkejä valitsemiisi kohteisiin.
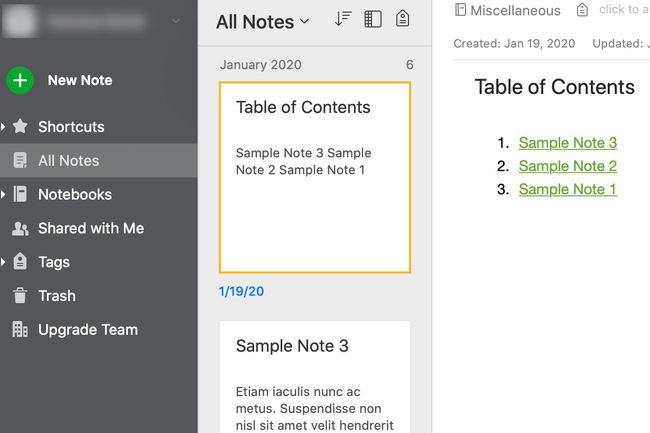
Voit valita useita muistiinpanoja Windowsissa pitämällä Ohjaus tai Komento kun valitset jokaisen. MacOS: ssa paina Komento tai Siirtää kun valitset ne.
02
12:sta
Käytä tai vaihda pikanäppäimiä
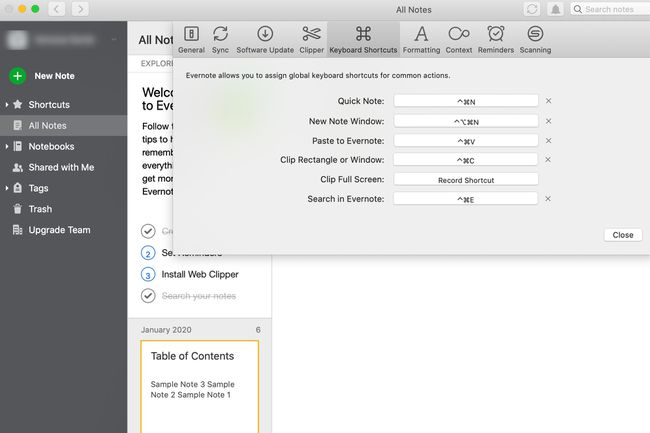
Pikanäppäimet ovat pikanäppäimiä. Siellä on Evernote-pikanäppäimet Macille ja Evernoten pikanäppäimet Windowsille jo paikallaan. Muuta niitä siirtymällä kohtaan Evernote > Asetukset > Pikanäppäimet.
03
12:sta
Tutustu Evernote-haun salaisuuksiin, mukaan lukien tallennettu haku
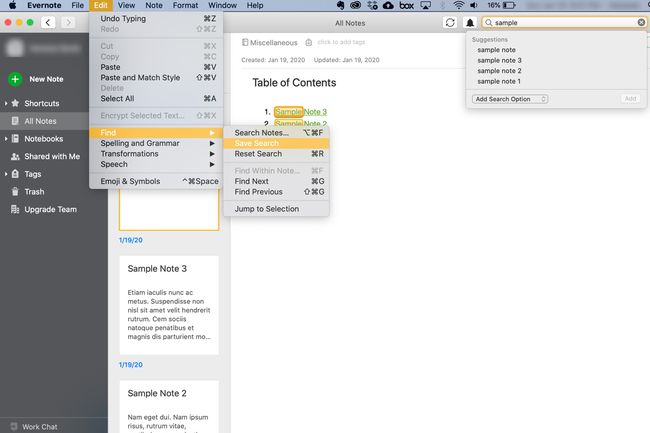
Jos haet samoja avainsanoja paljon, harkitse niiden lisäämistä tallennettuihin hakuihisi.
Kirjoita hakutermi hakukenttään (ruudun oikeassa yläkulmassa), mutta älä lyö
04
12:sta
Tutki ja leikkaa korostettua Kindle-tekstiä Evernoteen
Vaikka muistiinpanosovellukset, kuten Evernote, eivät ole yhtä hyviä bibliografisten lähteiden muotoiluun kuin erikoistuneet sovellukset tai Microsoft Word ovat, voit tallentaa Kindlessä korostettuja kohtia Evernoten Webin avulla. Clipper.
Kirjaudu osoitteeseen kindle.amazon.com ja käy Omat kohokohdat. Käytä sitten Evernote Web-leikkuria lähettääksesi sen Evernotelle.
05
12:sta
Yhdistä muistiinpanot
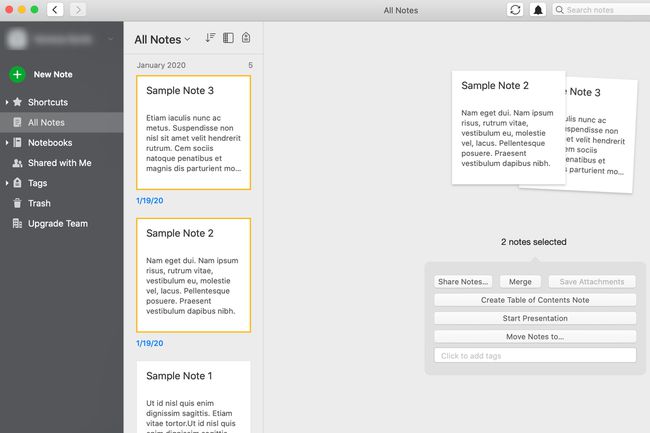
Valitse kaksi tai useampi nuotti. Klikkaus Yhdistää näkyviin tulevasta avattavasta valikosta.
Yhdistä varovasti: Tätä ei voi kumota.
06
12:sta
Salaa tekstiosat Evernotessa
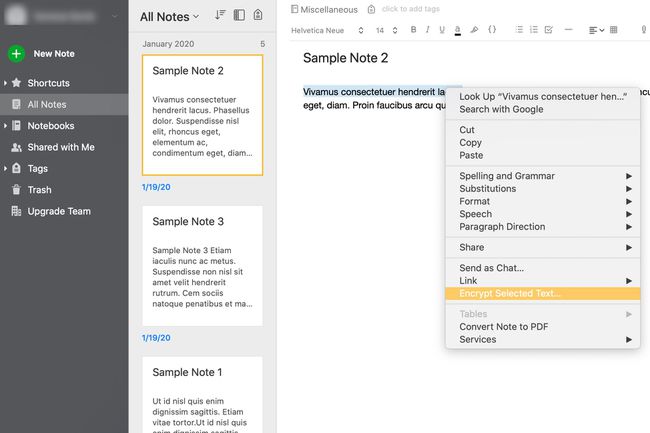
Napsauta hiiren kakkospainikkeella mitä tahansa muistiinpanon tekstiä ja valitse Salaa valittu teksti. Luo salasana, jonka muistat. Valitse avattava nuoli salauksen purkuvaihtoehtoja varten.
Valitettavasti et voi salata koko muistiinpanoa.
07
12:sta
Saat muistutukset sähköpostiisi joka päivä

Mene Asetukset > Muistutukset > Vastaanota muistutussähköposteja.
08
12:sta
Tallenna liitteet muistiinpanosta
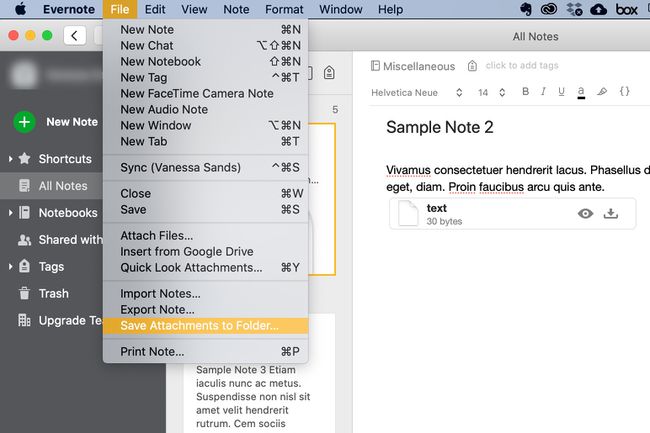
Valitse Tiedosto > Tallenna liitteet kansioon. Kaikki muistiinpanon liitteet tallennetaan sijaintiin, jonka määrität seuraavassa kehotteessa.
09
12:sta
Käytä Evernote-malleja
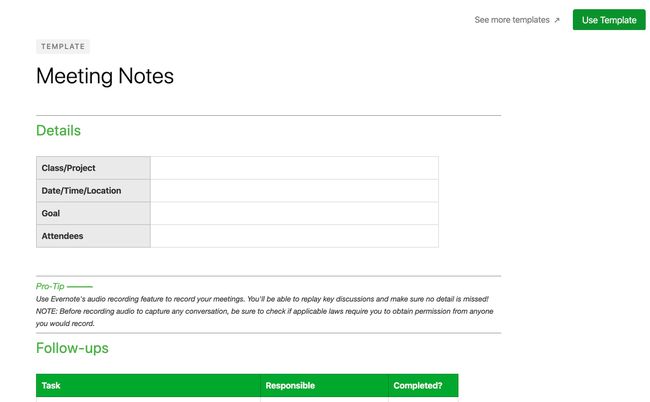
Jos käytät samaa muotoa toistuvasti, säästä aikaa käyttämällä tai luo mallia.
Evernote tarjoaa myös erilaisia malleja saatavilla osoitteessa evernote.com/templates. Käy linkissä, etsi tarvitsemasi ja napsauta Käytä mallia. Se latautuu Evernoten verkkoversioon. Voit käyttää sitä siellä tai tallentaa sen ja käyttää työpöytäversiossa.
Oman mallin luominen ei sisällä sisäänrakennettua ominaisuutta vaan menetelmää: Kopioi muistiinpano, jonka muotoa haluat käyttää uudelleen, ja syötä uudet tiedot, liitteet jne. Tallenna kaikki malleina käyttämäsi muistiinpanot tähän tarkoitukseen määrittämääsi kansioon.
10
12:sta
Integroi fyysinen muistikirja Evernoteen
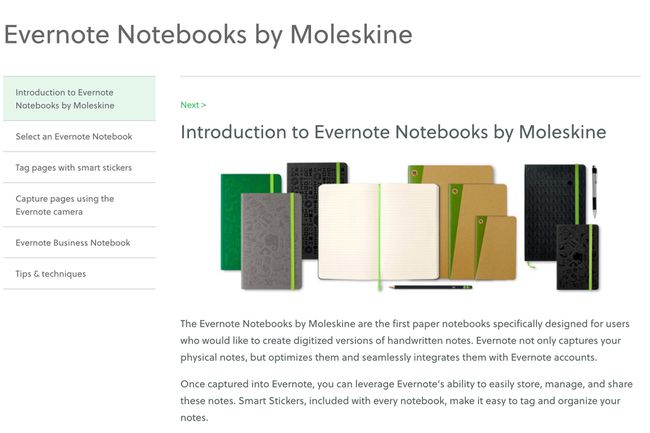
Moleskine on luonut erityiset fyysiset muistikirjat jotka integroituvat saumattomasti Evernote-tiliisi. Tämä tarkoittaa muistiinpanoja, piirustuksia jne. Tällaiseen muistikirjaan luomasi muistikirja ladataan ja päivitetään automaattisesti Evernote-tilillesi, ja ne ovat käytettävissä kaikilla laitteilla. Voit jopa integroida Smart Stickersin.
11
12:sta
Käytä Evernotea Post-it Notesin kanssa

Voit käyttää Evernoten kameraa mobiilisovelluksessa post-It-muistiinpanojen tallentamiseen; Evernote hoitaa loput ja värikoodaa jokaisen nuotin organisoinnin helpottamiseksi. Ajatuksena on, että sinulla on pääsy kaikkiin muistiinpanoihisi, olivatpa ne kirjallisia tai digitaalisia, minne tahansa päiväsi vie.
12
12:sta
Käytä erikoisskanneria Evernoten kanssa
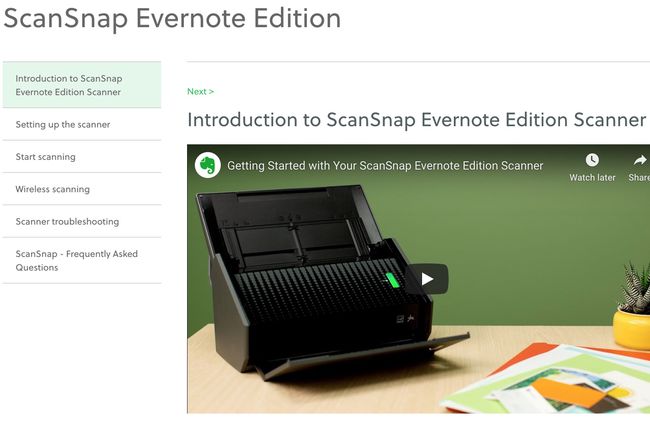
Erikoisskannerit, kuten ScanSnap for Evernote helpottaa siirtymistä paperittomaan, jolloin voit skannata asiakirjoja suoraan Evernoteen.
