Kuinka liittää MacBook Air televisioon
Mitä tietää
- Sammuta TV ja MacBook Air. Liitä HDMI-kaapelin toinen pää televisioon ja toinen MacAirin videoporttiin.
- Kytke sitten televisio päälle, vaihda se oikeaan HDMI-tuloon ja käynnistä MacBook Air.
- Tai käytä Apple TV: tä tai Chromecastia tiedostojen suoratoistoon tai työpöydän peilaukseen.
Tässä artikkelissa kerrotaan eri tavoista yhdistää a MacBook air televisioon selataksesi verkkoa suurelta näytöltä, jakaaksesi esityksiä tai kuvia tai luodaksesi suuremman työtilan. Ohjeet kattavat kaikki MacBook Air -iteraatiot, joissa on Mini DisplayPort, a Thunderbolt -porttiin tai USB-C Thunderbolt 3 -porttiin.
MacBook Airin liittäminen televisioon HDMI: n avulla
Tätä esittelyä varten yhdistämme MacBook Airin käyttämällä Mini DisplayPort-HDMI-sovitinta. TV: n HDMI-portti. Noudata samoja vaiheita käyttämällä asennukseen sopivia sovittimia ja kaapeleita. (Katso alta tietoja oikeiden sovittimien ja kaapelien löytämisestä.)
Varmista, että TV ja MacBook Air ovat molemmat sammutettuina.
Liitä HDMI-kaapeli television vapaaseen HDMI-porttiin.
-
Liitä HDMI-kaapelin toinen pää Mini DisplayPort-to-HDMI-sovittimeen.

-
Liitä Mini DisplayPort-to-HDMI-sovitin MacBook Airiin Lightning-portin kautta.
Kytke televisio päälle ja kytke se oikeaan HDMI-tuloon.
-
Käynnistä MacBook Air ja kirjaudu sisään tavalliseen tapaan. Sinun pitäisi nähdä näyttösi heti televisiossa peilatuna.
Jos et näe MacBook Airia peilatuna televisioon, säädä kannettavan tietokoneen näyttöasetuksia. Valitse Omena -kuvaketta MacBook Air -näytön vasemmassa yläkulmassa ja napsauta sitten Järjestelmäasetukset > Näytöt. Sinun pitäisi nähdä televisiosi yhdistettynä näyttönä, jossa on mahdollisuus peilata tai asettaa se toiseksi näytöksi.
MacBook Airin liittäminen televisioon Apple TV: n avulla
An Apple TV on erittäin hyvä sisällön suoratoistoon suoraan televisioon tai sisällön suoratoistamiseen macOS- ja iOS-tuotteista. Se toimii myös loistavana laitteena MacBook Air -pöytäkoneen peilaukseen tai laajentamiseen televisioon.
Varmista, että Apple TV ja MacBook Air ovat molemmat päällä ja yhdistetty samaan Wi-Fi-verkkoon.
-
Valitse AirPlay-kuvaketta MacBook Airin valikkopalkissa.
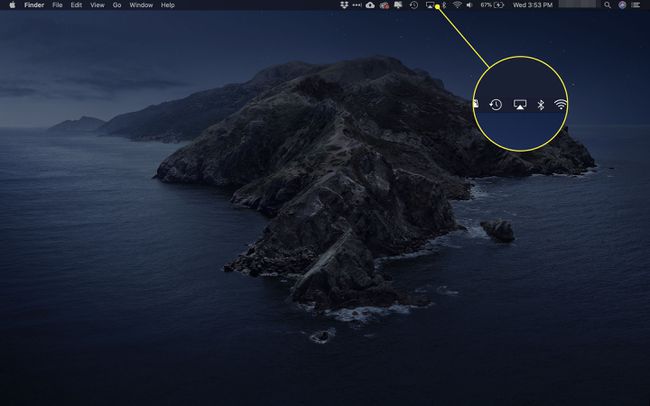
-
Pudotusvalikko avautuu. Valitse Apple TV: si nimi.
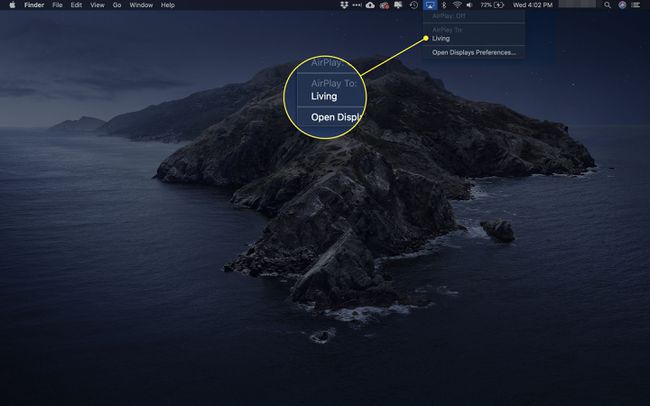
-
Kolme muuta vaihtoehtoa näkyy alla AirPlay valikko:
- Peili sisäänrakennettu näyttö: vastaa suhdettasi ja resoluutiotasi televisioon.
- Peili-TV: määrittää uudelleen television kuvasuhteen ja resoluution.
- Käytä erillisenä näyttönä: käsittelee televisiota lisänäyttönä.
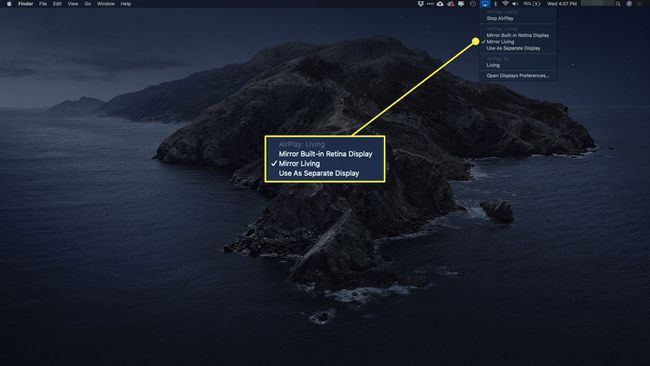
-
Irrottaaksesi MacBook Airin televisiosta, valitse AirPlay -kuvaketta MacBook Airissa ja napsauta sitten Kytke AirPlay pois päältä.
Vaihtoehtoisesti paina Valikko Apple TV: n kaukosäätimellä kytkeäksesi yhteyden pois päältä.
MacBook Airin liittäminen televisioon Chromecastin avulla
Googlen Chromecast on monipuolinen TV dongle, jonka avulla voit suoratoistaa videota, ääntä ja paljon muuta älypuhelimista, tableteista ja kannettavista tietokoneista.
Kun MacBook Air ja Chromecast on yhdistetty, voit suoratoista Chrome-välilehti televisioosi, suoratoista tiedosto MacBook Airista televisioon tai peilaa työpöytäsi televisioon.
Äänen jakamista ei tueta, kun käytät Chromecastia välilehden suoratoistoon tai työpöydän peilaukseen televisiossa. Voit toistaa ääntä vain, kun käytät Cast-tiedostoominaisuutta video- tai äänitiedoston jakamiseen.
Chrome-välilehden suoratoistaminen MacBook Airista televisioon
Käytä Chromecastia Chrome-selaimen kanssa asettaaksesi välilehdet suurelle näytölle.
Käynnistä televisio ja varmista, että se on asetettu näyttämään Chromecastisi.
Käynnistä MacBook Air ja varmista, että se on yhdistetty samaan Wi-Fi-verkkoon Chromecastin kanssa.
-
Valitse Chromessa Chromecast -kuvake, joka sijaitsee näytön oikeassa yläkulmassa.

-
Saatavilla olevien Chromecast-laitteiden luettelo avautuu. Valitse Lähteet alasvetovalikosta ja valitse sitten Cast-välilehti.
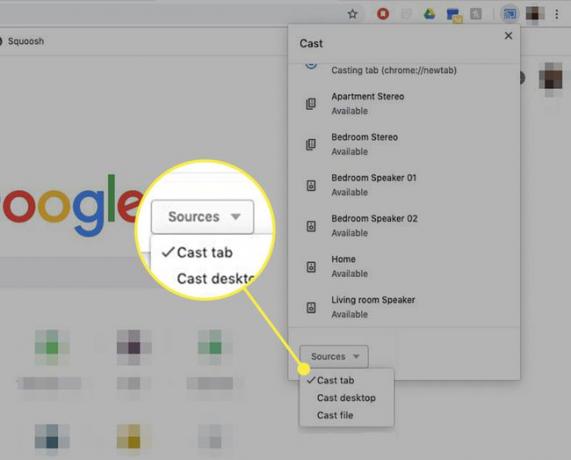
-
Valitse seuraavaksi televisio, johon haluat suoratoistaa.

-
Kun olet muodostanut yhteyden, näet sinisen ympyrän neliön ympärillä.
Jos haluat jakaa eri välilehden televisioosi, sinun on ensin lopetettava nykyisen välilehden suoratoisto. Voit tehdä tämän valitsemalla Chromecast -kuvake uudelleen ja valitse sitten sininen ympyrä ja neliö. Kun olet katkaissut yhteyden, siirry uuteen välilehteen, jonka haluat jakaa, ja toista vaiheet 5 ja 6.
Katkaise yhteys televisioon valitsemalla Chromecast-välilehti Chromessa ja valitsemalla sininen ympyrä ja neliö tai sulje selainvälilehti.
Kuinka peilata MacBook Air Desktop televisioon
Voit myös lähettää koko näytön televisioon Chromecastin avulla. Näin
Käynnistä televisio ja varmista, että se on asetettu näyttämään Chromecastisi.
Käynnistä MacBook Air ja varmista, että se on yhdistetty samaan Wi-Fi-verkkoon Chromecastin kanssa.
Avaa Chrome MacBook Airissa.
-
Valitse Chromessa Chromecast -kuvake, joka sijaitsee näytön oikeassa yläkulmassa.

-
Valitse Lähteetja valitse sitten Cast-työpöytä.
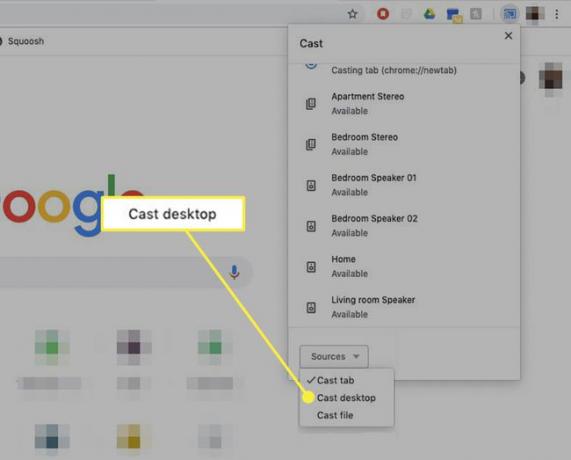
-
Valitse televisio, johon haluat suoratoistaa.

-
Ponnahdusikkuna tulee näkyviin MacBook Airiin. Valitse Jaa vahvistaa.
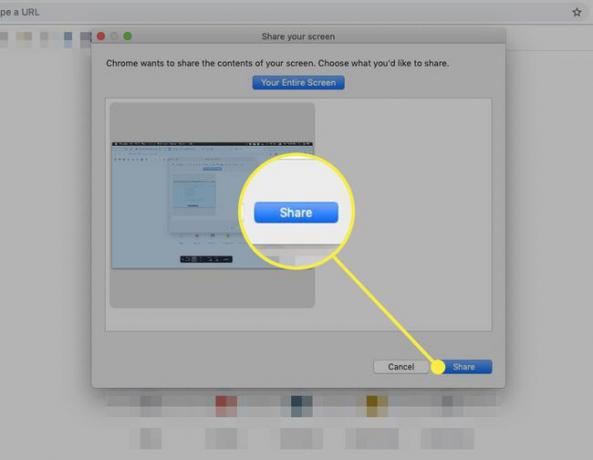
Katkaise yhteys televisioon napsauttamalla Chromecast -välilehti Chromessa ja napsauta sitten sinistä ympyrää ja neliötä TV-yhteyden vieressä.
Suoratoista tiedosto MacBook Airista televisioon
Sinun ei tarvitse jakaa koko näyttöäsi. Voit myös suoratoistaa yksittäisiä tiedostoja MacBook Airista. Tässä on mitä tehdä.
Käynnistä televisio ja varmista, että se on asetettu näyttämään Chromecastisi.
Käynnistä MacBook Air ja varmista, että se on yhdistetty samaan Wi-Fi-verkkoon Chromecastin kanssa.
Avaa Chrome MacBook Airissa.
-
Valitse Chromessa Chromecast -kuvake, joka sijaitsee näytön oikeassa yläkulmassa.

-
Tämä avaa luettelon saatavilla olevista Chromecast-laitteista, joissa on a Lähteet välilehti alareunassa. Valitse Lähteetja valitse sitten Cast-tiedosto.
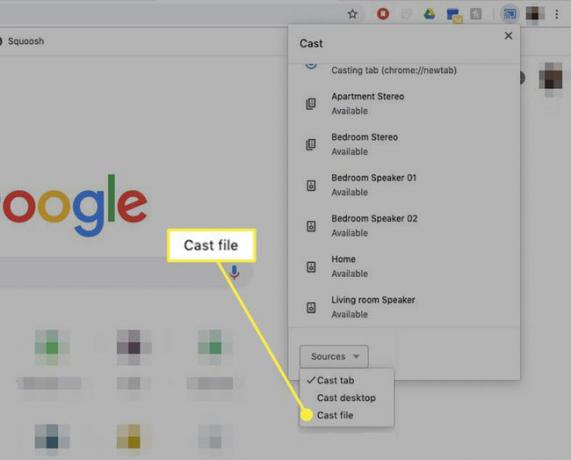
-
Valitse televisio, johon haluat suoratoistaa.

Tiedostonvalitsin avautuu. Valitse video- tai äänitiedosto, jonka haluat suoratoistaa televisioon.
-
Chromecast suoratoistaa tiedoston televisioosi. Ääni toistetaan myös suoraan televisiosta. Voit silti ohjata toistoa MacBook Airin kautta.
Jos suoratoistat videota, saatat nähdä ilmoituksen, jossa kysytään, haluatko näyttää sisällön vain television kautta. Tämä parantaa toiston laatua.
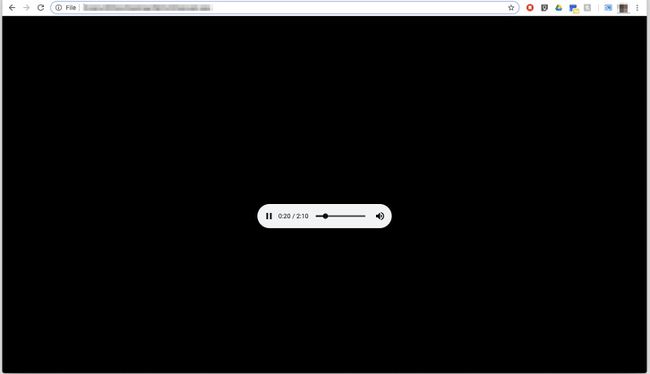
Katkaise yhteys televisioon valitsemalla Chromecast -välilehti Chromessa ja valitse sitten sininen ympyrä ja neliö TV-liitännän vieressä.
Kun käytät Cast-tiedosto ominaisuus, videotuki on rajoitettu MP4- tai WebM-muotoihin. Ääni on rajoitettu WAV- tai MP3-muotoon.
Tietoja porteista ja kaapeleista
Suorittaaksesi nämä prosessit, sinun on määritettävä, minkä tyyppiset portit sinulla on televisiossasi ja MacBook Airissasi. Jos olet epävarma, tässä on pikaopas.
TV-portit
On olemassa useita TV-videotulostandardeja, mutta VGA (tai RGB) ja HDMI ovat yleisimpiä.
HDMI tukee korkeamman resoluution näyttöjä ja sillä on nopeammat siirtonopeudet, joten se sopii paremmin MacBook Airin liittämiseen televisioon. Jos televisiossasi on kuitenkin vain VGA-portti tai se on ainoa käytettävissä oleva tulo, voit silti käyttää sitä MacBook Airin liittämiseen.
MacBook Air -videoportit
MacBook Air on käynyt läpi useita iteraatioita useiden videonäyttöporttien kanssa. MacBook Airissa on oltava jokin seuraavista, jotta se voidaan liittää televisioon:
- Mini DisplayPort.
- Thunderbolt-portti.
- USB-C Thunderbolt 3 -portti.
Jos haluat nähdä, mitä tietokoneessasi on, valitse Tietoja tästä Macista alla Omena -kuvaketta työpöydän vasemmassa yläkulmassa. Klikkaa Tuki -välilehti ja valitse sitten Tekniset tiedot avataksesi selainsivun, jossa on yksityiskohtaiset tiedot laitteellesi. Vieritä alas kohtaan Grafiikka ja videotuki nähdäksesi tiedot näyttöportistasi ja sen tukemista erilaisista teknologioista.
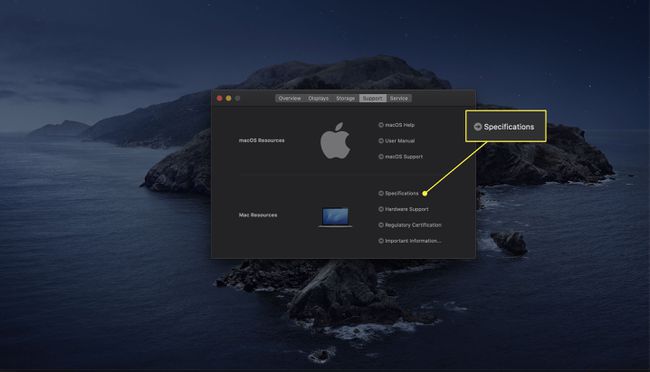
Varhaiset MacBook Airit, joissa on vain Micro-DVI-portti, eivät toimi näillä menetelmillä.
Mitä kaapeleita tarvitset?
Kun olet selvittänyt, mitkä portit sinulla on televisiossasi ja MacBook Airissasi, tarvitset oikeat sovittimet ja kaapelit. Tarkista alla olevasta taulukosta, mitä tarvitset.
| MacBook Air -portti | TV-portti | Sovittimet ja kaapelit |
|---|---|---|
| Mini DisplayPort/Thunderbolt | HDMI | Mini DisplayPort-HDMI-sovitin, HDMI-uros-uros-kaapeli |
| Mini DisplayPort/Thunderbolt | VGA | Mini DisplayPort-VGA-sovitin, VGA-uros-uros-kaapeli |
| USB-C Thunderbolt | HDMI | USB-C-HDMI-kaapeli |
| USB-C Thunderbolt | VGA | USB-C-VGA-sovitin, VGA-uros-uros-kaapeli |
