Kuinka luoda Android-USB-asema
Tässä artikkelissa kuvataan käynnistettävän Android-USB-aseman luominen ja käyttäminen, jonka avulla voit käyttää Androidia pöytätietokoneessa.
Lataa Android x86
Android x86 -projekti mahdollistaa Androidin vanhemman version käytön emulaattorina työpöytätason laitteistoissa. Tämän sivuston ohjelmisto ei aina ole täydellisessä synkronoinnissa Googlen Android-julkaisut. Android x86 ei ole virallinen Google-tuote, ja siksi sen siirtäminen vaatii aikaa.
-
Vieraile Android x86 -lataussivulla nähdäksesi luettelon saatavilla olevista latauksista.
Android x86 Project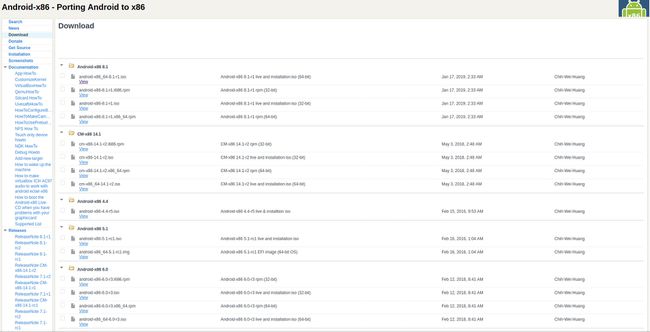
-
Etsi uusimmat Android ISO-tiedostot. Valitse 64- tai 32-bittisten tiedostojen välillä riippuen tietokoneesta, jossa käytät Android USB: tä. Useimmiten haluat 64-bittisen tiedoston.
Uusimmat julkaisut sijaitsevat sivun yläosassa. Älä välitä CM-julkaisunumeroista.
Valitse uusin ISO. Sinut ohjataan toiselle sivulle ladataksesi sen.
Tallenna ISO-tiedosto. Älä tee sille vielä mitään muuta.
Lataa Etcher
On olemassa useita tapoja kirjoittaa levykuva USB-asemaan. Näiden monimutkaisuus vaihtelee, ja kuvan kirjoittaminen väärään paikkaan voi olla helppoa. Suosittelemme ilmaista avoimen lähdekoodin balenaEtcheriä. Se toimii Windowsissa, Macissa ja Linuxissa, joten voit tehdä Android-USB: n millä tahansa tietokoneella.
Siirry verkkoselaimessa kohtaan balenaEtcherin kotisivu.
-
Etsi vihreä painike ladataksesi Etcherin. Varmista, että painikkeen teksti sanoo, että lataus on tarkoitettu käyttöjärjestelmääsi. Jos ei, valitse painikkeen oikealla puolella oleva pudotusvalikon nuoli.
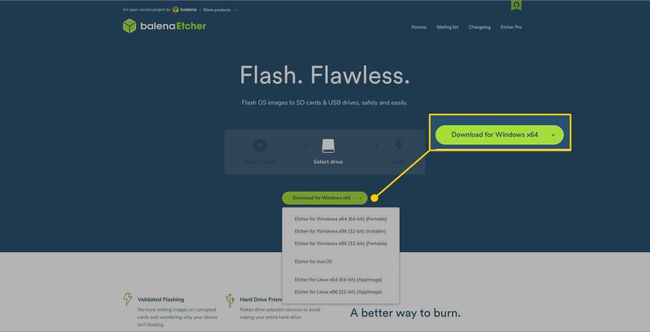
Lataus kestää vain muutaman sekunnin.
Asennus vaihtelee käyttöjärjestelmästä riippuen. Windows-käyttäjillä on suoritettava ja asennettava EXE. Mac-versio tulee DMG: nä. Linux-käyttäjät löytävät ladatusta hakemistosta suoritettavan AppImagen.
Kirjoita Android USB-muistiin
Sinulla on nyt kaikki, mitä tarvitset Android-ISO-kuvan kirjoittamiseen USB-asemaan. Käytät balenaEtcheriä tämän suorittamiseen, ja USB toimii melkein jokaisessa tietokoneessa, kun olet valmis.
Aseta USB-tikku tietokoneeseen.
Katso, mihin USB on asennettu. Tämä vaihe on kriittinen. Sinun on kirjoitettava oikealle asemalle; muuten voit korvata toisen aseman tiedot.
-
Avaa Etcher. Windowsissa ja Macissa se on sovellusluettelossa. Linuxissa käynnistä lataamasi AppImage.

-
Etcher tarjoaa yksinkertaisen käyttöliittymän, joka on jaettu kolmeen sarakkeeseen. Siirry ensimmäiseen sarakkeeseen ja valitse Androidin ISO-tiedosto.
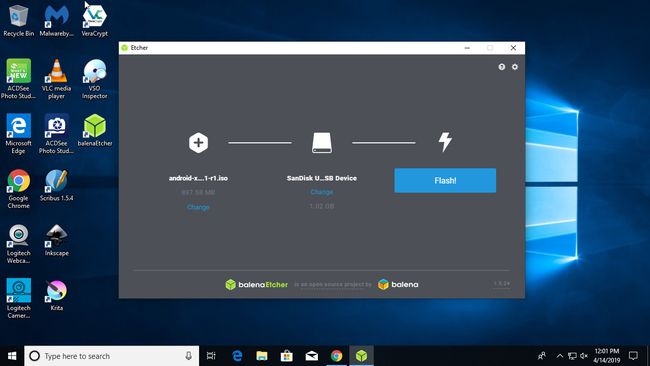
-
Valitse toisesta sarakkeesta USB-asema.
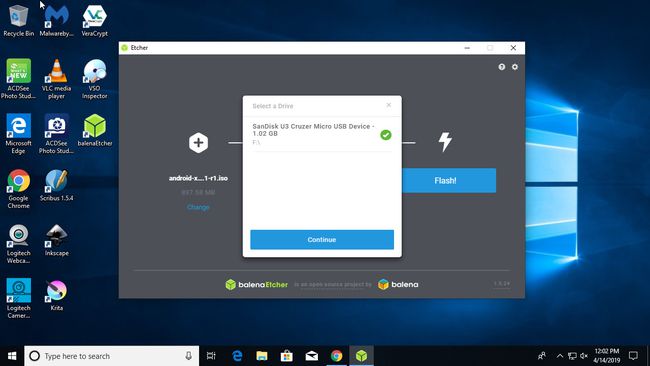
-
Kun olet varma, että kaikki on oikein, valitse Flash kirjoittaaksesi ISO: n USB: lle.
Tämä prosessi tyhjentää kaiken USB-muistilta, joten tee varmuuskopiot ennen flashin käynnistämistä.
-
Etcher-näyttö vaihtuu näyttämään USB-aseman kirjoittamisen edistymisen.
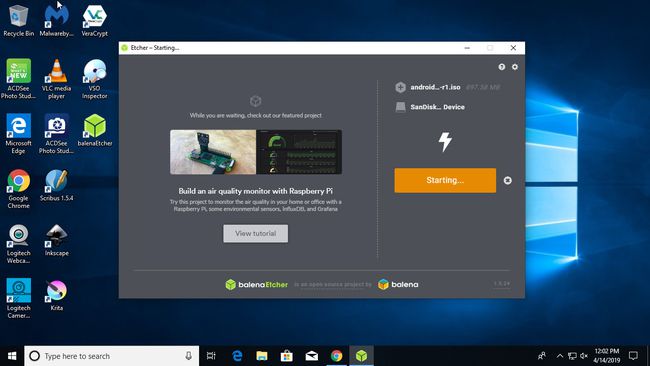
-
Kun Etcher on valmis, näytöllä näkyy viesti, että kuva on kirjoitettu onnistuneesti USB: lle.
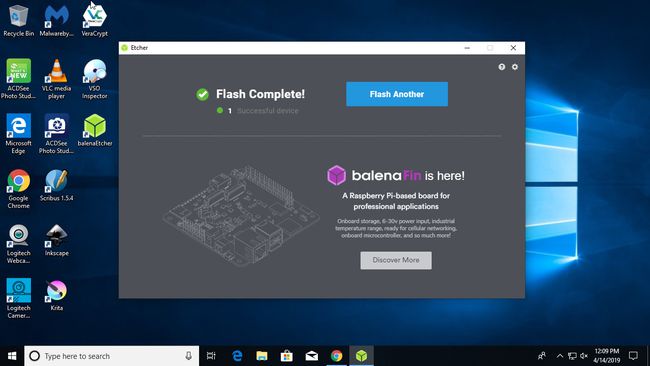
Irrota USB-asema ja käytä sitä missä tahansa.
Käynnistä USB-porttiin
Useimmissa tapauksissa voit käynnistää USB-portin melko helposti. Jos tiedät tietokoneesi käynnistysvalikon pikanäppäimen, paina sitä tietokoneen käynnistyessä ja valitse USB, josta haluat käynnistää.
