Kuinka löytää MAC-osoite iPadista
Mitä tietää
- Avata asetukset ja mene kohtaan Kenraali > Noin. Vieritä alas kohtaan Wi-Fi-osoite ala. Tämä on iPadisi MAC-osoite.
- Kopioi MAC-osoite iPadiin painamalla pitkään numeroita Wi-Fi-osoite kenttä ja napauta Kopio.
Tässä artikkelissa kerrotaan, mistä löytää MAC (Media Access Control) -osoite iPadistasi, ja se koskee kaikkia iPad-malleja. Bonuksena näytämme sinulle, kuinka voit kopioida osoitteen, jos tarvitset sitä tiettyyn tarkoitukseen.
Miksi sinun pitäisi tietää iPadisi MAC-osoite?
Keskiverto iPad-käyttäjälle ei ole mitään syytä tuntea tai muistaa MAC-osoitettasi. Se ei ole jotain, jota sinun ei tarvitse käyttää säännöllisesti, jos ollenkaan. Tämä numerosarja yksinkertaisesti tunnistaa laitteesi paikallisverkossasi.
Turvallisuuden lisäämiseksi jotkut ihmiset voivat ota MAC-osoitesuodatus käyttöön langattomalla reitittimellään. Tämä sallii vain laitteiden, joilla on tietyt MAC-osoitteet, pääsyn verkkoon. Tässä tapauksessa verkkoasiantuntijasi voi pyytää sinua vahvistamaan MAC-osoitteesi lisätäkseen sen suodatinluetteloon. Tämä on yksi tilanne, jossa on hyödyllistä tietää, mistä tämä osoite löytyy iPadista.
Mistä löydät iPadisi MAC-osoitteen?
Olet saattanut avata iPadin asetukset etsiäksesi MAC-osoitetta vain löytääksesi tyhjin käsin. On hyvä tietää, että sitä ei ole merkitty "MAC"-osoitteeksi, vaan sen sijaan "Wi-Fi"-osoitteeksi.
Avaa asetukset sovellus iPadissasi.
Valitse Kenraali.
-
Valita Noin.
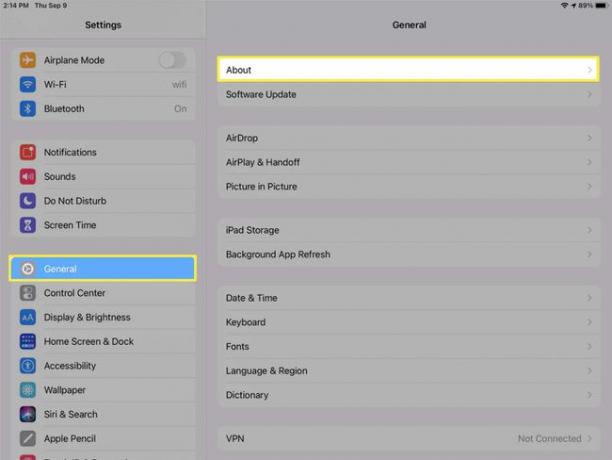
-
Sinun MAC-osoite on numerosarja in Wi-Fi-osoite ala.
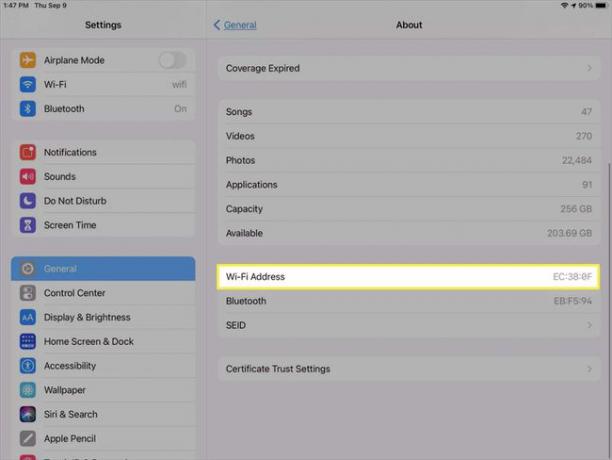
Kuinka kopioida iPadin MAC-osoite
Jos sinun on kopioitava MAC-osoite, paina pitkään numerosarjaa Wi-Fi-osoite kenttä ja napauta Kopio. Tämä asettaa merkkijonon leikepöydällesi, jotta voit liittää sen minne tarvitset.
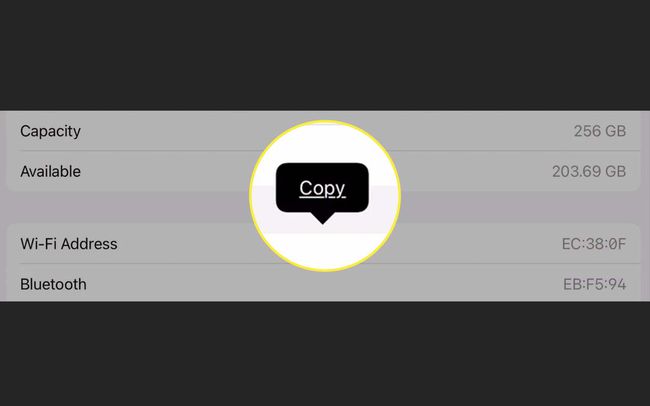
Voitko muuttaa iPadin MAC-osoitetta?
Vaikka MAC-osoitetta voidaan mahdollisesti muuttaa tai kloonata muun tyyppisissä laitteissa, kuten tietokoneissa, et voi muuttaa iPadin MAC-osoitetta. Tämä osoite on ainutlaatuinen numero, jonka valmistaja on upottanut laitteeseesi, eikä sitä ole tarkoitus muuttaa.
Entä jos joku saa iPadisi MAC-osoitteesi?
Jos turvallisuus on huolenaiheesi, jos MAC-osoitteesi joutuu jotenkin vääriin käsiin, tämä osoite on erilainen kuin IP-osoite. MAC-osoitteita ei tallenneta keskeiseen paikkaan, johon on liitetty henkilökohtaisia tunnistetietoja. Jos MAC-osoitehaku suoritetaan, he voivat löytää myyjän tai valmistajan, mutta eivät laitteen omistajaa tai heidän tietojaan.
FAQ
-
Kuinka löydän MAC-osoitteen iPhonestani?
Napauta asetukset > Kenraali > Noin > Wi-Fi-osoite. Jos otat käyttöön Yksityinen osoite -ominaisuus iPhonessasi, voit myös etsiä tietyn verkon ainutlaatuisen MAC-osoitteen. Mene asetukset > Wi-Fi > napauta i verkon vieressä > ja etsi Wi-Fi-osoite.
-
Kuinka löydän MAC-osoitteen Windows 10:ssä?
Nopein tapa etsi MAC-osoitteesi Windowsista on avata komentokehote > kirjoita ipconfig /all > paina Tulla sisään > ja etsiä Fyysinen osoite. Vaihtoehtoisesti käynnistä Ohjauspaneeli ja valitse Verkko ja Internet > Verkko-ja jakamiskeskus. Valitse sitten verkkosi > napsauta Yksityiskohdat > ja etsi vierestä MAC-osoite Fyysinen osoite.
-
Miten löydän Chromebookini MAC-osoitteen?
Vastaanottaja etsi Chromebookisi MAC-osoite, siirry Wi-Fi-osioon näytön oikeassa alakulmassa. Valitse verkko ja valitse i (Tiedot) -kuvaketta sen vieressä. Etsi Chromebookisi MAC-osoite vieressä olevasta luettelosta Wi-Fi etiketti.
