Google Sheetsin käyttäminen
Google Sheets on voimakas pilvi-pohjainen taulukkolaskentasovellus, jota voit käyttää ilmaiseksi niin kauan kuin sinulla on Google-tili. Se tarjoaa enimmäkseen kaikki toiminnot, joita löydät muista maksullisista laskentataulukkosovelluksista, kuten Microsoft Excel tai WPS Office. Tässä oppaassa opit Google Sheetsin käytön perusteet.
Kuinka avata Google Sheets
Sinun on aloitettava Google Sheetsin käyttö rekisteröidy ilmainen Google-tili, ja pääsy Google asema, jossa voit luoda ja järjestää laskentataulukoita.
Google Drive on paikka, jossa voit luoda, tallentaa ja järjestää kaikki Google Sheets -laskentataulukot, joita käytät.
-
Vieraile Google-tili kirjautumissivulle ja luo ilmainen Google-tilisi ohjatun toiminnon avulla.
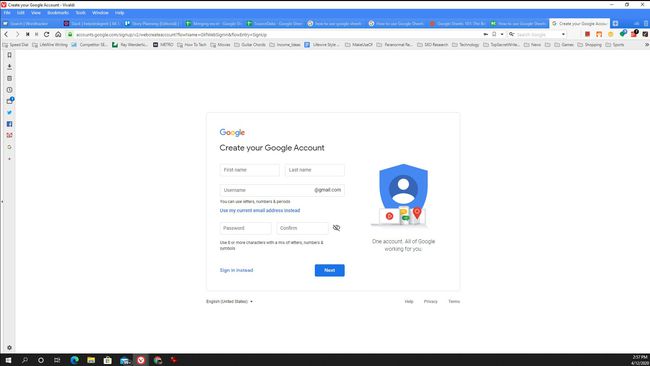
-
Kun sinulla on tilitunnuksesi ja salasanasi, muodosta yhteys Google Driveen ja kirjaudu sisään uudella Google-tililläsi.
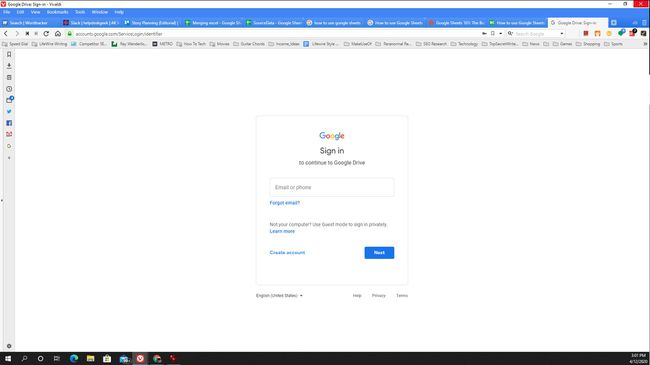
-
Jos haluat järjestää useita laskentataulukoita yhdeksi kansioon, valitse Uusi Google Drive -ikkunan vasemmassa yläkulmassa ja valitse sitten Kansio
. Kansioiden käyttäminen on loistava tapa järjestää kaikki Google Sheets -laskentataulukot Google Drivessa.Jos lisäät uuden laskentataulukon Google Drive -päätilillesi, se sijoitetaan kaikkien kansioiden ulkopuolelle. Kun sinne on kertynyt paljon tiedostoja, niitä laskentataulukoita voi olla vaikea löytää. Laskentataulukot kannattaa aina järjestää Google Drive -tilisi kansioiden sisällä.
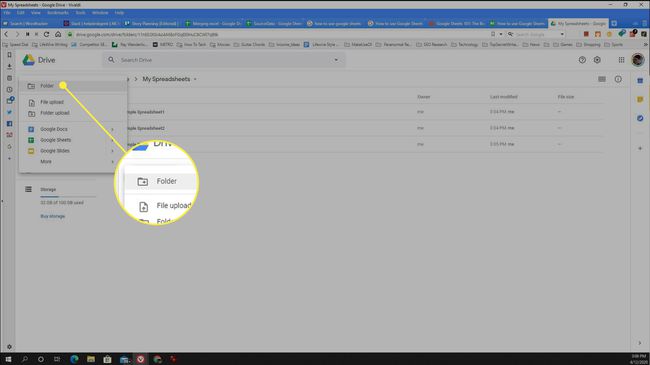
Laskentataulukon luominen Google Sheetsissä
Voit luoda uuden laskentataulukon Google Sheetsissä kahdella tavalla: Luo joko tyhjä laskentataulukko tai aloita mallista säästääksesi aikaa. Mitä tahansa menetelmää käytät uuden laskentataulukon luomiseen, se avaa uuden ikkunan, jossa voit aloittaa työskentelyn asiakirjan sisällä.
Mustan laskentataulukon luominen
Ensimmäinen tapa luoda tyhjä laskentataulukko Google Sheetsissä on valita Uusi Google Drive -ikkunan vasemmassa yläkulmassa ja valitse sitten Tyhjä laskentataulukko.
Vaihtoehtoisesti napsauta hiiren kakkospainikkeella mitä tahansa kansion sisällä ja valitse sitten Google Sheets > Tyhjä laskentataulukko.
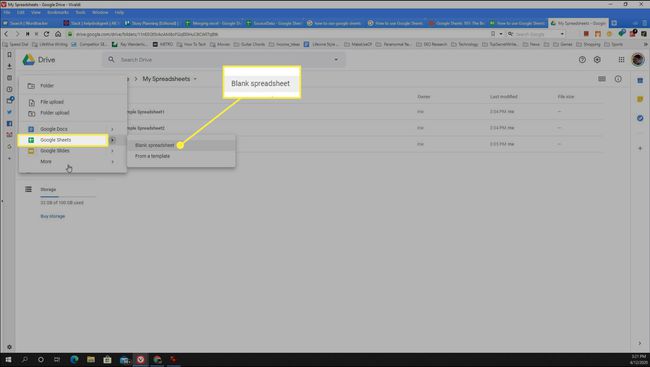
Laskentataulukkomallin käyttäminen
Voit säästää aikaa aloittamalla laskentataulukkomallin avulla. Voit tehdä tämän valitsemalla Uusi > Google Sheets > Mallista avataksesi malligallerian, josta voit aloittaa valitsemalla valmiiksi muotoiltuja laskentataulukoita.
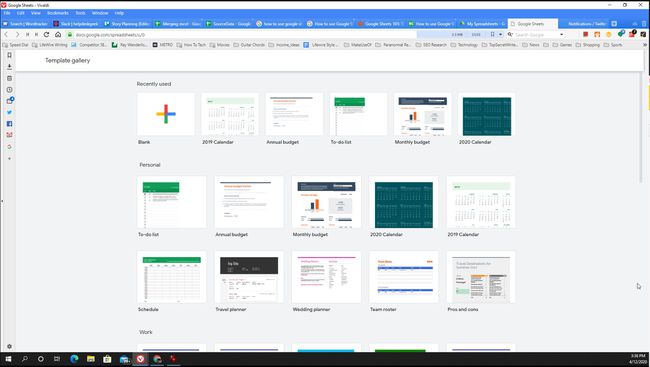
Esimuotoiltuja malleja ovat:
- Kalenterit
- Tehtävälistat
- Budjetit
- Matka- ja hääsuunnittelijat
- Aikataulut
- Tilinpäätös
- Paljon enemmän
Voit myös luoda omia Google Sheets -malleja.
Kuinka muokata Google Sheets -tietoja
Tietojen muokkaaminen Google Sheets -laskentataulukossa on erittäin helppoa. On kuitenkin hyvä muistaa muutama tärkeä vinkki. Nämä vinkit sisältävät solutietojen muokkaamisen ja rivien ja sarakkeiden lisäämisen tai poistamisen, uusien taulukoiden lisäämisen ja kaavioiden lisäämisen.
-
Muokkaa soluja: Valitse mikä tahansa solu ja aloita tietojen kirjoittaminen. Jos haluat muokata solussa jo olevia tietoja, kaksoisnapsauta ruutua ja aseta kohdistin kohtaan, jota haluat muokata.
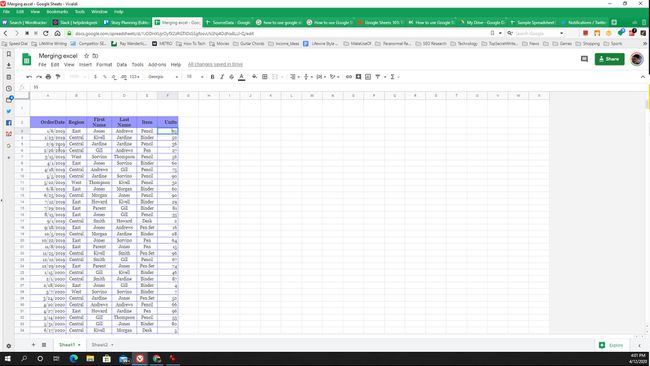
-
Siirrä soluja: Jos haluat siirtää useita soluja, valitse ensimmäinen solu ja vedä kopioitavan alueen alaosaan. Lehdistö Ctrl+C kopioidaksesi korostetut solut. Näet sinisen katkoviivan näkyvän solualueen ympärillä. Valitse mikä tahansa muu solu, johon haluat sijoittaa alueen ja paina Ctrl+V liittääksesi ne.
Macissa paina Komento sijasta Ohjaus.
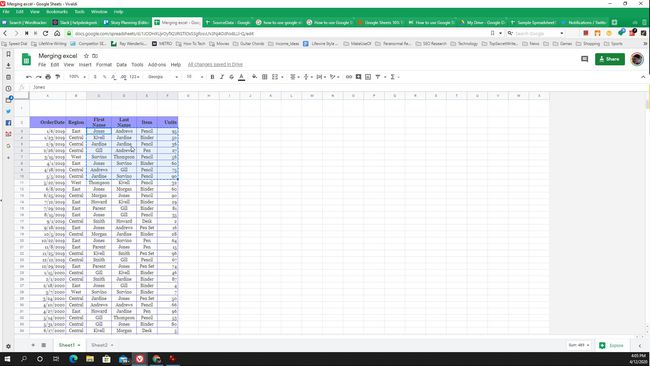
-
Lisää rivejä tai sarakkeita: Jos haluat lisätä tai poistaa sarakkeen tai rivin, napsauta hiiren kakkospainikkeella sen rivin tai sarakkeen numeroa tai kirjainta, jonka haluat lisätä tai poistaa, ja valitse sitten jokin seuraavista vaihtoehdoista:
- Poista rivi tai Poista sarake: Poista rivi tai sarake ja siirrä jäljellä olevia soluja ylös tai vasemmalle täyttääksesi aukon.
- Lisää 1 yllä tai Lisää 1 alle: Lisää uusi rivi valitun rivin ylä- tai alapuolelle.
- Lisää 2 vasemmalle tai Lisää 1 oikealle: Lisää uusi sarake valitun sarakkeen vasemmalle tai oikealle puolelle.
Jos valitset useita soluja tai sarakkeita, sarakkeiden tai rivien lisäys- tai poistovaihtoehdot muuttuvat korostamiesi sarakkeiden tai rivien poistamiseksi tai lisäämiseksi.
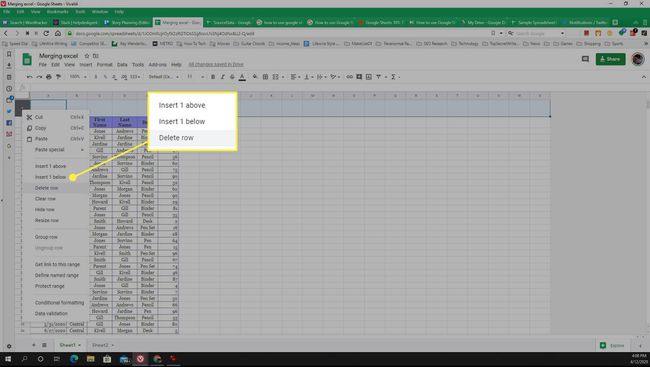
-
Lisää uusi arkki: Voit lisätä uuden taulukon Google Sheets -laskentataulukkotiedostoosi valitsemalla + -kuvake ikkunan vasemmassa alakulmassa. Tämä lisää uuden välilehden alaosaan.
Voit nimetä uuden taulukon uudelleen valitsemalla taulukon välilehden nimen oikealla puolella olevan alanuolta ja valitsemalla Nimeä uudelleen.
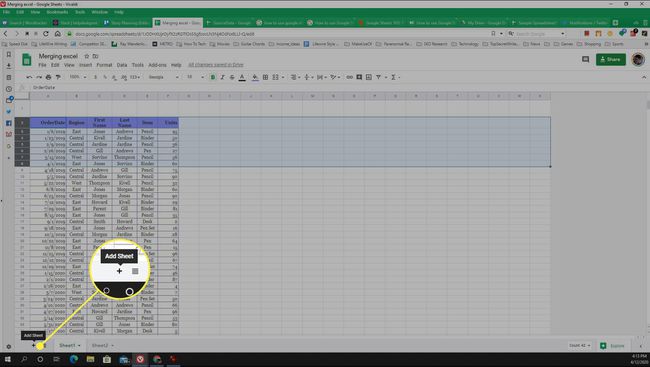
-
Lisää kaavioita ja kaavioita: Sinä pystyt lisätä kaavioita tai kaavioita laskentataulukoihisi korostamalla solualueen, jonka haluat kaavion tehdä, ja valitsemalla sitten Lisää kaavio nauhassa. Google Sheets valitsee automaattisesti sen kaaviotyypin, joka sopii valitsemillesi tiedoille, mutta voit valita kolme pistettä kaavion oikeassa yläkulmassa muuttaaksesi tätä ja muokataksesi kaaviota.
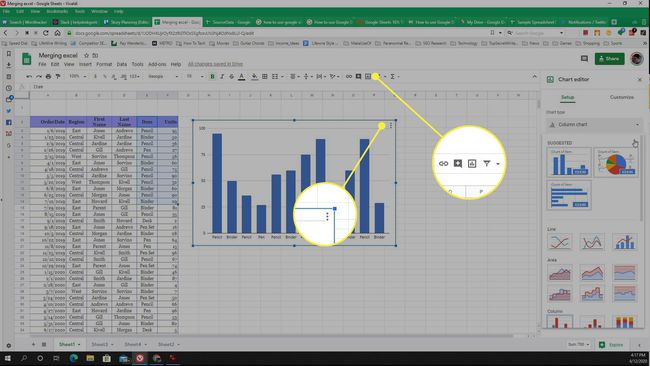
Kaavojen käyttäminen Google Sheetsissa
Google Sheetsissa sinulla on pääsy taulukkolaskentatoimintojen kirjasto se on yhtä laaja kuin mikä tahansa Microsoft Excelistä löytyvä.
Google Sheets -toimintojen avulla voit laskea kokonaisten solurivien tai -sarakkeiden keskiarvon, löytää enimmäis- tai vähimmäisarvot tai jopa tuoda tietoja verkkosivuilta.
-
Lisää kaava Google Sheets -laskentataulukkoon kirjoittamalla = (yhtäsuuruusmerkki). Kun alat kirjoittaa funktion nimeä, näet avattavan luettelon kaikista käytettävissä olevista funktioista, jotka alkavat kyseisillä kirjaimilla.
Näet määritelmän siitä, mitä ensimmäinen funktio tekee. Jos haluat nähdä määritelmän muille, vie hiiri sen nimen päälle hiiren osoittimella.
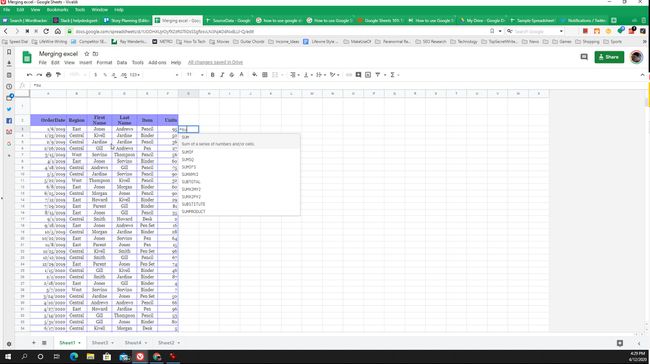
-
Kun kirjoitat funktion ensimmäisen avaussulun, näet luettelon kyseisen funktion parametreista ja niiden selitykset.
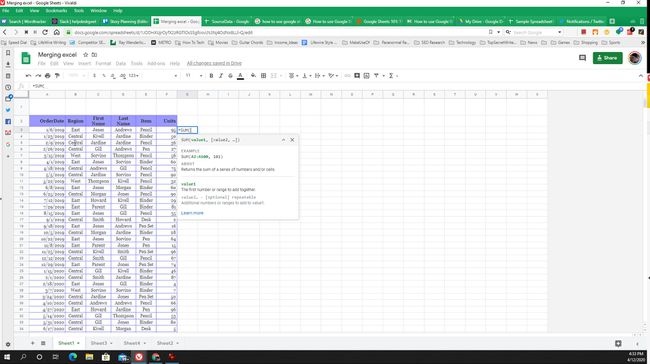
-
Kun olet kirjoittanut funktion sulkevat sulut, paina Tulla sisään, sitten näet kyseisen funktion tulokset näkyvät solussa.
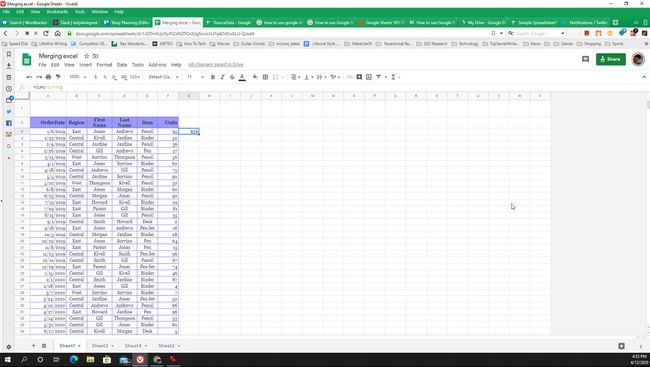
Kuinka jakaa laskentataulukko
Kun olet luonut ensimmäisen laskentataulukon, haluat ehkä jakaa sen muiden kanssa. Tässä on muutamia tapoja jakaa Google Sheets -laskentataulukko.
-
Jos sinulla on jo laskentataulukko auki, valitse Tiedosto > Jaa.
Toinen tapa jakaa laskentataulukko Google Sheetsissä on napsauttaa hiiren kakkospainikkeella laskentataulukkotiedostoa Google Drivessa ja valita sitten Jaa.
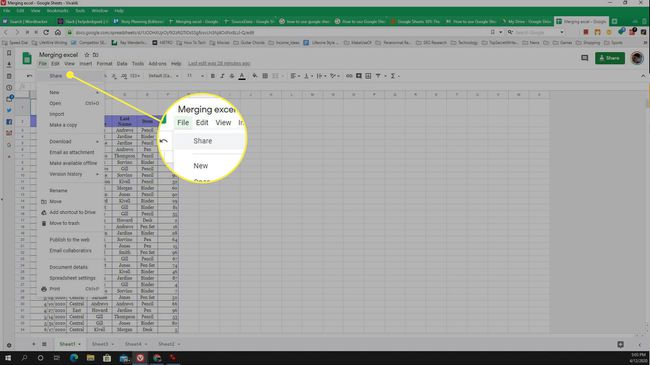
-
Google Sheets Jaa muiden kanssa ikkuna avautuu. Jos et halua nimetä tiettyjä sähköpostiosoitteita laskentataulukon jakamiseen, valitse Kopioi linkki. Tämän vaihtoehdon avulla voit tarjota linkin laskentataulukkoon sähköpostitse, pikaviestinä tai missä tahansa muualla.
Jos jätät jakamisen oletusasetukset, kuka tahansa, jolla on linkki laskentataulukkoon, voi tarkastella sitä. Jos tiedot ovat arkaluonteisia tai haluat pitää ne yksityisinä, on parempi muuttaa tätä asetusta ja jakaa laskentataulukko tiettyjen ihmisten kanssa.
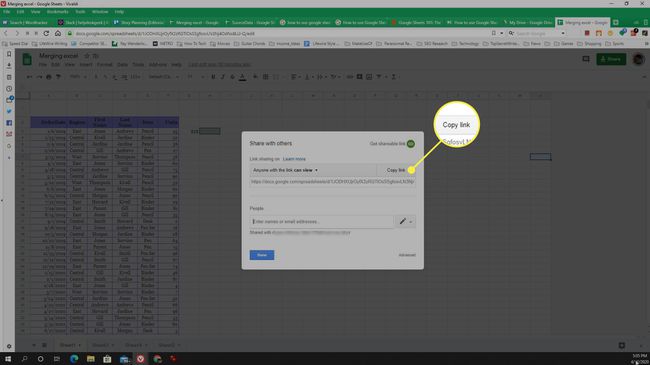
-
Jos haluat asettaa laskentataulukon yksityiseksi ja jakaa vain tiettyjen ihmisten kanssa, valitse pudotusvalikon nuoli vieressä voi katsoaja valitse sitten OFF - vain tietyt ihmiset voivat käyttää.
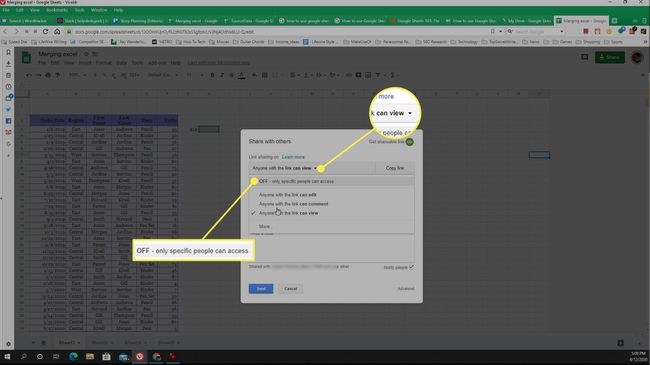
-
Kirjoita seuraavaksi Henkilöt-osioon niiden ihmisten sähköpostiosoitteet, joiden kanssa haluat jakaa laskentataulukon. Valitse pudotusvalikon nuoli kynäkuvakkeen vieressä ja valitse, mitä jaetut käyttäjät voivat tehdä laskentataulukolla.
- Voi muokata: Vastaanottaja voi tarkastella laskentataulukkoa, tehdä siihen muutoksia ja kommentoida sitä.
- Saa katsella: Henkilö voi lukea laskentataulukkoa, mutta ei tehdä muutoksia tai kommentoida.
- Saa kommentoida: Yhteistyökumppani voi lukea ja jättää kommentteja.
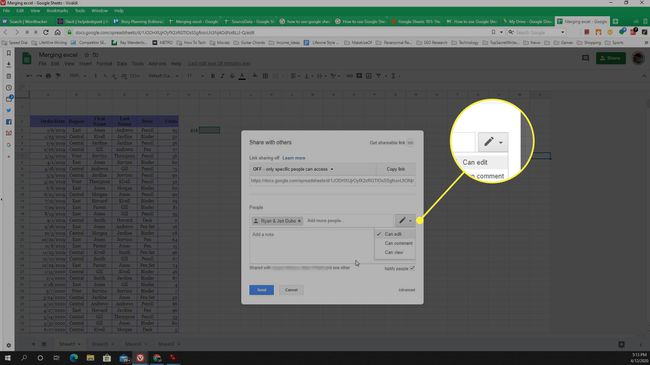
-
Klikkaus Lähettää tallentaaksesi käyttöoikeusasetukset ja lähettääksesi kutsut.
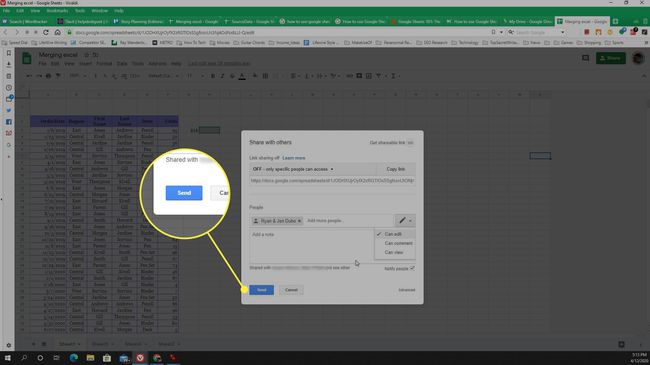
Kun jaat laskentataulukon, Google Sheets lähettää sähköpostiviestejä kaikille ihmisille, joille olet jakanut taulukon, ja sisältää linkin, josta he voivat käyttää sitä.
